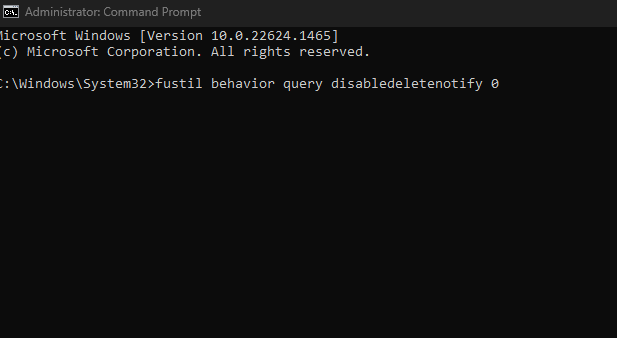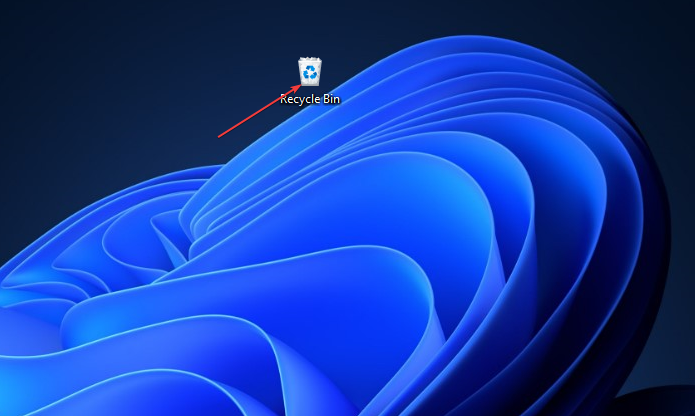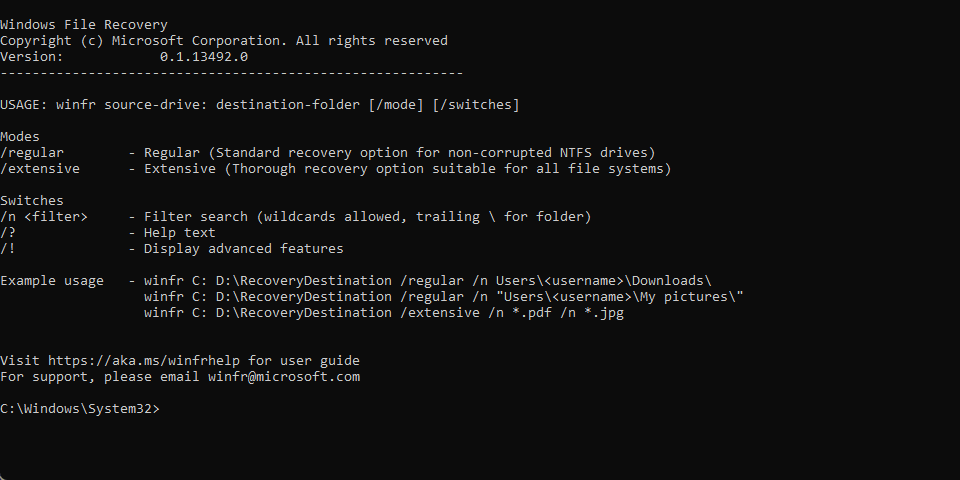How to Recover Deleted Files From an SSD [3 Ways]
Data recovery on SSD is a lot easier compared to HDD
4 min. read
Updated on
Read our disclosure page to find out how can you help Windows Report sustain the editorial team Read more
Key notes
- Note that you may recover deleted files from an SSD on your computer without causing issues with the system’s memory.
- The SSD is not a permanent memory as it doesn’t need to erase deleted files to write new data.
- You can recover deleted files from an SSD using the Recycling bin or a dedicated third-party tool.
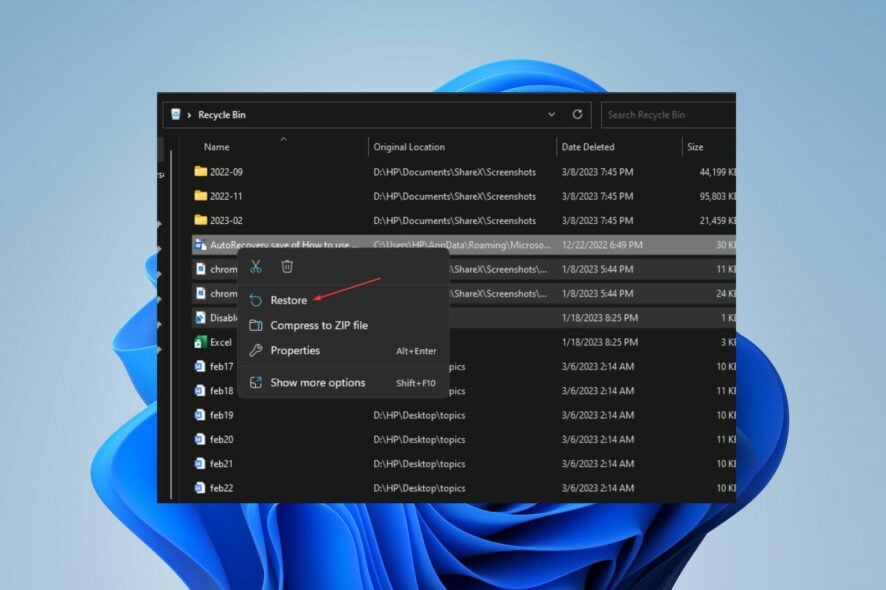
There are several occasions where our readers complain about mistakenly deleting files from their storage drives. However, it is important to find a way to retrieve these files as they may be essential. So, we’ll discuss ways to recover deleted files from SSD in a few steps.
Also, our readers may be interested in our guide on how to move Windows OS to SSD without incurring any file loss.
Is SSD a permanent memory?
The SSD isn’t a permanent memory because it allows file retraction. SSD data recovery process differs from hard disk drives because it uses a flash memory chip as the storage medium. The flash memory is calculated by the unit of P/E, which means its memory is erased once.
Furthermore, the SSD can upgrade its writing access speed for better performance without erasing its memory. Unlike the regular HDD, the SSD is more compact and reliable because it uses TRIM technology for efficient data recovery.
Also, TRIM allows the SSD to perform GC (Garbage Collection) operations to recover deleted files.
However, the deleted files from SSD are not permanently deleted but merely removed from the directory to free up space for new data writing. Hence, you can recover deleted files from the SSD on your PC without worrying about the data erasing and data writing process.
How can I recover deleted files from an SSD?
Before proceeding with any steps to recover deleted files from the SSD, you have to disable TRIM:
- Left-click the Start button, type Command Prompt, and click the Run as administrator option.
- Click Yes on the User Account Control prompt.
- Copy and paste the following into the command bar, and press Enter:
fustil behavior query disabledeletenotify - A return data should appear. If the return data is 1, it means Trim is activated. Should the return data be zero, it means Trim is disabled.
- If it returns as Zero, type the following to disable Trim in the command bar, and press Enter:
fustil behavior query disabledeletenotify 0
The above command line will disable Trim and prevent any issues that may result in data loss.
If you encounter issues running the Command Prompt as an administrator on Windows 11, read our guide for quick fixes.
1. Recover deleted files on SSD via the Recycle Bin
- Double-click on the Recycle Bin icon on your Desktop to open it.
- Select the deleted SSD file from the Recycle Bin, right-click on the file, then click Restore from the drop-down menu.
- Also, you can drag the desired file out of the recycle bin into another folder.
If the deleted file you want to recover from your SSD is not in the Recycle bin, proceed with the steps below.
Our readers can check our article on how to undo Diskpart Clean and recover the partitions on Windows devices safely.
2. Recover deleted files SSD via Windows File Recovery
- Right-click the Start button and select Microsoft Store from the program list.
- Type Windows File Recovery in the search box and click Get to download the app.
- Install the app on your computer.
- Left-click the Start button, type Windows File Recovery, then click the Run as administrator button.
- Select the most suitable mode considering the following options: If your files were deleted recently, select the Regular mode. If your file was deleted a while back, select the Extensive mode.
- Navigate to the file source using the command lines and select it, then press Y key to continue.
- Wait for the process to complete, then press Ctrl + C to stop the recovery process.
Using Windows File Recovery allows your o recover deleted files from the SSD with no threat of data loss. Check how to fix Microsoft Store error 0x800706d9 if it appears on your PC while installing the app.
3. Use third-party file recovery software
Another way to retrieve permanently deleted files from the SSD is to use file recovery software.
These dedicated tools help dive into the numerous partitions and cells on the SSD to recover deleted files that are moved to free up memory.
One of the best recovery tools you can try is the Stellar Data Recovery app, which will reclaim lost or deleted data, including deleted files from an SSD.
This software covers all kinds of situations regarding data loss, such as accidental deletion, files lost due to virus damage, drive formatting, and many more.
You can check our detailed guide about what to do if your SSD is not showing or detected on your PC.
In conclusion, we recommend our readers go through how to fix SSD freezing on Windows 11. Also, read about what to do if you can’t install Windows 10 on SSD in a few steps.