[Solved] Can’t create Recovery drive on Windows 10/11
8 min. read
Updated on
Read our disclosure page to find out how can you help Windows Report sustain the editorial team. Read more
Key notes
- A recovery drive is usually found on laptops or systems configured by different vendors.
- Sometimes various backup software can interfere with your recovery drive, rendering it useless.
- A Windows Recovery drive is one of the many ways of keeping your file safe.
- We suggest checking out our great Windows 10 Errors hub to fix things before they get serious.

Fixing computer problems is always easier if you have the proper tools available. One of the common tools that users like to use is Recovery drive, but it seems that users can’t create Recovery drive on Windows 10.
How do I fix the Recovery drive feature on Windows 10?
Recovery drive can be useful if you need to restore your Windows, however, certain issues with this feature can appear. Speaking of issues, these are the common problems that users reported:
- Can’t create Recovery drive some files are missing – If this problem occurs, you might be able to fix it simply by performing both SFC and DISM scans on your PC.
- A problem occurred while creating the Recovery drive Windows 8 – This issue can occur on older versions of Windows as well, but even if you don’t use Windows 10, you should be able to apply some of our solutions.
- Create Recovery drive stuck – Sometimes the creation process can become stuck. If that happens, be sure to disable your antivirus and check if that solves the problem.
- Recovery drive not working – According to users, sometimes your Recovery drive might not work at all. If this happens, you might have to fix this problem by using Command Prompt and diskpart tool.
- Recovery drive a problem occurred – Sometimes this error message can appear if Windows.old directory is still present on your PC. To fix the problem, be sure to remove Windows.old and try to create the recovery drive again.
1. Remove the problematic software
According to users, certain backup software can create issues with the Recovery drive. Users reported that after uninstalling Symantec Ghost 15 or Comodo backup the issue was completely fixed.
It seems that Symantec Ghost 15 uses its own version of VSS that interferes with Recovery drive creation, but after the software was removed, there were no problems with the Recovery drive.
Although these two applications are the common cause of this problem, it’s worth mentioning that almost any backup software can interfere with Recovery drive creation, therefore if you have any problems try removing all third-party backup software from your PC.
If you want to completely remove a certain application from your PC, it’s advised to use uninstaller software. In case you’re not familiar, uninstaller software is special software that can completely remove any program from your PC.
If you’re looking for uninstaller software, we recommend you try CCleaner, a comprehensive and easy-to-use tool to remove leftover files.

CCleaner
Eliminates registry items and junk from the hard disk that are left over after deleting stubborn programs.2. Disable your antivirus
Your antivirus tool is important for your security, but sometimes antivirus tools can interfere with Windows and cause various problems to appear. If you can’t create Recovery drive on Windows 10, the issue might be caused by your antivirus software.
If removing the antivirus solves the problem, it’s advised to switch to a new antivirus solution. There are many great antivirus tools available, and when choosing the right fit for your need, make sure it not only does it protect your PC, but also if it is easy to manage, especially when it comes to enabling and disabling it.
3. Disable Secure boot
- While your computer boots keep pressing F2 or Del to enter BIOS.
- Once you enter BIOS, look for the Secure boot option and disable it.
- After disabling this option save the changes and restart your system.
Bear in mind that you can also access BIOS by doing the following:
- Open the Settings app and go to Update & Security section.
- Go to Recovery tab and click the Restart now button.
- When your computer restarts choose Troubleshoot > Advanced options > UEFI Firmware Settings and click the Restart button.
Secure boot is a useful feature designed to protect your PC from malicious users, but sometimes this feature can interfere with Recovery drive creation, and the only solution is to disable Secure boot.
Alternatively, you can just hold the Shift key and click the Restart button and follow the instructions above.
For more details on how to access BIOS and how to disable Secure boot, we advise you to check your motherboard manual.
4. Disable certain services from running
- Press Windows Key + S and enter services. Select Services from the menu.
- Once the Services window opens you need to locate and disable Application Virtualization Client, Client Virtualization Handler and Application Virtualization Service Agent. To stop a service simply right click it and choose Stop from the menu.
Apparently, certain services related to Microsoft Word and Excel can cause problems with Recovery drive on Windows 10, therefore you need to find and disable those services.
5. Use third-party solutions
If you can’t create Recovery drive on Windows 10, you might want to consider using a third-party solution. There are many great third-party applications that allow you to back up and restore your Windows in case anything goes wrong.
If you’re looking for tools that can easily clone your Windows installation, you might want to consider using Acronis Cyber Protection Home. All these applications offer similar features, so feel free to use any of them if you can’t get Recovery drive to work.
6. Try using a larger USB flash drive
Users reported that they are unable to create a Recovery drive in Windows 10 due to size of their USB flash drive.
According to users, after using a 32GB or larger flash drive the issue was resolved. Users reported mixed results after using a larger USB flash drive, but that doesn’t mean that you can’t try this solution out.
7. Use Command Prompt
- Press Windows Key + X to open Win + X menu. Now select Command Prompt (Admin).
- Enter diskpart and press Enter to run it. Now enter list volume and press Enter.
- You should see a drive that has the Recovery label assigned to it. Enter select volume X to select that volume.
- Once you select the volume, enter detail volume command to see the disk on which the volume is located. In our example, that’s Disk 0, but it might be different on your PC.
- Select the disk from Step 4. To do that, enter select disk X command and replace X with the correct number.
- You should see the list of all available partitions. Enter select partition X and be sure to select the recovery partition.
- Once you confirm that this is your recovery partition, enter exit to exit diskpart.
- Now enter the following command:
- Now run reagentc /enable command.
- Lastly, check if everything is in order by using reagentc /info command.
Many users reported that they can’t create Recovery drive on their Windows 10 PC. This can be a big problem for some users, however, you should be able to fix the problem using Command Prompt and diskpart.
This is an advanced solution, and we advise you to be extra cautious while using it. If you find it confusing, be sure to read it once again carefully. If you don’t understand how to use this solution, maybe you should try a different one.
8. Remove Windows.old
If you recently installed or updated Windows 10, it’s possible that you have Windows.old directory on your PC. If you’re not familiar, this directory holds all your files from the previous Windows installation allowing you to return to the older version of Windows if need be.
This is a great feature to have, but sometimes Windows.old directory can prevent you from creating a Recovery drive. If you can’t create Recovery drive on your PC, be sure to remove Windows.old directory from your PC.
9. Convert your drive to FAT32
- Open This PC, locate your USB flash drive, right click it and choose Format.
- Select FAT32 or exFAT as File system. Now click on Start to format your drive.
According to users, sometimes this problem can occur if your flash drive isn’t formatted as a FAT32 device. As you know, there are several file systems, and while NTFS offers better features that FAT32, sometimes recovery drive might need a FAT32 flash drive in order to work.
According to users, if you can’t create Recovery drive on your Windows 10 PC, you might want to format your USB flash drive as a FAT32 device.
Once the formatting process is finished, try to create the Recovery drive again.
Having a Recovery drive is useful if you want to fix problems on Windows 10, but if you can’t create a Recovery drive on Windows 10 be sure to check some of our solutions to see how to fix this problem.
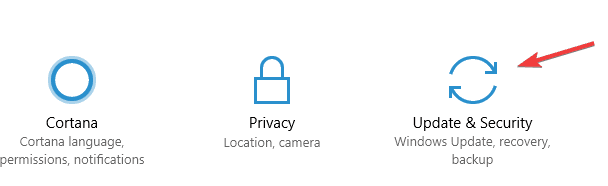
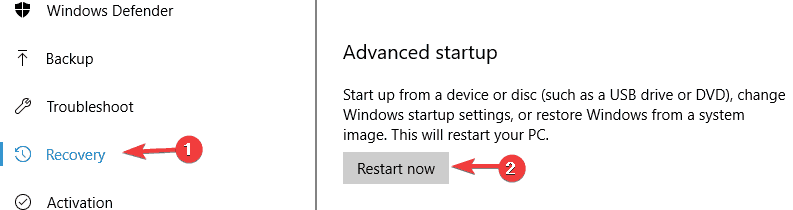
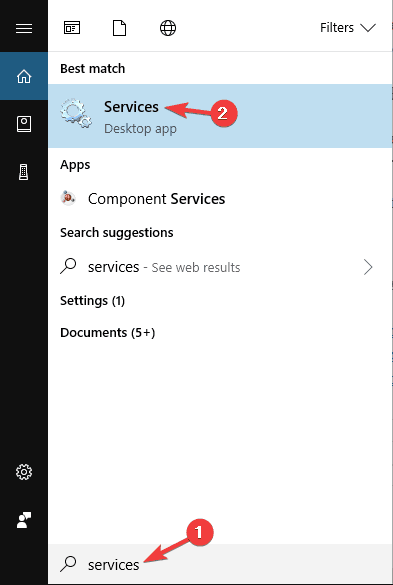

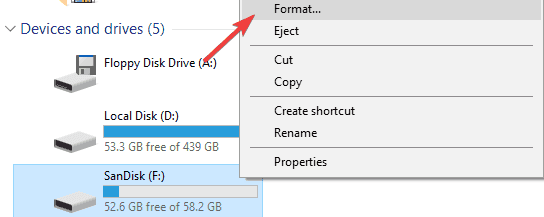
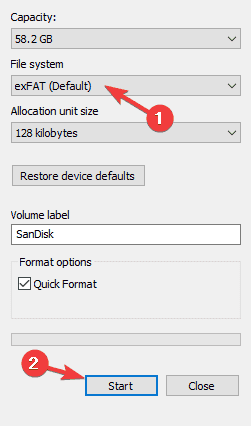








User forum
0 messages