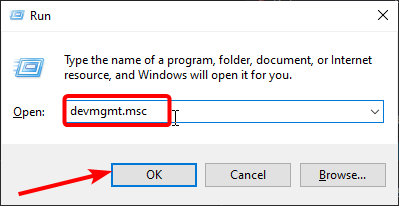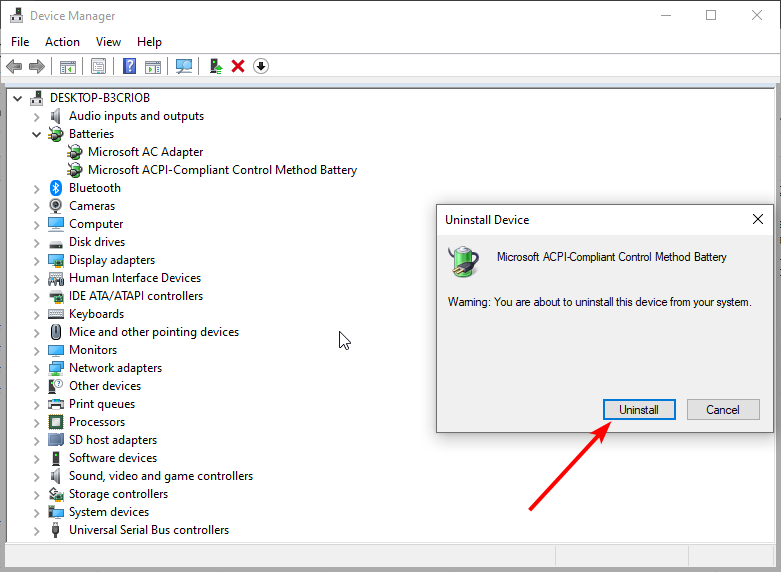2 Quick Methods to Reinstall Your Battery Driver
Easy yet effective ways to reinstall your drivers
2 min. read
Updated on
Read our disclosure page to find out how can you help Windows Report sustain the editorial team Read more
Key notes
- Outdated or faulty drivers can cause improper functioning of your battery.
- Reinstalling the battery driver manually can be easily done by following the exact steps in this article.
- Using a reliable third-party tool is yet another quick and reliable way of solving any battery driver issues.
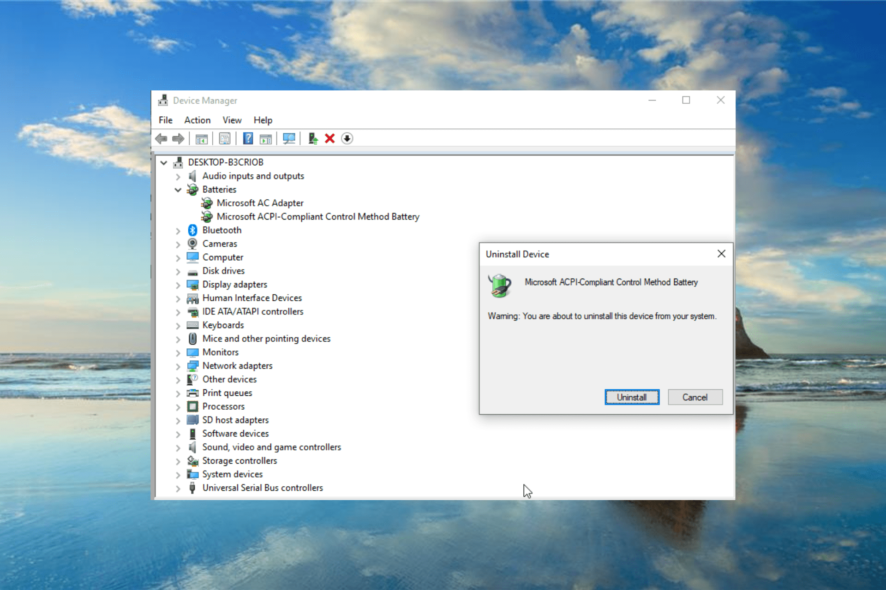
Your laptop battery communicates with the Windows system through the Microsoft ACPI-Compliant Control Method Battery driver, making it a critical driver to work properly. However, you might need to reinstall or update your battery driver sometimes for some reason.
It might be due to error messages like the battery is plugged in but not charging, among others. This guide will show you the best ways to reinstall your battery driver to ensure you get the best performance.
How do I reinstall the battery drivers on my laptop?
1. Update the driver manually
- Press the Windows key + R, type devmgmt.msc, and click OK.
- Double-click the Batteries option to expand it and right-click the Microsoft ACPI-Compliant Control Method Battery device.
- Now, select Uninstall device.
- Finally, click the Uninstall button and restart your PC to reinstall the driver.
The first method to reinstall your battery driver is to uninstall it via the Device Manager. Restarting your PC will reinstall the driver automatically.
2. Use a dedicated tool
If you want to make sure that your battery driver will be updated automatically without you having to spend any time on it, then using dedicated software is recommended.
Using such a tool does not require advanced technical skills since the software will scan and identify the proper driver to install on your device.
Manual installation of a driver is prone to errors, and there is a chance that if you install the wrong driver, there will be some negative effects on your device.
With this, we can effectively conclude this guide. We believe you now know how to reinstall your battery drivers without breaking a sweat.
In the same vein, if your battery is not charging above 80%, check our detailed guide to fix it quickly.
We would love to read your comments if you have additional suggestions, so don’t hesitate to write them in the dedicated section below.