Fix Dell Laptop Plugged In Not Charging in 6 Easy Steps
Find out all you need to know to fix Dell laptop not charging when plugged in
5 min. read
Updated on
Read our disclosure page to find out how can you help Windows Report sustain the editorial team. Read more
Key notes
- If you wonder Why is my Dell laptop plugged in but not charging, know that it can be due to its battery.
- Follow along as we will show you how to fix Dell laptop not charging in 6 various ways.
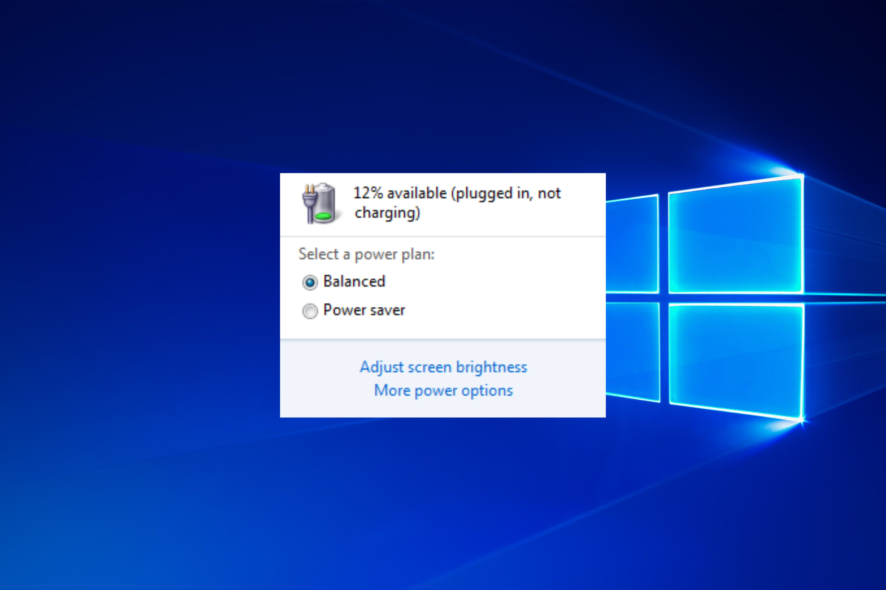
Is your Dell computer plugged in but not charging? This problem can be a result of various factors, such as a faulty AC adapter, a dead battery, outdated software, and so on.
The first thing to do when you notice battery issues on your machine is to run the troubleshooter.
After running the troubleshooter, if the issue persists, you may have to replace your battery, AC adapter, or both.
However, before shelling out the bucks on new hardware, we’ve put together some troubleshooting steps that you can follow.
Why is my Dell laptop not charging?
This issue can affect any model, and many reported that Dell XPS 13 isn’t changing at all. This can be a big issue, and the cause is usually the adapter itself.
It’s also possible that your battery is damaged and it can’t hold the charge anymore. If this happens, you’ll usually get No battery is detected message on your PC.
If the battery is damaged, your laptop won’t start if the charger isn’t connected, and the only way to fix this is to replace the battery.
Moreover, here are some variations of the error that you may encounter, but nonetheless fix with the solutions below:
- Dell laptop not charging when plugged in
- Dell laptop not charging with USB C
- Dell laptop not charging on docking station
- Dell laptop not charging no light
- Dell laptop not charging or turning on
- Dell laptop not charging to 100
- Dell laptop not charging when turned off
- Dell laptop plugged in charging but percentage not increasing
- Dell laptop plugged in not charging windows 10
- Dell Inspiron 15 3000, Dell Latitude 5420, Dell Precision 5550 not charging
Without further ado, let’s jump right into the list of solutions. Follow along!
How can I fix my Dell laptop not charging when plugged in?
1. Connect the PC to a wall socket directly
A surge protector can cause your Dell computer not to charge, even if it’s plugged in. The protector does this to guard the battery.
To be sure that the issue is not caused by this simple factor, you have to power off the machine and plug it directly into a wall socket.
2. Change the power adapter
Another factor that may result in your Dell computer not charging but plugged in is when the AC adapter is faulty.
A common sign of a bad adapter is that it makes a buzzing noise when you plug it into power.
Even if the AC adapter is silent, it could still be faulty or simply not compatible.
To confirm, try using a different AC adapter to charge the Dell battery.
If this new adapter charges your laptop’s battery, then the issue is not from your PC but the AC adapter.
3. Reconnect your battery and adapter
- Turn off the laptop.
- Remove the laptop’s battery.
- Unplug the AC adapter from power.
- Disconnect the AC adapter from your laptop.
- Press the Power button on the laptop and hold it for 10 seconds.
- Put your battery back into the laptop.
- Connect the AC adapter to the laptop and wall socket.
- Boot the laptop.
4. Update your BIOS
Updating your BIOS is a delicate operation because if something goes wrong, it can lead to you losing your data and settings.
Therefore, before updating the BIOS, make sure to back up your data.
BIOS stands for Basic Input/Output System. It manages all the hardware (including your motherboard) connected to your computer and how they interact with your operating system.
If the BIOS malfunctions or gets outdated, it can lead to your Dell computer not charging but plugged in. Use this detailed guide to learn how to update your BIOS on Windows 10.
5. Update your battery drivers
- Press Windows Key + R to open the Run dialog box. Type in devmgmt.msc and hit ENTER.
- Expand the Batteries section on the list. Right-click on Microsoft ACPI-Compliant Control Method Battery. Click on Uninstall device from the context menu.
- Hit the Uninstall button.
- Restart your computer to automatically reinstall the software, then follow steps 1,2, and 3 again but choose Update driver instead of Uninstall.
- On the new window, click on Search automatically for updated driver software. Then reboot your system.
You can also use dedicated updater software like the Outbyte tool. You can set it up to regularly update your drivers, so you won’t experience this issue in the future.
6. Clean your charging port
Dust and lint can accumulate in your laptop’s charging port and cause an obstruction when you connect your AC adapter to the machine.
Even if your Dell laptop charges correctly when plugged in, you should clean the laptop’s ports regularly.
The proper way to do this cleaning is to first power off the system and disconnect the AC adapter from the power source.
Next, make use of lint-free cloth dabbed in rubbing alcohol (optional), and clean the charging port thoroughly.
After this, allow the port to dry completely and then reconnect the AC adapter back. You could also make use of a dry air blower.
These are the recommended steps to troubleshoot and fix the annoying situation when your Dell computer is not charging but plugged in.
Although this guide is for Dell laptops, this issue is common in other laptops, such as HP, Lenovo, etc.
Therefore, you can refer to our troubleshooting guide on how to fix the charging problem on these brands.
Leave a comment in the section below and tell us what you think. Thanks for reading!
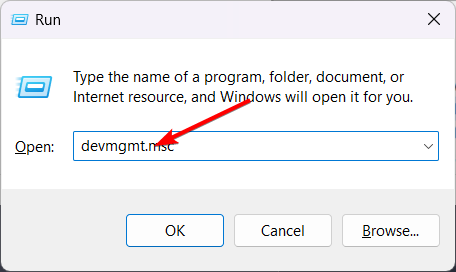
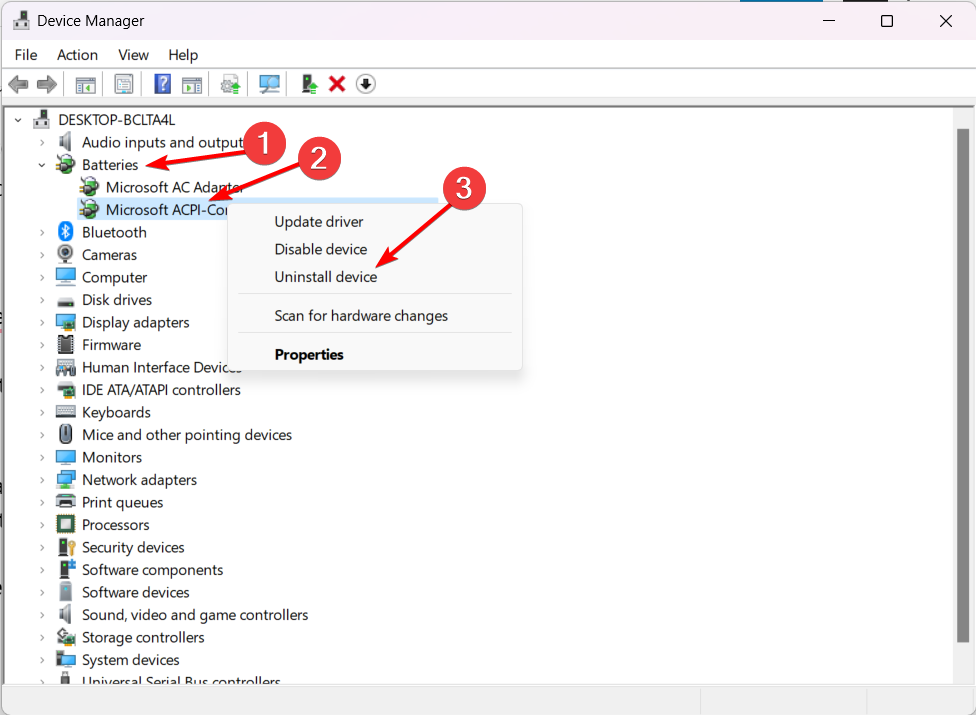
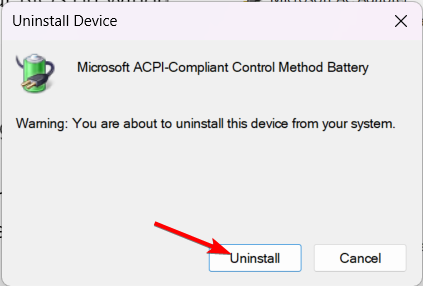









User forum
9 messages