Fix: Remote Access to The Server is Not Enabled [Full Guide]
6 min. read
Updated on
Read our disclosure page to find out how can you help Windows Report sustain the editorial team. Read more
Key notes
- Getting the Remote access to the server is not enabled error? This guide will show you how you can fix it with ease.
- The most reliable way to fix this issue is to use a reliable remote control software.
- Fix this issue by modifying Windows Firewall or Remote Desktop connection settings.
- You can fix Remote access to the server is not enabled AWS by resetting your credentials.

Recent events such as the appearance of the COVID-19 caused significant changes in the labor market. For this reason, employers implemented procedures that allowed their employees to work from home.
However, there are some technical issues that occurred in this process such as the message saying: Remote access to the server is not enabled.
This error appeared to people using Remote Desktop, a feature that allows you to connect to other computers running Windows.
You must have the necessary credentials to connect (a user and password), and, very important, a reliable Internet connection.
Users have discussed about this issue on Microsoft forums:
We are using Windows 10 Pro and we would like to connect to the server using Remote Desktop. Unfortunately, we get the following error:
Remote access to the server is not enabled.
The remote access to the server is not enabled is the main issue you will encounter when using Remote Desktop to connect to a server.
However, here are some other issues that are common and will have the same effect:
- The remote computer is turned off
- The remote computer is not available on the network
Read this guide and check our solutions as they are conceived to solve these remote access issues in no time.
How do I fix the remote access to the server is not enabled?
1. Modify Windows Firewall settings
- Open Start and type in Allow an app through Windows Firewall.
- Click on the first selection.
- Select and click on the Change Settings option.
- Choose Remote Desktop from the app list from Windows Firewall.
- Click in the checkbox from the left side of Remote Desktop.
- Save changes and close the window.
Use this solution if you have encountered issues with the Remote Desktop feature. There are many instances when Windows Firewall blocks both incoming and outgoing connections by default.
Check out your Firewall setup, adjust it if necessary and then check if the Remote access to server is not enabled message is still there.
2. Check Allow Remote Desktop connections
- Open Start and type in Allow Remote Assistance.
- Select the first result from the list.
- Check the option Allow Remote Assistance connections to this computer.
- Click on Apply, and then OK.
Use this solution to check if your Windows allows connections from the Remote Desktop or not.
If they are not allowed, then the Remote Desktop connections won’t work even if you had previously set your Firewall to allow the Remote Desktop feature.
3. Reset the Remote Desktop credentials
- Open Start and type in Remote Desktop Connection.
- Click on Remote Desktop.
- Type in the address of the computer’s IP.
- Click delete to remove the credentials.
If you have saved the credentials for a certain computer and you wish to connect to another remote computer, the credentials will not match, and you will receive an error.
The reason for this issue is that you have saved the Remote Desktop credentials, and you want to connect with a computer that has different credentials.
If the Remote Desktop connection is still not working, also take a look at our Remote Desktop connection not working.
4. Add a remote computer IP address to your host’s file
- Press Windows + X keyboard shortcut at the same time, and select Windows PowerShell (Admin).
- Type in the following commands and press Enter to run each one of them:
cd C:/Windows/System32/Drivers/etc - Type in:
notepad/hosts - Add the IP address of the remote computer.
- Click Close.
- Click Save to save all changes.
Use this solution if you want to connect to a computer whose address is not in your hosts file.
Adding that remote computer’s IP address to your hosts file will prevent the remote access to the server is not enabled error.
5. Add RDGClientTransport key in the registry
- Press both Windows and R keys to open Run.
- Type in regedit, and press Enter.
- Navigate to the following path:
HKEY_CURRENT_USER\Software\Microsoft\Terminal Server Client - Click on New, and select DWORD (32-bit value).
- Name that DWORD RDGClientTransport.
- Double-click on this new key to access its properties.
- Set the value data to 1.
- Click OK, and close the Windows Registry.
This solution allows you to fix the remote access to the server is not enabled by modifying an entry in the registry.
After taking those steps, the Remote Desktop will not use HTTP/UDP connections anymore, using the RPC/HTTP instead.
6. Modify network properties
- Press Windows key + I at the same time to enter Settings.
- Click the Network & Internet section, then choose Status.
- Click the option Change connection properties.
- Choose Private.
There are some instances in which your network has been set as public, and this will activate the remote access to the server is not enabled error. Use this solution to change network status to private.
After using this solution, do not forget to verify if the issue has disappeared or not.
A different approach that might just be your best bet is trying an alternative remote control option. Mikogo is a high-standard, popular tool that has many useful integrated features which ensure a smooth, professional experience. You can also take a look at this list of the best remote management software and pick your favorite.
When getting the remote access to the server is not enabled message, keep in mind that we have created six solutions that will allow you to make this error disappear.
In this regard, we recommend you to verify your Windows Firewall, allow Remote Desktop Connections, reset your credentials for the Remote Desktop feature, or add the Remote Computer IP to your host files.
You can also modify your Windows Registry and add the RDGClientTransport key to it. Another alternative you should consider is switching the status of your network to Private.
Try out the solutions available for you in this guide and prevent this issue from happening again.
We hope our concise tutorials prove useful and ensure you a pleasant and error-free experience. Just leave us a comment and let us know how they work.
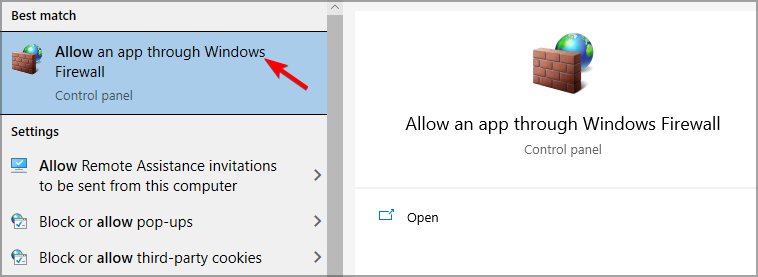
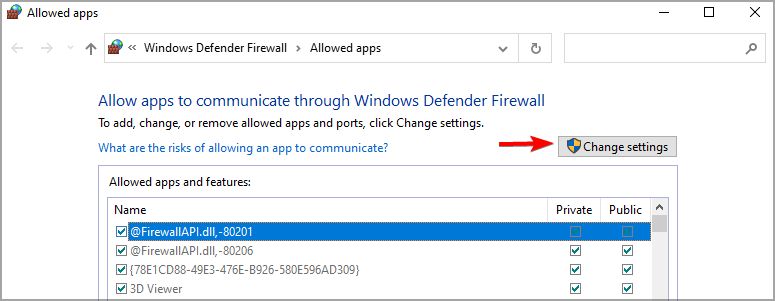

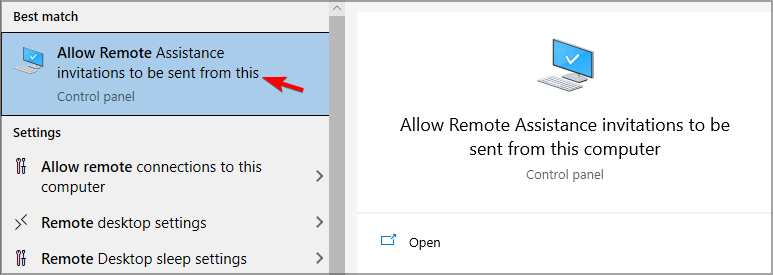
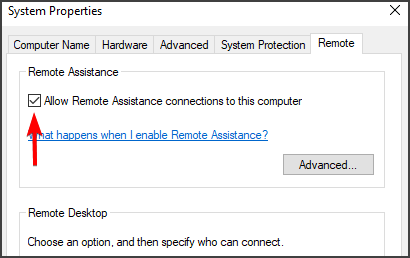
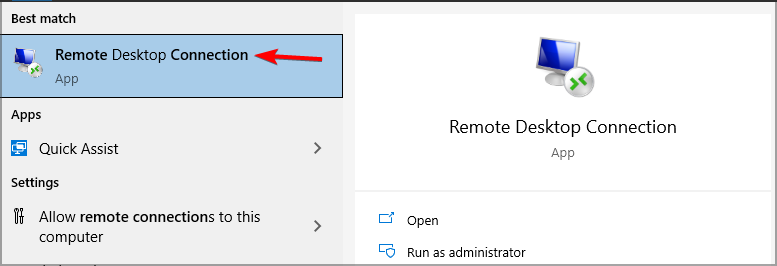
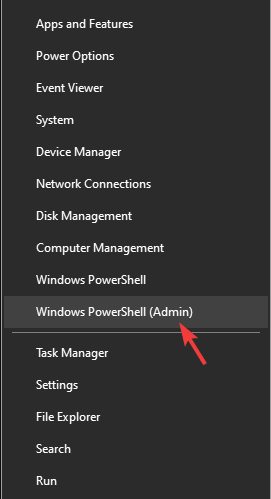
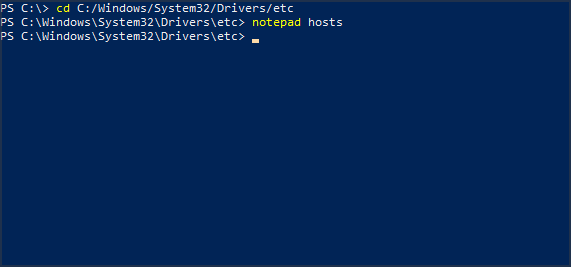

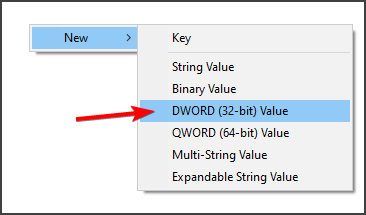
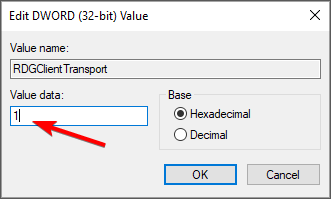

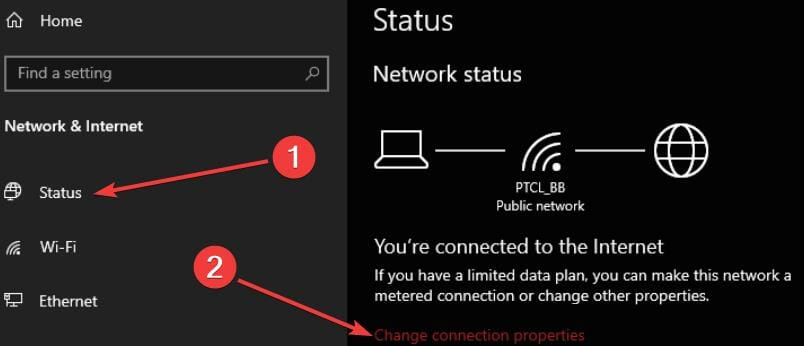


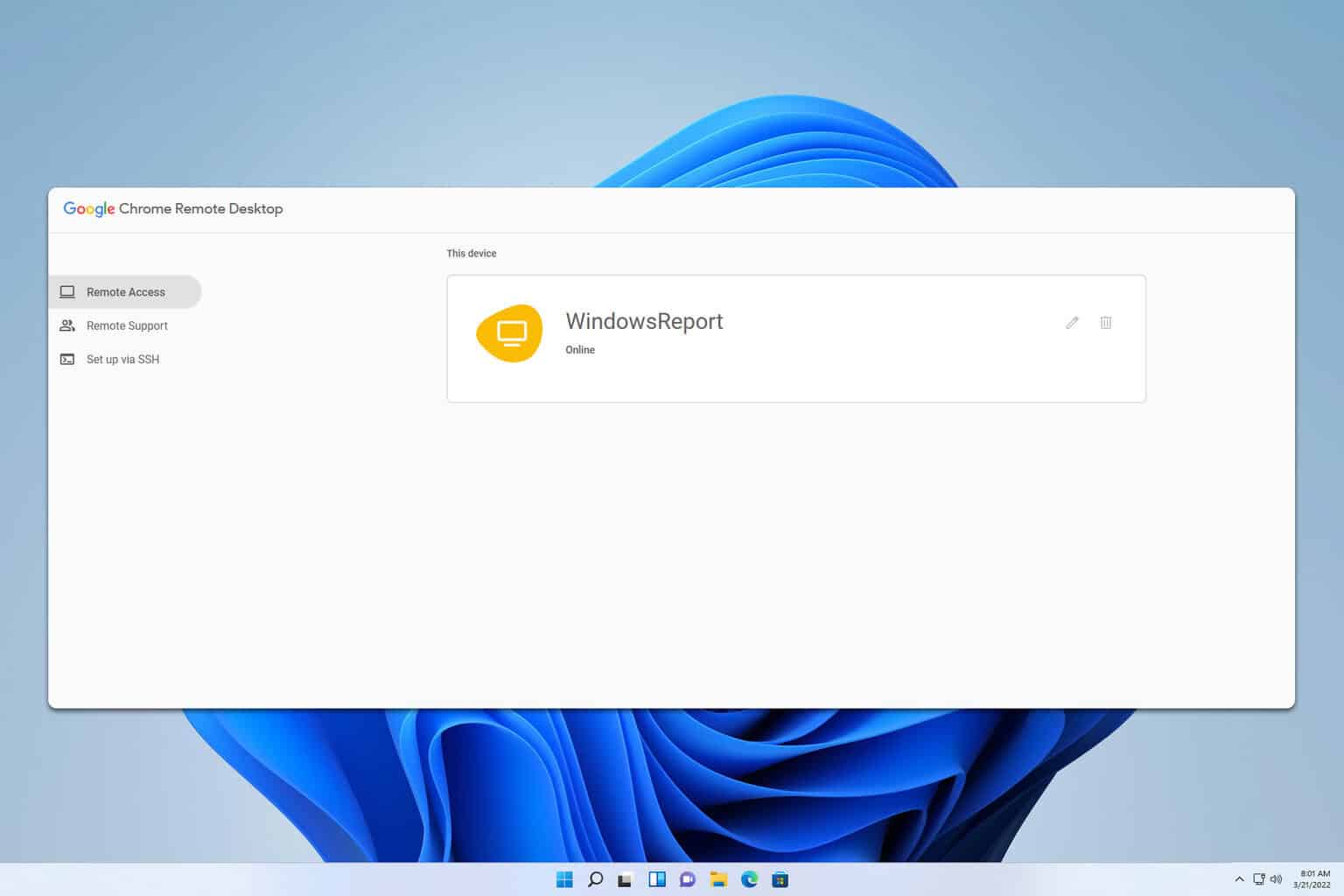


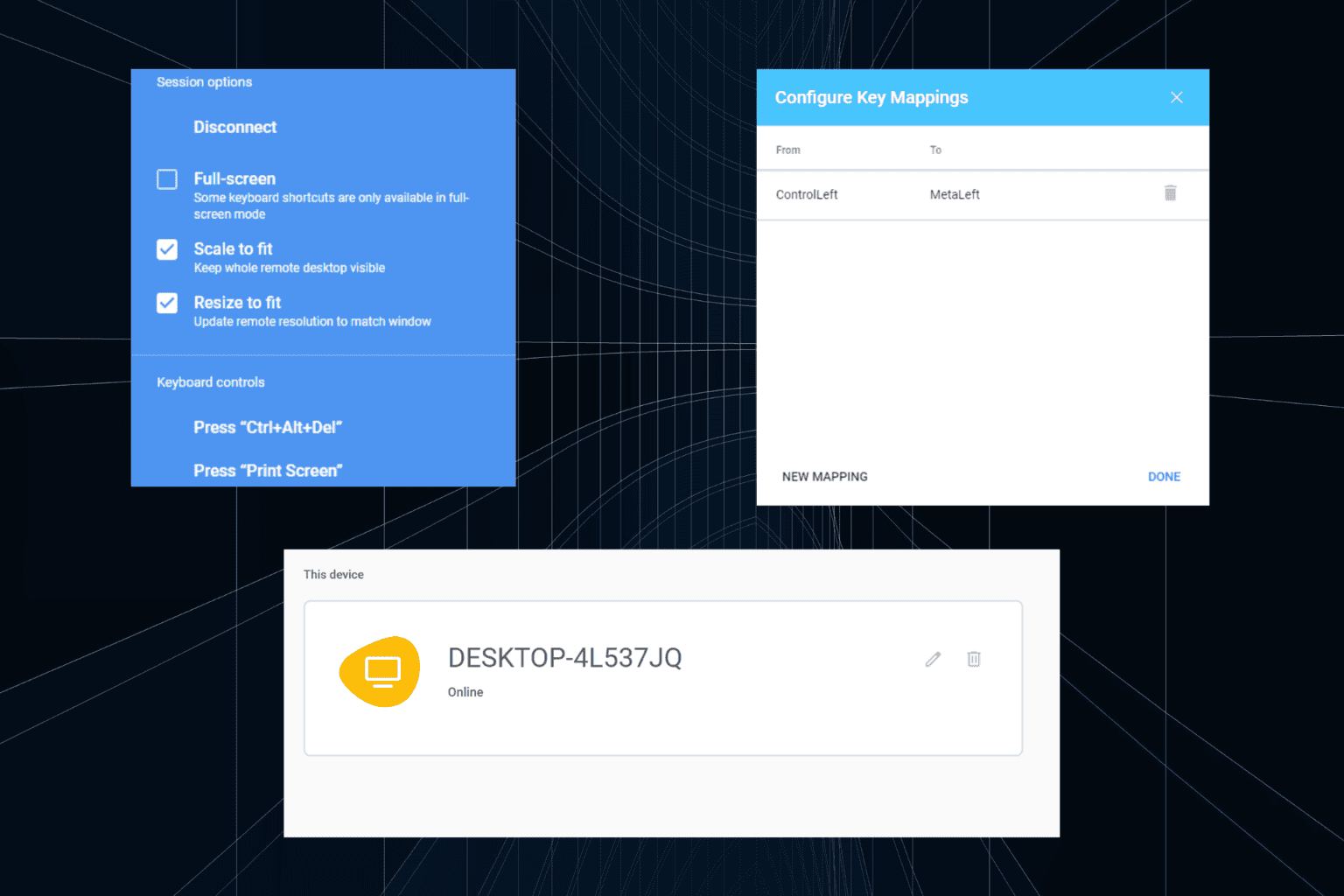


User forum
0 messages