Remote Desktop Cannot Verify Identity of the Computer [Fix]
Outdated OS can cause identity verification issue on Remote desktop
4 min. read
Updated on
Read our disclosure page to find out how can you help Windows Report sustain the editorial team. Read more
Key notes
- The Remote Desktop may encounter difficulties verifying the host because of the Defender’s Firewall.
- Keep in mind that installing recent Windows updates can fix the issue.
- Users can also choose to reinstall the Remote Desktop on their PCs, as described below.

The Remote Desktop tool in Windows allows users to access and connect to a computer in another environment. Also, you can see the desktop’s screen and interact with it from your computer.
Connecting a Remote Desktop to a host computer is an easy task anyone can do as long as you verify the identity. However, it can be annoying to encounter difficulties when the Remote Desktop can’t connect or access the host device.
Furthermore, the Remote Desktop cannot verify the Remote computer’s identity for several reasons. They may vary depending on the nature of the concern.
Nonetheless, this article will discuss why the Remote Desktop cannot verify the identity of the computer you want to connect to and how to fix the problem.
Why is the Remote Desktop not connecting or verifying the identity?
- Time and date difference between Remote Desktop and the remote computer: Remote Desktop cannot verify the remote computer’s identity because there is a time and date difference between your computer and the remote computer, an error message users encounter. It indicates that your computer has a different time zone from the Remote Desktop. Therefore, it cannot connect to or verify the Remote Host’s identity.
- Issues with the Windows update: Users complain about their Remote Desktop connection issues after updating their Windows OS. Likewise, the Remote Desktop cannot verify the Remote Host’s identity may occur after the macOS update.
- Windows Defender Firewall interference: It is common to have difficulties with external connections when the Windows Defender Firewall is running. However, it can impede the Remote Desktop connection by wrongly detecting the process as a threat. Hence, Remote Desktop cannot verify the remote computer’s identity in Windows if the Firewall is on.
What can I do if Remote Desktop cannot verify identity?
1. Ensure that your time and date are set correctly
As said earlier, the Remote Desktop may encounter errors connecting with the Remote Host device due to different times and dates.
Also, if the error message specifies this, change the Remote computer’s time zone to match that of the Remote Desktop.
2. Disable Windows Defender Firewall
- Click on Start and type Windows Security in the search box.
- Select Windows Security from the search results.
- Click on Virus & threat protection from the Windows Security tab.
- Then select Manage settings under Virus & threat protection settings.
- Turn off Real-time protection.
Restart your computer for the changes to take effect. Then, try connecting the Remote Desktop and check if the verification error persists.
3. Uninstall the recent Windows update
- Press Windows + I keys to prompt the Settings app.
- Go to the Windows Update tab and select Update history.
- Click Uninstall updates and select the most recent update.
- Click on Uninstall.
Uninstalling the recent Windows update can fix any issues that might occur during the update.
4. Allow remote desktop connections
- Press Windows + R to open the Run window.
- Type in gpedit.msc and press Enter to open the Local Group Policy Editor.
- Navigate to the Computer configuration, then select the Administrative Templates.
- Click on the Windows Components option and Remote Desktop Services.
- Select the Remote Desktop Session Host option, then click on Connections.
- Double-click the Allow users to connect remotely using the Remote Desktop Services option.
- Click on Enable and OK.
Allowing users to connect remotely using Remote Desktop Services through the Local Group Policy can help establish remote connections without verification errors.
5. Use the private network profile
- Press Windows + I key to open Settings.
- Click the Network & Internet tab and select Ethernet or Wi-Fi (depending on your connection type).
- Expand the connection and click on the Private option button.
Alternatively, you can read through our guide on enabling and using a Remote Desktop connection in Windows.
Can you reinstall Remote Desktop?
For users who have uninstalled Remote Desktop from their PCs, you can reinstall it on your computer by following the steps below:
- Click Start and right-click on the computer.
- Select Properties and the Remote Desktop menu, then select Allow.
- Click OK and restart your computer.
The Remote Desktop will reinstall itself, and you’ll be able to access it.
These are the best fixes to fix the Remote Desktop cannot verify identity issue. The highlighted steps should be followed strictly for optimal results.
Nonetheless, you can find remote control software for Windows 10/11 that are free and paid. Also, check how to fix your PC’s Remote Desktop gateway server issues.
If the guide has been helpful, you can leave a suggestion or question in the comments section. We’d love to hear from you.
















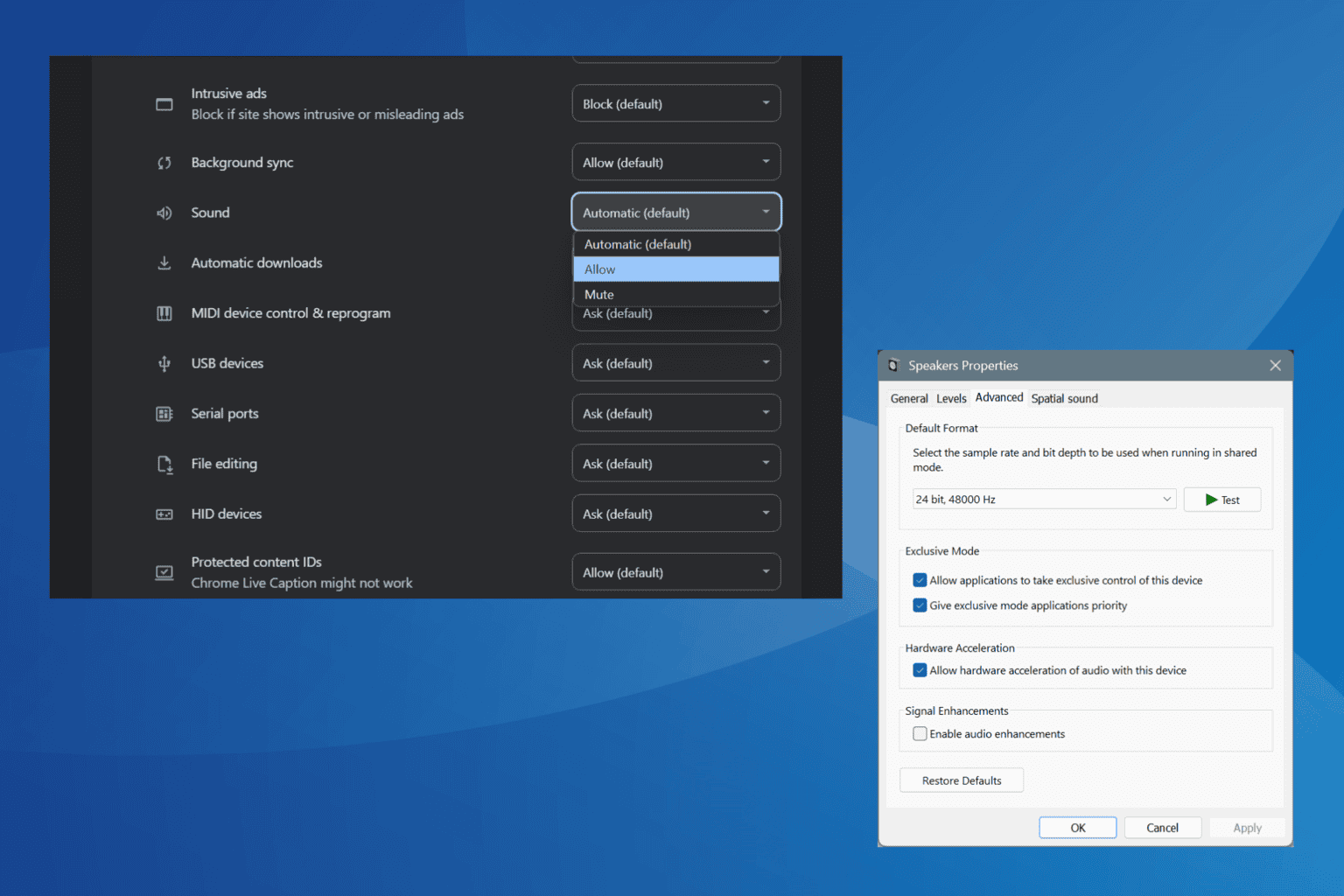

User forum
0 messages