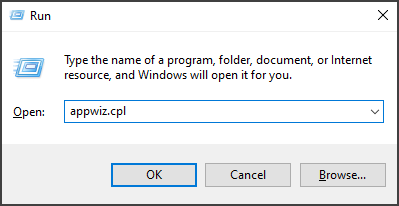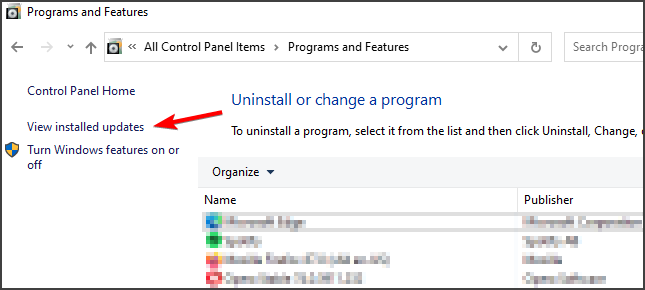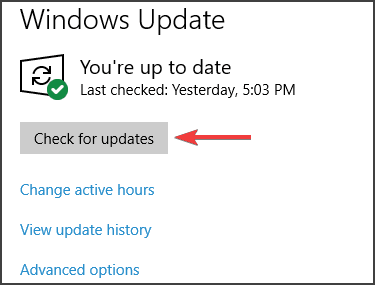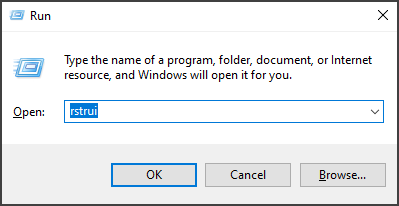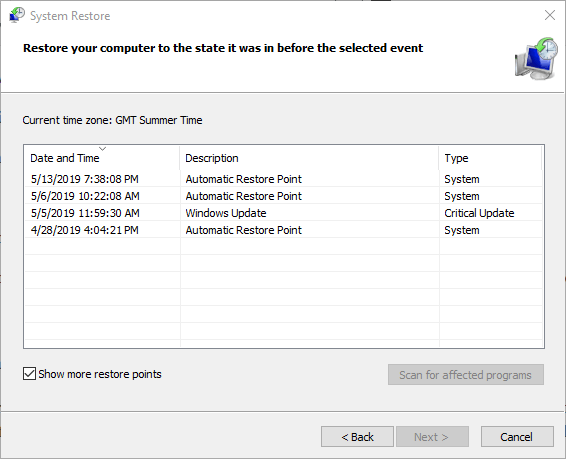Windows Update blocks Remote Desktop [Full Fix]
4 min. read
Updated on
Read our disclosure page to find out how can you help Windows Report sustain the editorial team Read more
Key notes
- If Windows Update blocks Remote Desktop, you should know that there’s a way to fix it.
- Using reliable remote control software is the best way to avoid any compatibility issues.
- Ensure that both host and client have the latest updates installed to avoid Windows Update issues.
- In case Remote Desktop is not working on Windows 10, you can always restore your system with System Restore.
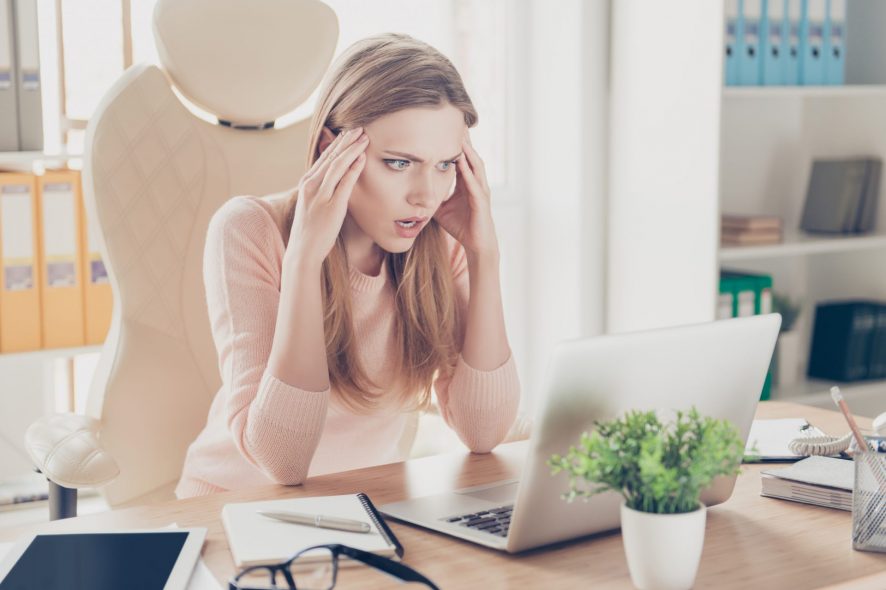
The Remote Desktop Connection app in Windows enables users to connect to a desktop or laptop with another PC. However, numerous users have stated on forums that Remote Desktop stops working for them after Windows updates.
Consequently, the users can’t connect to a host (or server) with Microsoft Remote Desktop.
The KB4103727 update is one update that stopped Remote Desktop Connection connecting to hosts.
A number of users stated in May 2018 that they couldn’t connect with Remote Desktop after the KB4103727 update for Windows 10 version 1709.
In June and July 2018, some users also stated on forums that RDC stopped working for them after the Windows 10 April 2018 Update (version 1803).
These are a few fixes for Remote Desktop when it stops working after a Windows update.
What can I do if Windows Update blocks Remote Desktop?
- Check if both the host and client PCs have been updated
- Check for the latest Windows Updates
- Roll back updates with System Restore
1. Check if both the host and client PCs have been updated
- Press Windows Key + R to open the Run dialog.
- Enter appwiz.cpl in Run, and press the OK button.
- Then click View installed updates on the left of the Control Panel’s window to open a list of recent updates. There you can check if the host has received the same updates as the client.
- If the host is missing one of the client’s updates, press the Check for updates button on this page to manually search for and install missing updates. You can also download updates from the Microsoft Update Catalog.
The Authentication error has occurred error was due to users utilizing Remote Desktop on an updated client to connect to an unpatched host server.
Thus, the KB4103727 or equivalent update wasn’t installed on the host’s platform. So check that both the client and host have been updated with the same monthly updates.
2. Check for the latest Windows Updates
- Press Windows Key + I to open the Settings app.
- Head over to Update & Security section.
- Click the Check for updates button.
- If updates are available, Windows will install them automatically.
This might be surprising to see that Windows Update stops Remote Desktop from working properly. However, Microsoft has already fixed this issue in the form of KB4284848 update.
The KB4284848 page states that the update includes this fix, Addresses an issue that causes a connection failure when a Remote Desktop connection doesn’t read the bypass list for a proxy that has multiple entries.
3. Roll back updates with System Restore
- Press Windows key + R keyboard shortcut.
- Input rstrui in Run’s text box, and press the Enter key.
- Click Choose a different restore point on the System Restore window.
- Select the Show more restore points check box to fully expand the list of restore points.
- Then choose a restore point that will roll Windows back to date when Remote Desktop connected to the required host.
- Click the Next button. Click Finish to confirm the selected restore point.
To ensure Windows doesn’t automatically reinstall the update, check out the Show or Hide Updates Tool. Be sure to check our guide on how to block Windows driver updates with wushowhide.diagcab to see how to properly use the software.
You can also remove the update on the client desktop or laptop that stops Remote Desktop from connecting to the host. If you’re not sure what update to uninstall, roll Windows 10 back to a restore point with System Restore.
After restoring your system, check if Windows Update still blocks Remote Desktop on your PC.
Some of those resolutions might fix Remote Desktop when it doesn’t connect to hosts after a Windows update. Remember, however, that Windows updates aren’t always to blame if RDC doesn’t work.
Another option is to try Mikogo. It is a good Remote Desktop alternative that may not cause as many issues. Or you can check out some of the best remote management software and see which one you prefer.
In case the problem is still there, you can check our Remote Desktop connection not working guide for more solutions.