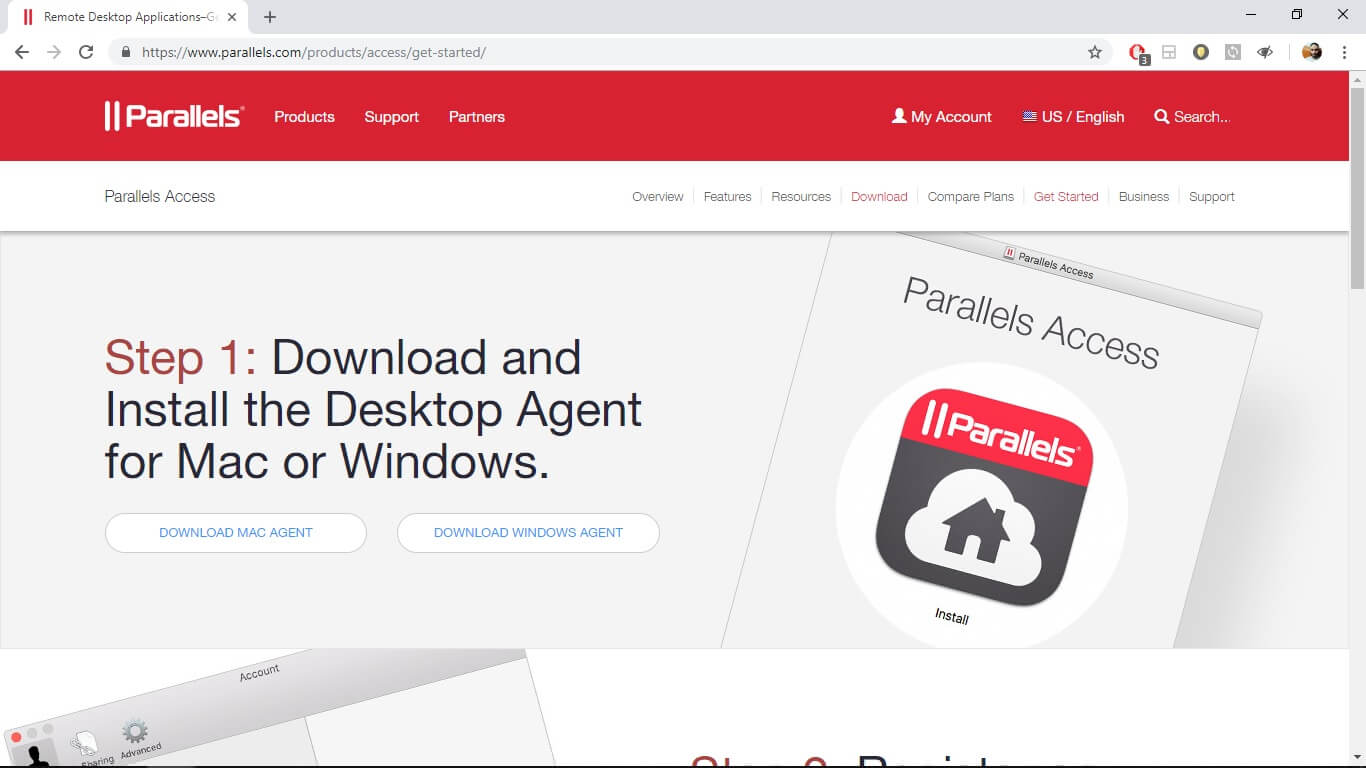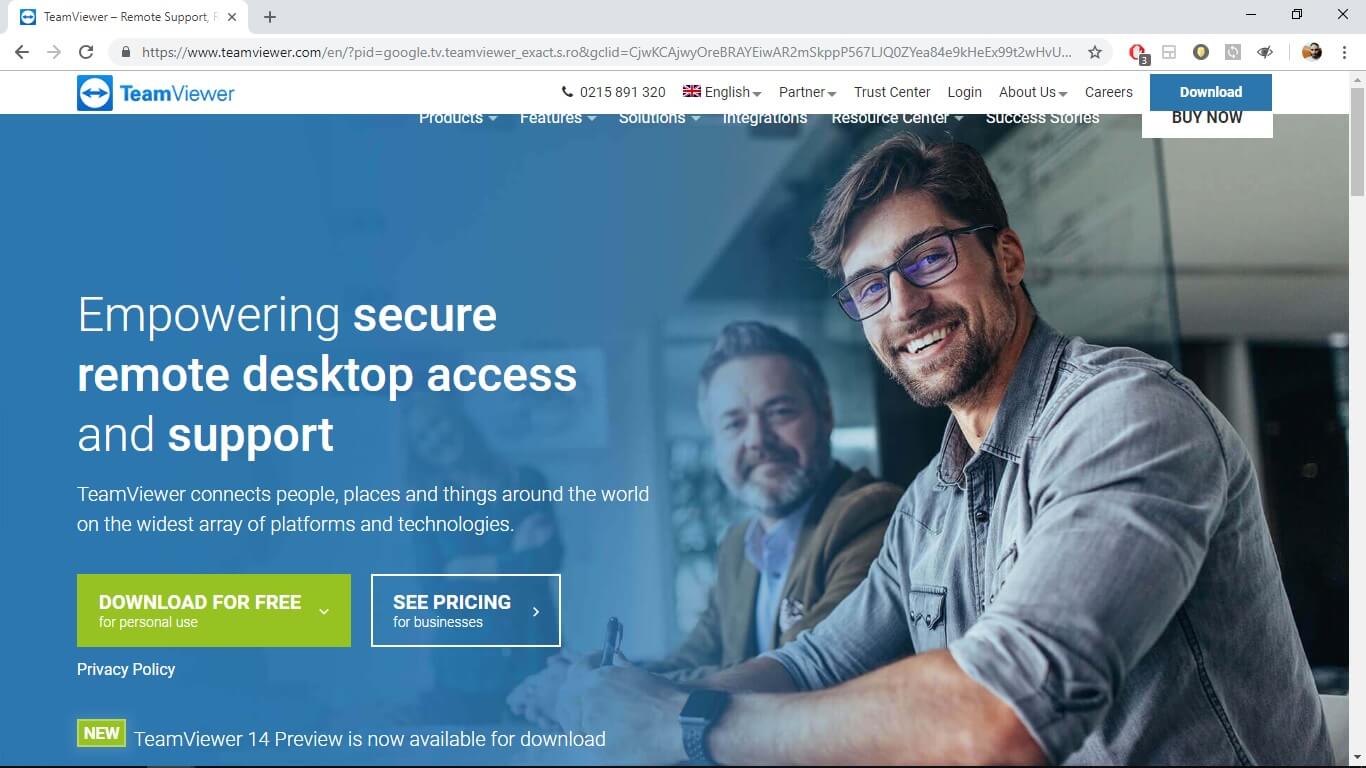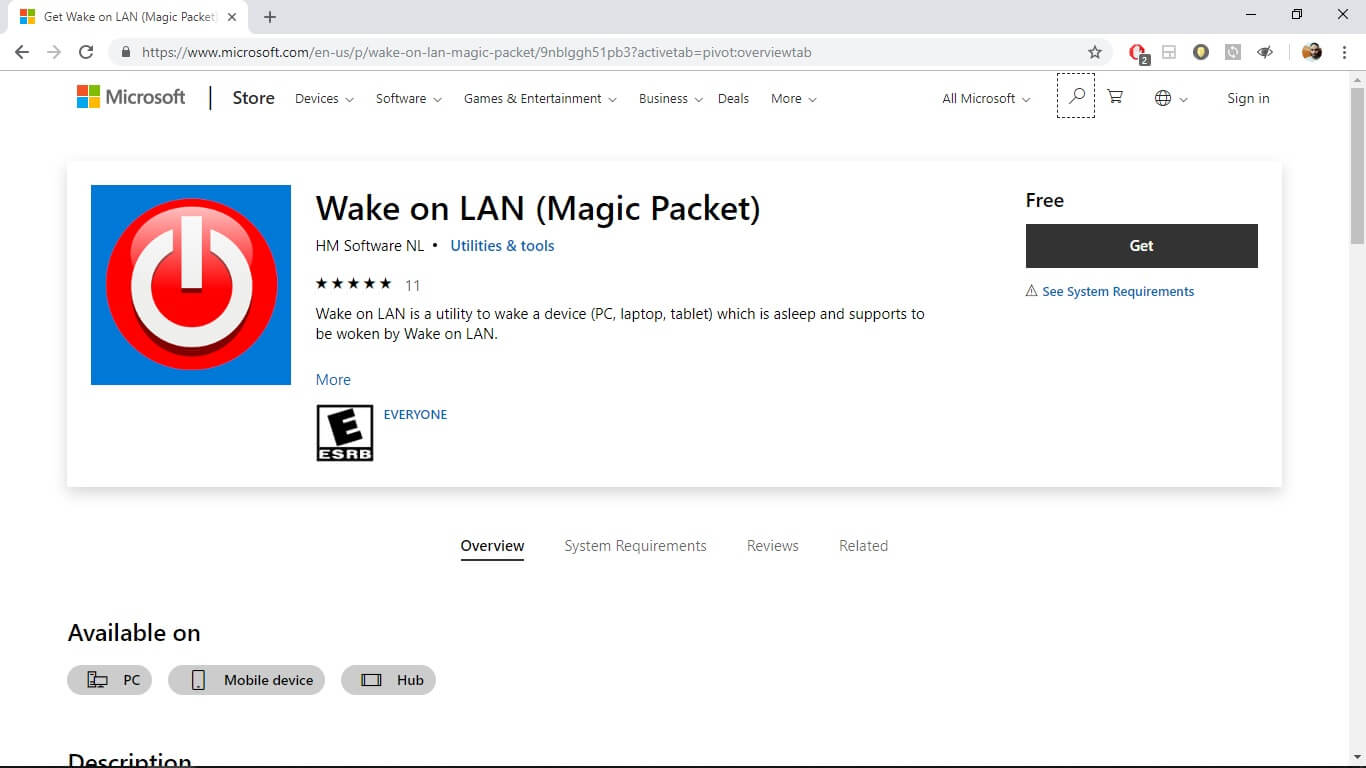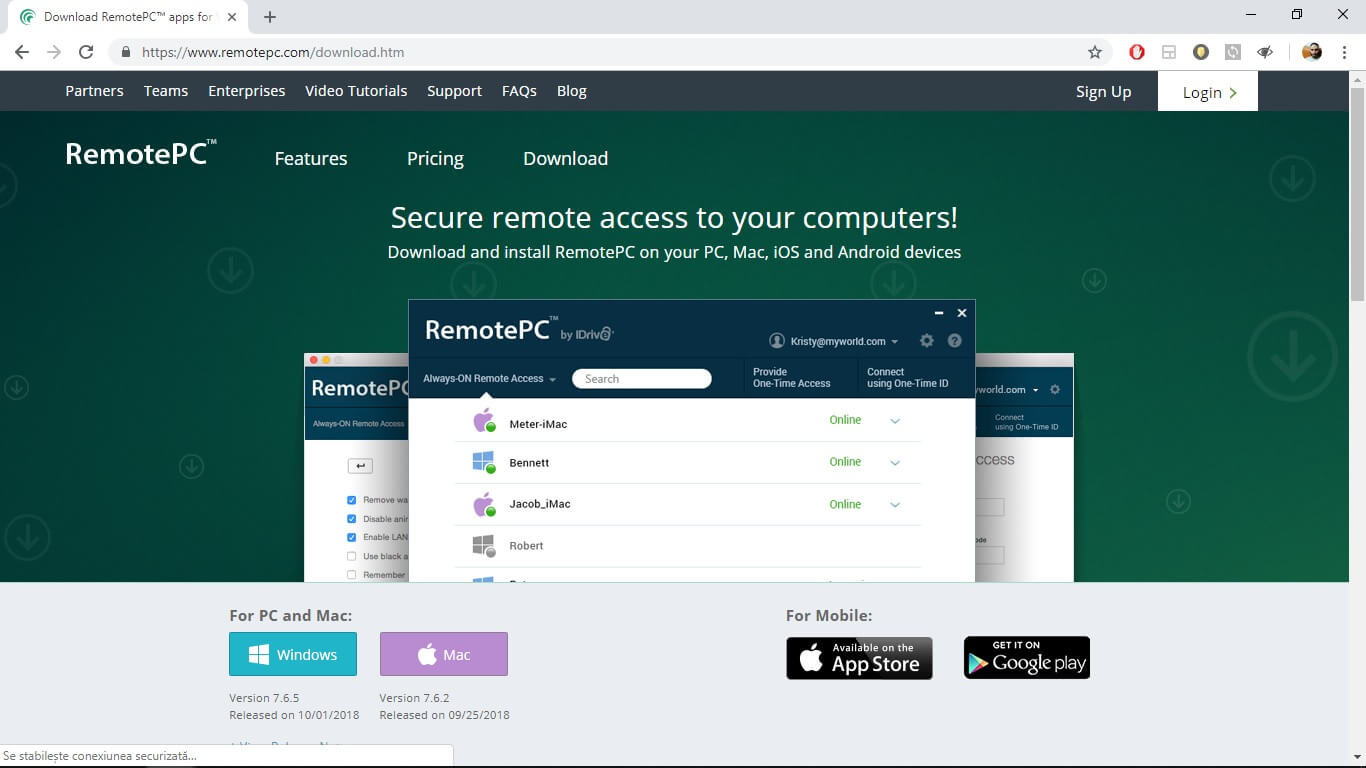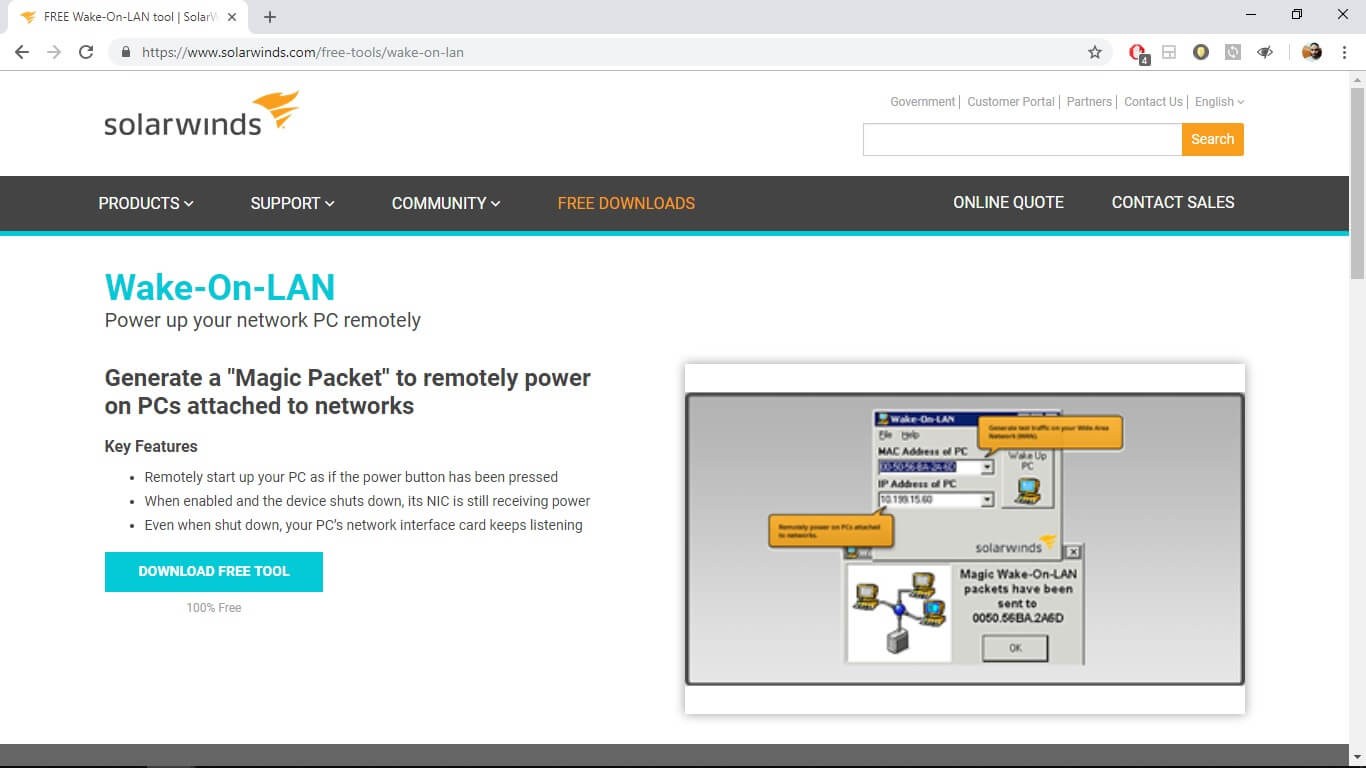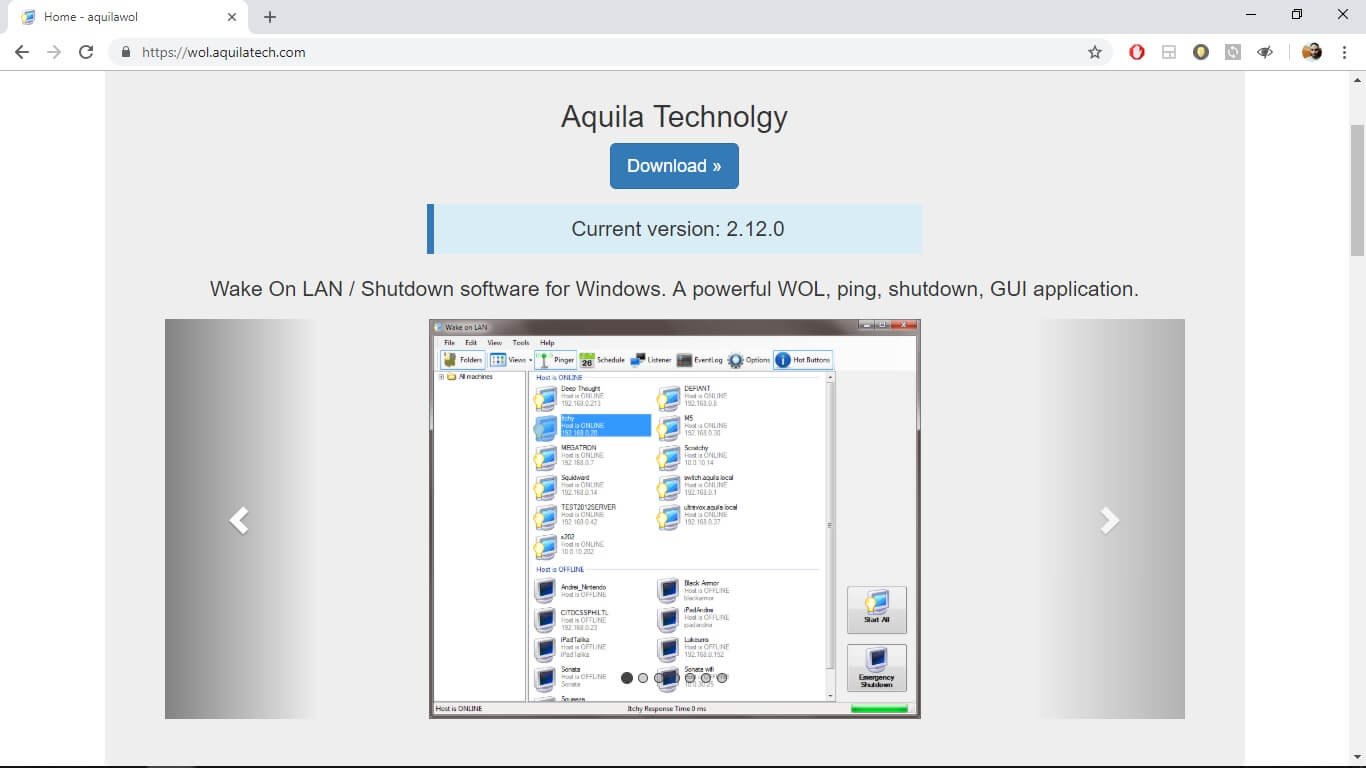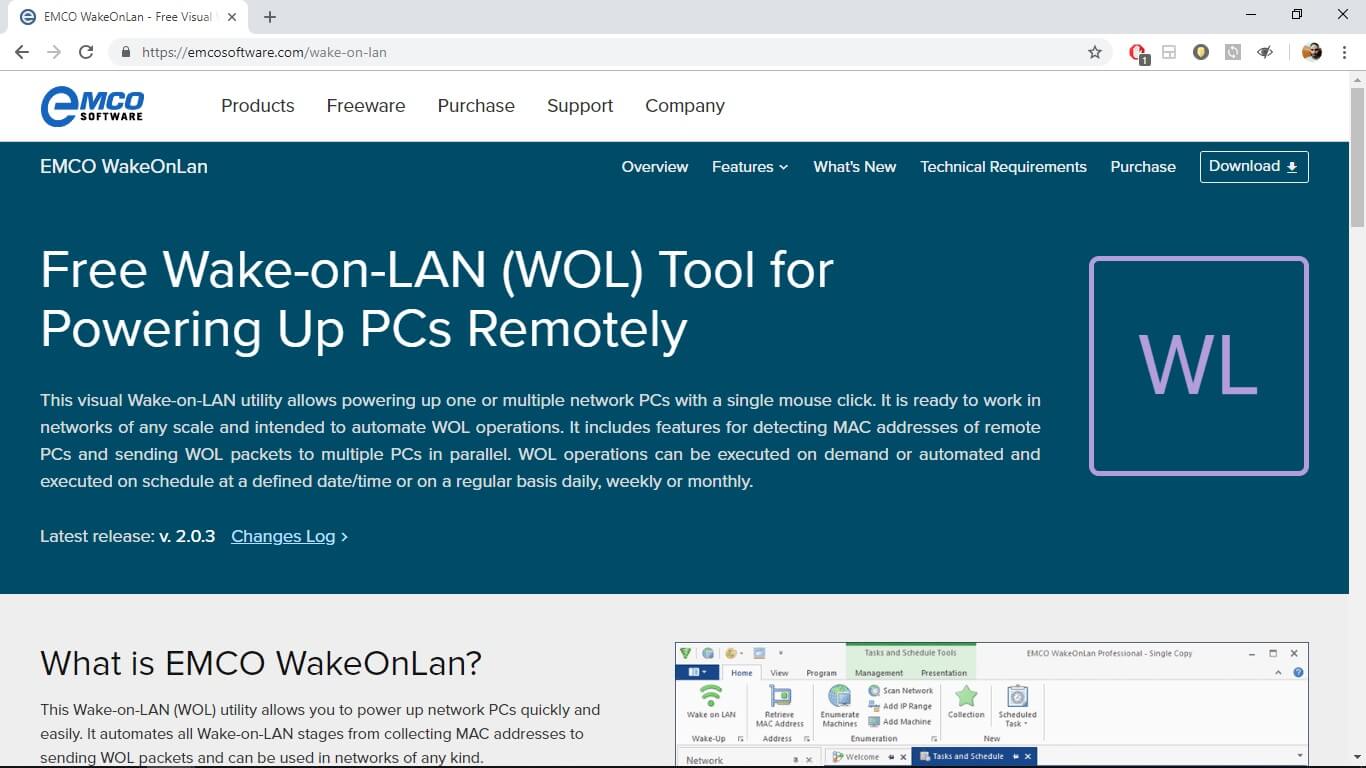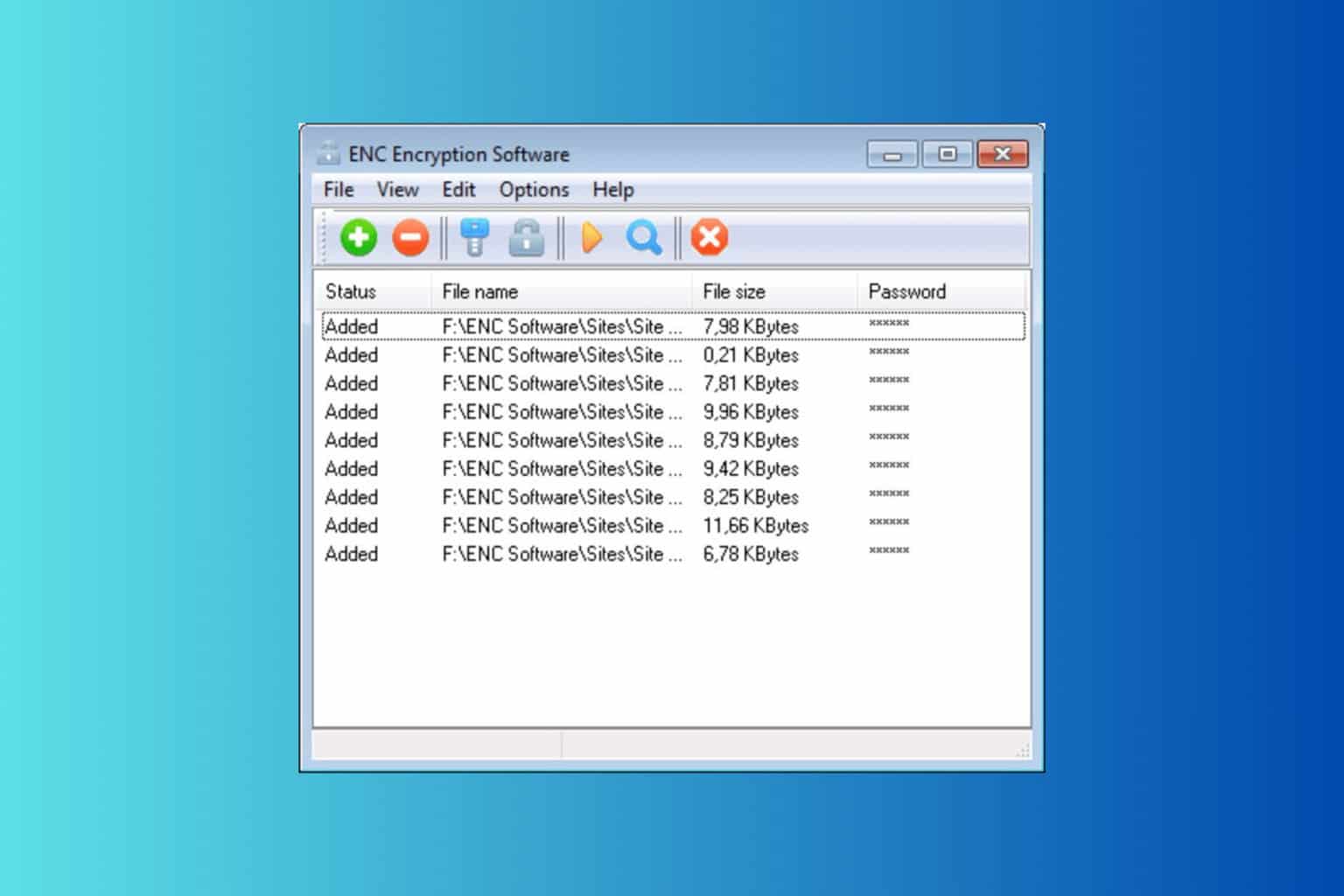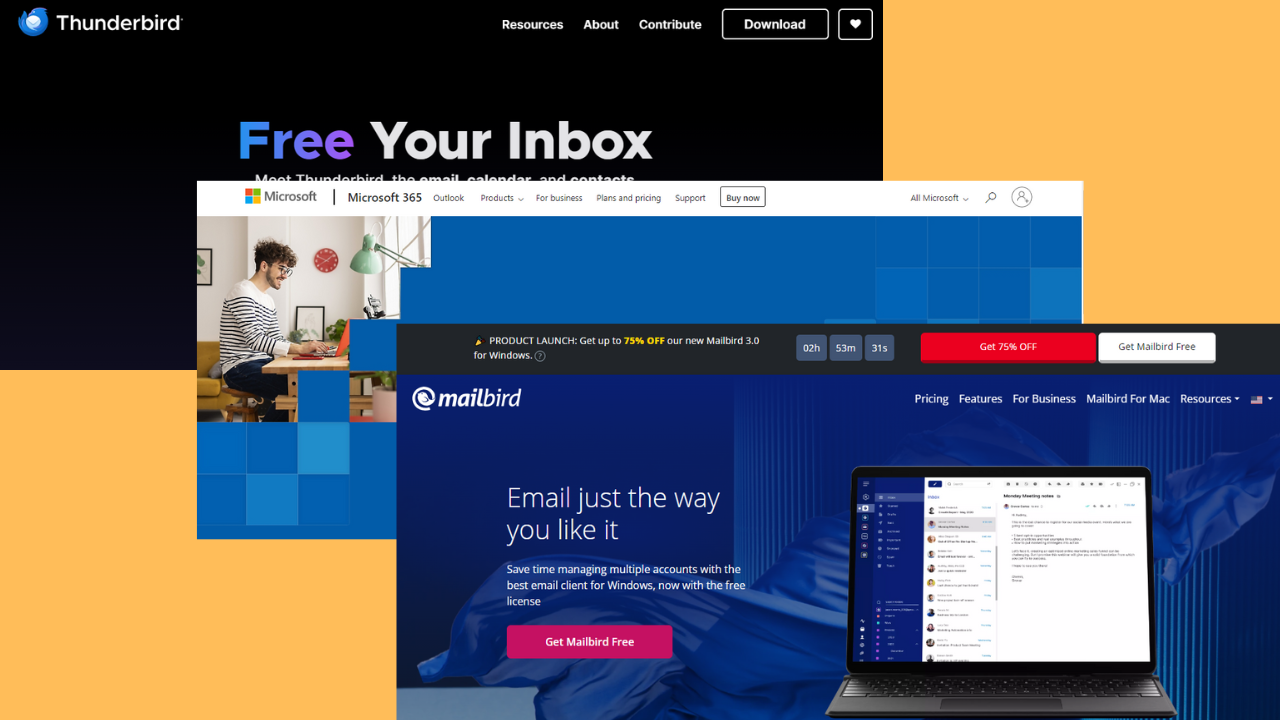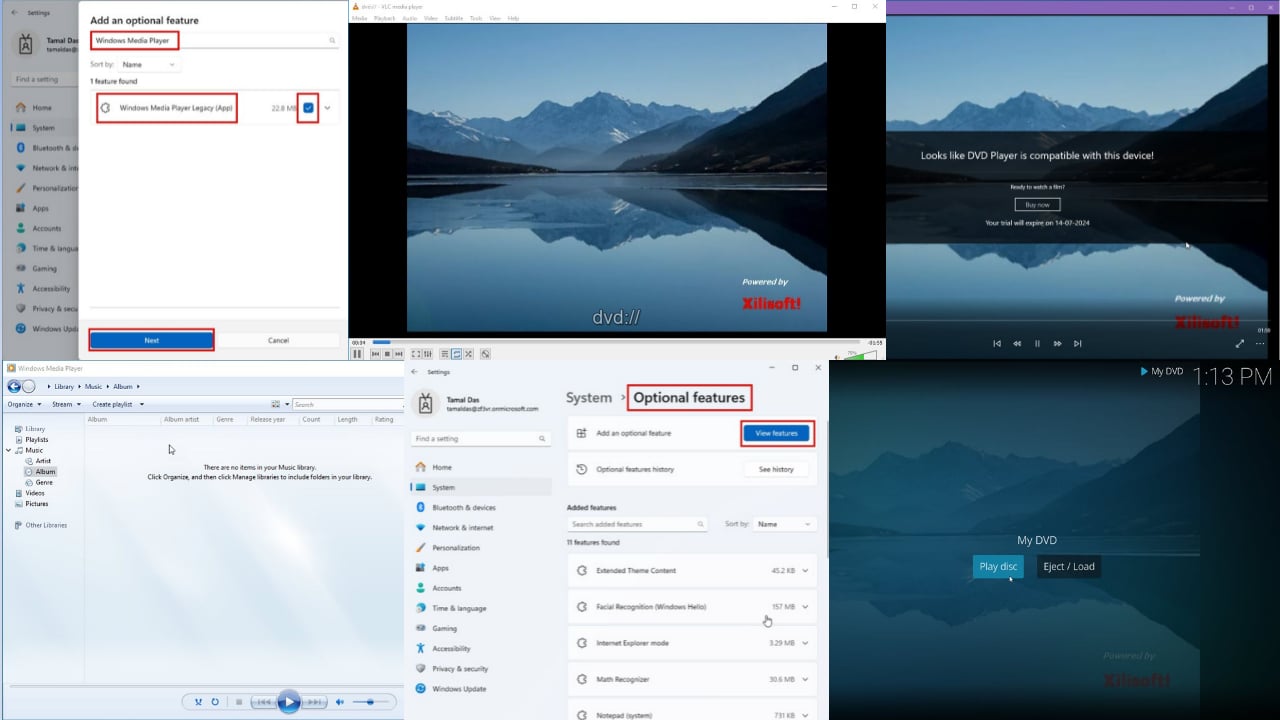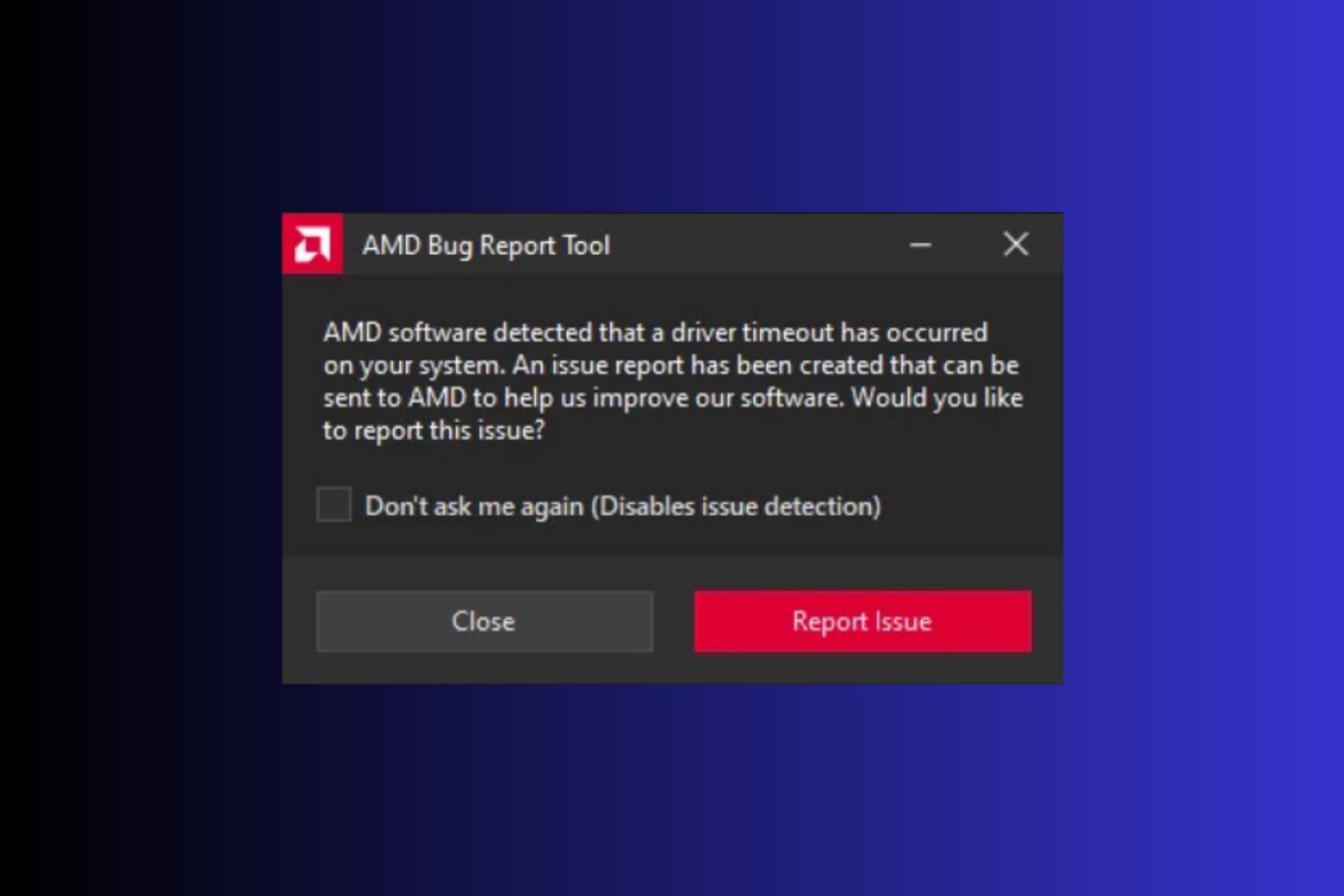Remote Wake Up PC Software: 9 Best in 2024
10 min. read
Updated on
Read our disclosure page to find out how can you help Windows Report sustain the editorial team Read more
Key notes
- Wake on LAN software is invaluable when network admins need access to machines in a network that are shut down.
- Not all such tools are the same, so we've compiled a list featuring the best of them.
- We've included entries like OpUtils, Parallels Access, TeamViewer, and others.
- Continue reading below if you need a new tool to remotely wake up PCs.

We all love having access to all the data in our computers at all times, whether we have physical access to our devices or not.
If you want to use a remote desktop or any other server software, you may leave your computer at home/work when you leave. However, this approach wastes power.
Fortunately, there’s another way to remotely power on/off your PC whenever you want to use it.
That’s where the Wake-On-Lan (WOL) option comes in very handy. If you need to turn on your home or office PC remotely to complete some urgent and critical tasks, WOL is a great feature built into most PC’s and servers.
WOL works by sending a special WOL ‘magic packet’ over the network or internet, making the ‘target’ PC wake up from Sleep or Hibernate state.
Wake-On-Lan packets are usually sent from software using UDP Ports 7 and 9 which can wake up the device – computer, server, router, switch, etc.
Using a WOL allows your device to go into Low Power mode when the machine is not being used in order to save power.
In order to work, WOL should be enabled both on the computer you’re using at the moment and the ‘target’ PC/PC’s from your Motherboard BIOS and on the Network/Ethernet Interface.
In this article, we will explore the best free and paid Wake-on-Lan software for Windows 10.
Which are the best PC wake-up tools for Windows 10?
OpUtils
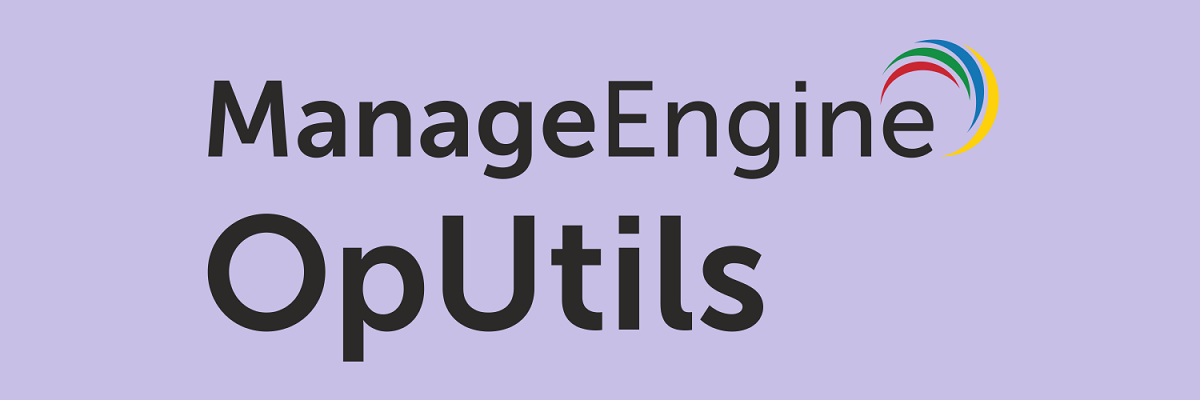
Software tools that offer in-depth control over all assets that are present within a given network are hard to come by since many of them fail to live up to expectations in terms of reliability.
However, OpUtiles seems to be an exception since it provides plenty of tools that make it an invaluable addition to any network administrator’s arsenal.
While primarily an IP address and Switch port management software, this tool is made to help with efficiently monitoring, diagnosing, and troubleshooting IT resources, including a Wake-on LAN tool.
This tool lets network administrators perform manual and scheduled boot-up of an inactive machine that is present within a network, providing them with uninterrupted access to all network devices.
The best part about OpUtils is that, despite there being plenty of vulnerabilities associated with WOL protocols, it doesn’t suffer from any of them thanks to the built-in protective features.
Here are some of the other benefits of using OpUtils:
- Enhanced IP address management
- Rogue device identification
- Bandwidth monitoring
- Config File Manager

OpUtils
Gain instant access to all network devices, regardless if they are on or off, by using OpUtils today!Parallels Access
Parallels Access is the ideal remote desktop solution if you want to avoid lengthy help files and tutorials and begin working with content on a remote computer as quickly as possible.
Parallels Access allows you to easily initiate a remote desktop connection in order for you to remotely control your PC from another PC, using Wake-On-Lan. You can even use this tool to control a PC from a mobile device.
This software has two main versions, one for home users and another for business accounts.
If you choose the home user edition, you can create an account for one user. You can use this account to access up to five remote computers at once.
In the business version, you can create multiple accounts allowing you to access an unlimited number of remote computers at once.
Both versions of Parallels Access have a free trial option to help you decide what’s the best choice for your needs.
The simplicity of this software makes launching remote applications using WOL or switching between the remote application, a very easy process, even for users with no previous experience.
The setup process is remarkably painless. Simply download the free app, install it on your Windows 10 PC and your computer will be available for remote connections.
Even though Parallels Access has a very consumer-friendly user interface, it’s security features are in line with what you would expect from a premium product.
Parallels Access uses SSL and 256-bit AES encryption standards and it doesn’t allow sessions to be shared between the host and client services.
For a step-by-step tutorial regarding using Parallels Access Wake-on-Lan feature, go to Parallels Access’ support page.
TeamViewer
TeamViewer is one of most well-known remote desktop tools with over 1.7 billion live TeamViewer ID’s. It is a very versatile software that offers you the possibility of keeping all your computers, servers, and devices at your fingertips.
Its user-friendly interface makes it easy for people to establish incoming and outgoing remote desktop and computer-to-computer connections.
You can use this tool for real-time support or access to files and networks. You can also use it to collaborate online, participate in meetings, make video calls and even chat with individuals and groups.
It offers you the possibility to connect across multiple platforms, from PC to PC, mobile to PC, PC to mobile, and mobile to mobile.
TeamViewer can also be used to wake up one or more remote PCs using it’s Wake-on-Lan feature.
If it’s set up properly one of the most important features regarding the WOL option is the fact that you don’t need to set up port-forwarding, worry about the remote IP address or using third-party tools.
However, you still need to enable Wake-on-Lan in the BIOS and device manager.
In order to set up the Wake-on-Lan feature in TeamViewer, use the options under Extras > Options. Click the Configure button next to Wake-on-LAN to set them up.
If you’ve never used TeamViewer, check out this step by step guide to help you set up WOL.
Wake on LAN by Microsoft
Wake on Lan created by HM Software NL for Microsoft, is a utility that allows you to send a so-called ‘magic packet’ via your ethernet or wireless connection in order to wake up any device compatible with WOL.
The configuration process is a bit more complicated than the other options presented in this article because you need to add a configuration by specifying a unique name and MAC address (usually found in routers).
You can also create multiple configuration files and add pictures to easily distinguish and switch between them.
RemotePC
RemotePC has a simple interface that allows you to effortlessly access remote computers 24/7 and enjoy the freedom of working from anywhere.
Comparing it to other high-end products like TeamViewer and Parallels Access, it has one of the easiest-to-understand menus. The tool doesn’t provide feature-packed toolbars or whiteboard capabilities.
You can set up RemotePC by downloading and installing a client app on the local and remote machines. When the app is launched, you will see a simple interface that lists all the available remote machines.
After you assign a name to your machine and create a password (access code), you can easily connect from any other machine.
RemotePC can also create a one-time access code that you can share with other users. However, we don’t think this feature is that practical.
You need to work with a twelve-digit Access ID and a four-digit key to access the respective computer. This takes time and the risk of entering the wrong key. In comparison, TeamViewer automatically sends an email with the access code.
Once the remote connection has been created, RemotePC opens a window that shows you the remote PC’s desktop. It offers a simple menu at the top of the window that lets you set resolution, send keystrokes, writes notes, and other standard remote functions.
The other apps presented in this article are more complex in the features offered to give you access to fine-tuning different options like whiteboards and audio options.
SolarWinds WOL
SolarWinds is a lightweight and easy to set up an alternative which makes it a very good option for swiftly installing and configuring it on a system, and it’s also completely free.
In order to set up SolarWinds, you need to have the IP and MAC addresses of the remote machine you want to connect to.
Our suggestion is that you right-click the program, click on Properties, and then you’ll find the Configure button. Next, you want to find the Advanced tab and scroll to the bottom to check if the ‘Wake on Magic Packet‘ option is set to ‘Enabled‘
As long as the ‘Wake-up-On-Lan’ option is enabled in BIOS, SolarWinds works amazingly well. You just need to press the ‘Wake Up’ button, which automatically sends a ‘Magic Packet’ to the IP and MAC address of the remote machine you want to resume work on.
Aquilatech WOL
This is a simple software that offers a better visual experience compared to SolarWinds WOL.
Aquilatech WOL offers some functionality for troubleshooting WOL by monitoring the wake packets being sent and received and also has a built-in scanner for browsing host machines’ WOL functionality.
Aquilatech WOL key features:
- Wake-up of remote machine that support Magic-Packet WOL
- Shuts down Windows domain computers
- Monitors and displays incoming WOL packets -useful for troubleshooting network routing issues
- Network scanner – makes it easy to survey networks and add hosts
- Ability to ping the selected remote computer, to display it’s status
- Option to perform emergency shutdown of all defined computers at once
- Scheduled wake-ups/shutdowns
- Command line and GUY interfaces
- Ability to auto-start with Windows
- Send email notifications using it’s built-in scheduling system
- Can be used in both static or DHCP adressing networks
- Sound notifications when hosts change state
- Supports Wake-up over the Internet using WOLAgent.
EMCO WakeOnLan
This program looks better than most of the simple WOL tools presented in this article. As a result, it offers a bit more functionalities.
EMCO WakeOnLan free version doesn’t do much more than most of the other free applications listed here, but its good-looking interface allows easy navigation and lets users adjust parameters very quickly.
The paid version offers more flexibility and has user management features and logging tools.
EMCO WakeOnLan key features:
- Fast and easy power-up of network PC’s
- Automatic Wake-on-Lan stages for collecting MAC addresses for sending WOL packets
- Allows powering up of one or multiple network PC’s
- Easy automation of scheduled processes defined by date/time or regular periods (daily, weekly,etc.)
- Works on networks of any scale
- Ability to wake up PC’s located in the same subnet or across subnets
AnyDesk
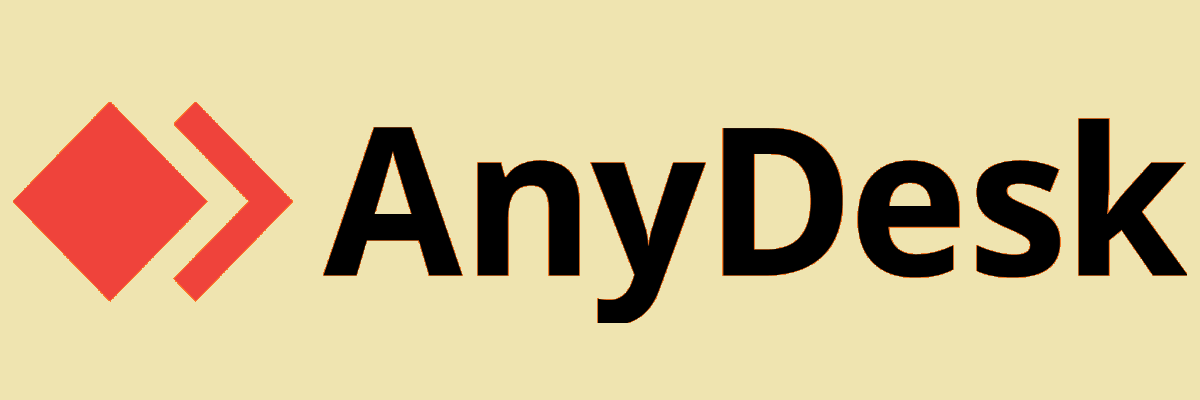
If you’re looking for software for any kind of remote access, connectivity and work, then you should definitely try out AnyDesk, since it has pretty much all the tools you may ever need, and more.
Available on pretty much any platform, such as Windows, macOS, Android, iOS, Linux, and more, and the client is incredibly small, lightweight, and easy to deploy.
As an added bonus, AnyDesk facilitates managing your remote desktop contacts and connections, as well as the settings and configurations in Windows.
Thanks to this, you can finally focus on your projects rather than their administration.
Encryption is another strong point of this service, with TLS 1.2 encryption technology and in-depth verification of connections ensure end-to-end privacy and protecting your data at all times.
This allows you to have an autonomous, private network that fully shields your data while operating Windows remote desktops, without sacrificing productivity or additional resources.
This article aims to give you an easy-to-understand analysis of all the remote PC wake-up software options for Windows 10. We covered both paid and free versions.
Making an informed decision regarding the Wake-on-LAN features of different software solutions will surely help you. After picking the desired software, properly enable wake on LAN and you’re good to go.
Thank you for reading this guide. If you’ve got any suggestions or comments, feel free to use the comment section below.