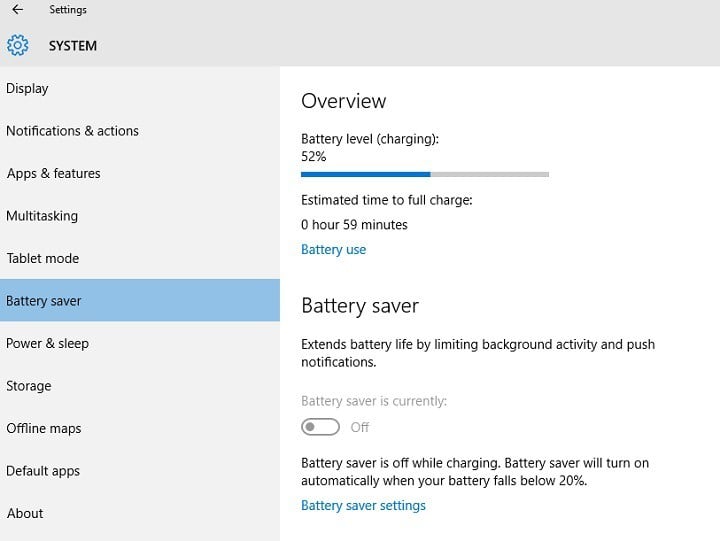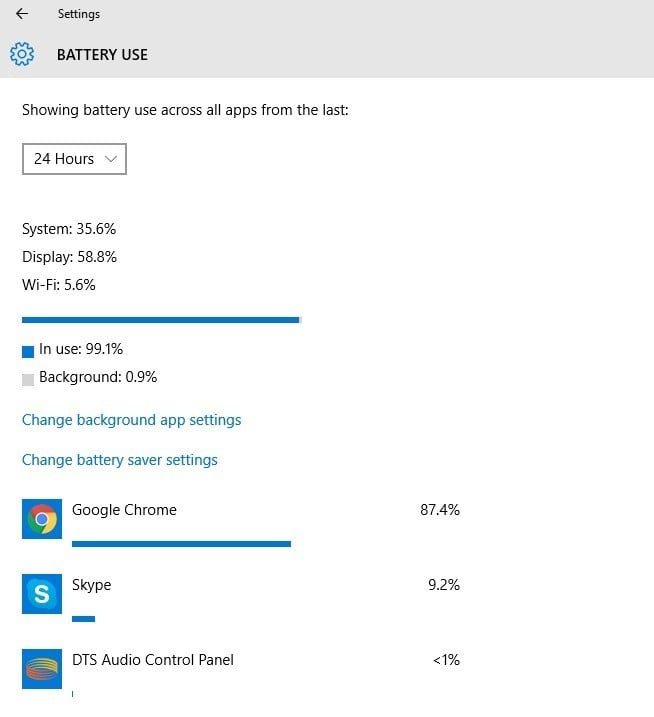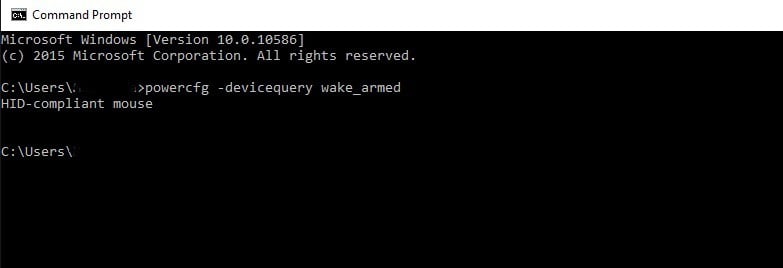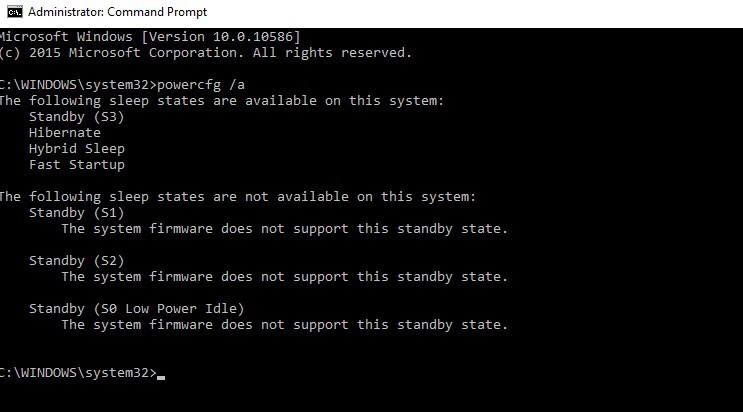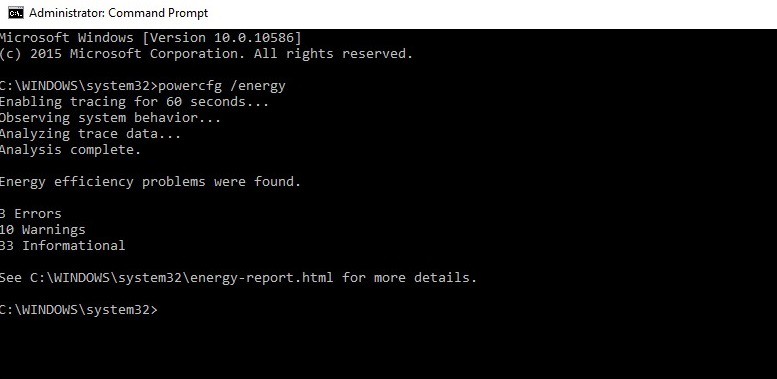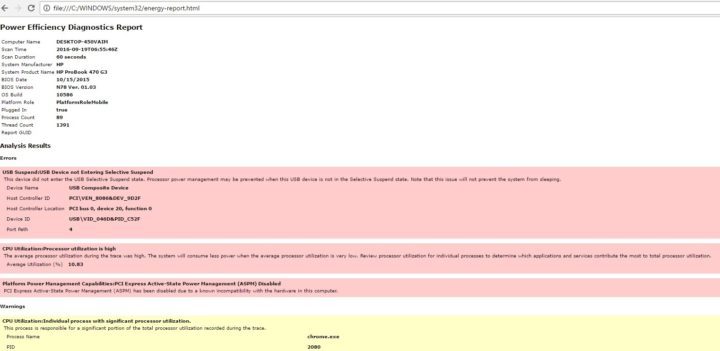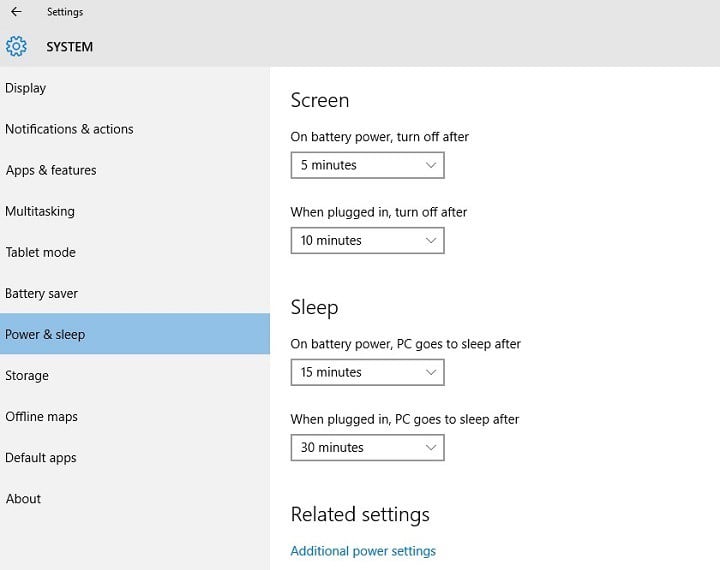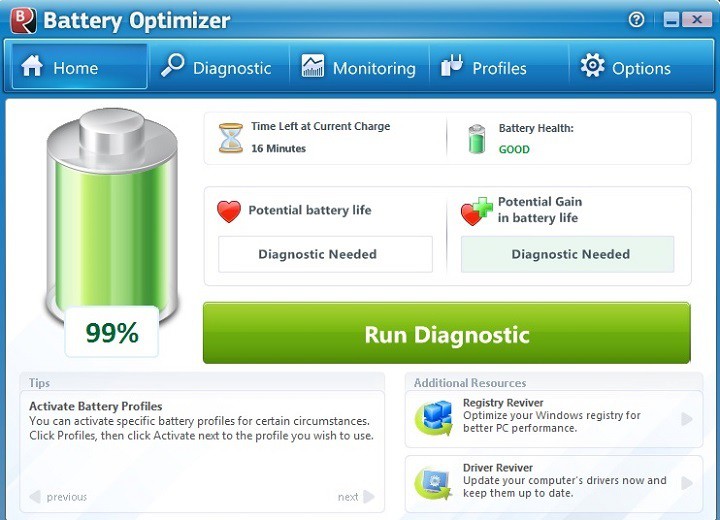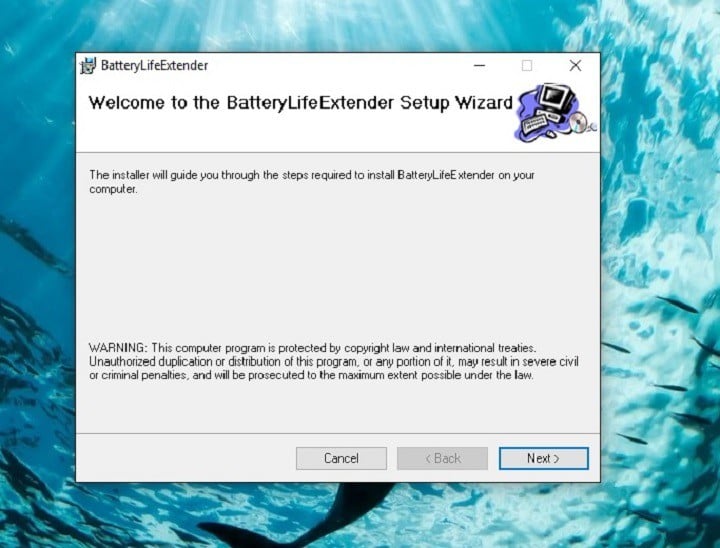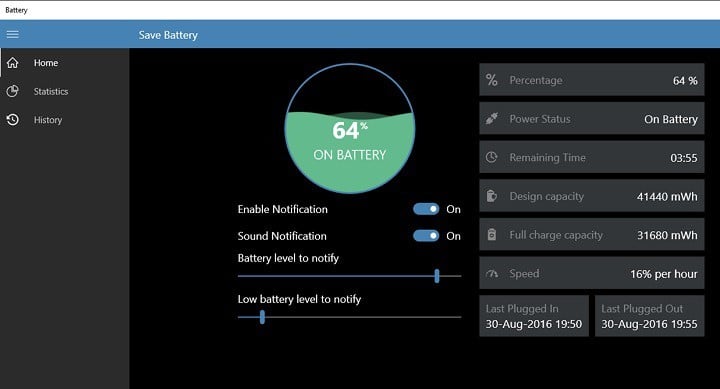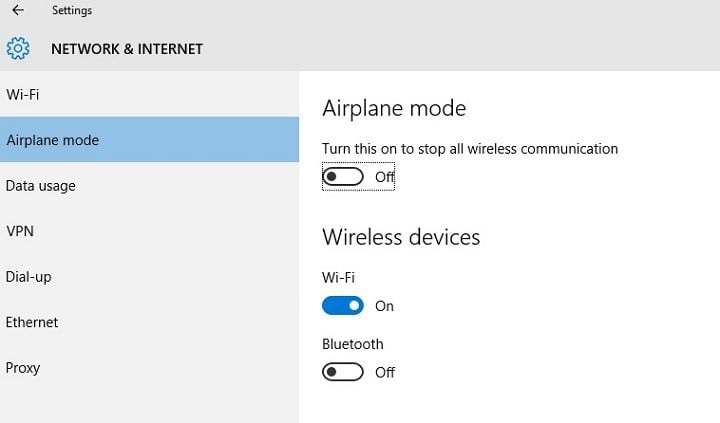Best tips and tools to extend Windows 10 battery life
12 min. read
Updated on
Read our disclosure page to find out how can you help Windows Report sustain the editorial team Read more
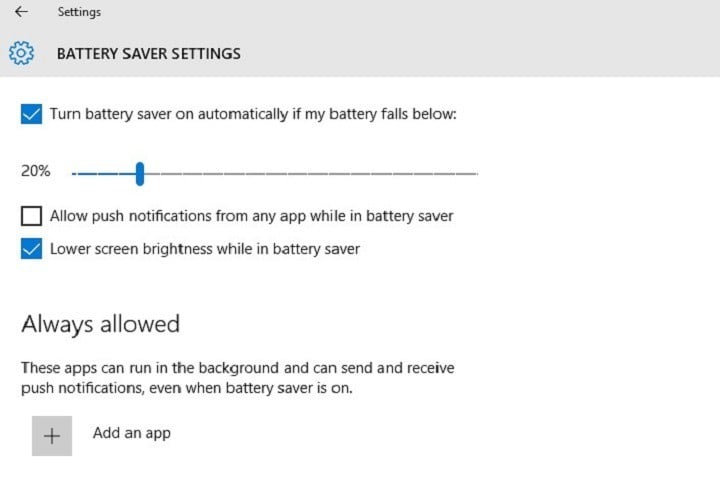
Table of contents
- Disable wireless connectivity
- Adjust your PC’s display and power settings
- Sync data less often
- Turn down the volume
- Wi-fi and Bluetooth settings
- Disconnect unnecessary peripherals
- Update Windows while charging
- Use Microsoft Edge for browsing
Every individual who owns a mobile device is aware of the frustration that hits them as soon as a red battery appears on their screen. People are no longer attached to a stationary desktop to perform their daily commutes, and devices like smartphones, tablets, and laptops need some productive battery-saving technique to function for a long-lasting period.
Not to mention, the battery life of modern devices has been extended over the past few years, and with each update, manufacturers focus on how to prolong the battery life of their products.
Microsoft has also been scrutinizing the matter and launched Windows 10 with some nice new features that provide an enhanced battery life. They might not be as flamboyant as continuum support but nonetheless, some Windows 10 laptops are known for essential power-saving traits.
Power management is a factor that might lead to a machine’s downfall if not optimized correctly, same goes for the fate of software applications that eat huge chunks of power.
Windows 10 is known to bring back some features that assist users who had previously been running older versions of the OS to earn familiarity with the product without a huge learning curve, like the battery saver activation suggestion when it’s running low.
Other major changes that are amended are related to mobility factors and today, we are going to acquaint you with some tools and tips that you can use to prolong your mobile device’s battery life.
While there are a number of external apps and software that you can download from the Microsoft Store for extended battery life, there are a few built-in tools and methods as well that would do the job if you are not so psyched about downloading external tools.
Built-in tools that extend Windows 10 battery life
Battery Saver
Windows 10 is operating on millions of devices, and a large proportion of them, in some manner, are portable. To ensure maximum uptime on mobile devices while on the move, Windows developers have provided us with a wider scope to alter our battery settings.
The battery saver tool is baked right into Windows 10 itself. The core purpose of the battery saver is self-defined by its name; it limits background activity and ensures proper energy consumption for individual running applications.
When enabled, Battery Saver automatically:
- Stops email and calendar updates
- Blocks Live Tile updates
- Limits background applications activity
You can find the Battery saver by pressing the Windows+I buttons and spotting ‘Systems’ in settings. Then look for the Battery Saver option in the left panel. Toggle the Battery Saver settings and automatic saver threshold along with choosing the apps that can receive auto-updates.
Here you can see the section battery use, this helps you analyze which apps consume the most and the least energy. This is actually very beneficial if you are looking to optimize power usage.
Windows 10 features that are not supported by your device will not appear as an option. If you’re running the operating system on a desktop computer that runs without a battery, there won’t appear any Battery saver option.
PowerCfg
PowerCfg is a powerful hidden command tool that is used to tweak your battery settings and allows you to generate a list of devices and inquires your permission to wake your computer.
Some programs are also bundled with a feature that allows you to set a timer that allows your system to perform scheduled tasks at a given time.
It is useful in scenarios where Windows update is running unknowingly and can cause massive battery drainage while your device is not plugged into a power source. The powercfg –devicequery wake_armed command will trace those processes and notify you to avoid unwanted waking of your device.
You can keep track of unwanted processes and disable them.
Another useful trait of powerCfg you can utilize is the powercfg /a command, to find out the various sleep states your system can use. Though it doesn’t block any Skype notifications or calls and also notifies you if a priority email comes through even after your system is put to sleep and surprisingly consumes no more battery than a regular sleeping state.
But essentially the most useful one is the powercfg /energy command. This command evaluates your system used for 60 seconds and generates a power report that states your system’s power efficiency as you can see in the below screenshot.
For serious errors that might raise concerns about your machine’s well-being, have a detailed look at them in the extended HTML report.
Finally, use powercfg /batteryreport to generate an up-to-date analysis of your battery, that comprises of charge ratings, number of cycles, and a recent history of battery usage and charge periods. Even a speed-read of this report can help you spot battery issues.
Power and Sleep
Windows 10, just like the previous version 8.1, comes with built-in power and sleep optimization option. Make sure you pick a low number in the drop-down under the Screen section where you specify the interval after which the display would turn off when the machine is running unplugged on a battery.
Under the Sleep section, set your computer to enter sleep mode around 10-15 minutes when unplugged.
Third-party apps to extend Windows 10 battery life
But if built-in tools are not floating your boat, try downloading some apps that are powerful tools when it comes to power optimization, battery capacity, and improving the overall performance of your machine.
Battery Optimizer
Battery Optimizer is designed to ensure maximum battery capacity while away from a charging outlet. Who wouldn’t want to roam around with their personal computer without the hassle of having to plug it in for long periods of time? Battery Optimizer is designed to do just that.
You can optimize system tasks and user profiles with a battery optimizer to store the maximum power of your PC. Apart from that, it also informs you about the hardware or software services that eat up the most battery and how you can prevent that from happening.
It also updates you frequently with the remaining battery time, battery lift gain or loss by changing system settings, easy battery usage management, and more.
Battery Life Extender
A battery life extender is the best choice for an external battery management app if you own a Samsung laptop. The app works in several ways to optimize your laptop’s overall activity so the machine’s battery performs more efficiently.
It refrains overcharging your device thus prolonging its lifetime and the best part is that it runs in the background without affecting your laptop’s performance. The software also allows you to control the charge level of your battery.
You can download Battery Life Extender from Samsung (scroll to the middle of the page to find the tool).
Battery Care
Battery care is free of cost battery optimization utility that grooms your device battery to provide a prolonged battery life. It prevents unnecessary drainage of power and delivers reliable stats and analysis of factors such as discharge cycles instead of its stored energy, consumption level, manufacturer, wears level, capacities etc.
It is more precise than any other battery meter. There is a detailed documentation on the official web page that helps non-technical users understand how laptop batteries work and how essential it is to look after your device’s battery to get the most out of it. Other than Windows 10 it is fully compatible with Windows 8 too.
Battery care has a mechanism that automatically chooses a power plan suited best for your machine and your usage, and the newer versions are updated automatically.
You can download Battery Care from the tool’s official page.
Save Battery
Save Battery displays your battery status and remaining charge time on your screen. It helps you to protect your battery from overcharging and notifies you when the battery is fully charged. You can also customize your battery level, add alarm customization and more.
The sound notifications and the Live tile make it easier for you to monitor your battery life and intervene when your battery is draining fast. You don’t have to check your battery status every 5 minutes when Save Battery detects something important, it will immediately notify yours.
Other features include display battery details, remaining battery balance time, four types of live tiles, different types of notifications available (when the battery is fully charged when the battery is low), a badge of battery level on the lock screen, export battery history, and more.
You can download Save Battery for free from the Windows Store.
We’ll end our list here. Have you already used some of the apps listed in this article? Tell us more about your experience in the comment section below.
Effective tips to extend battery life on Windows 10 [Guide]
Here are some really useful tips and tricks to improve battery life for your Windows 10 device.
1. Disable wireless connectivity
In addition to tracking battery usage and optimization, you can also save large units of power by disabling unnecessary wireless connections.
The most common way to do this is by enabling the Airplane Mode, which is a feature embedded in almost all mobile devices. It’s useful for turning off all kinds of wireless communications that include Wi-Fi and Bluetooth connectivity, GPS, mobile data, and others prolonging the battery life of your device.
2. Adjust your PC’s display and power settings
2.1. Set a shorter duration for the display when it’s inactive
Go to Settings > System > Power & sleep > go to the option On battery power, turn off after > pick a shorter duration.
2.2. Reduce display brightness
Go to Settings > System > Display > turn off Change brightness automatically when lighting changes > use the slider to set the brightness level you want.
2.3. Set a shorter duration before PC enters sleep mode
- Go to Settings > System > Power & sleep
- Go to On battery power, PC goes to sleep after >pick a shorter duration.
2.4. Use the lid
Most laptops can go to sleep automatically by closing the lid. But first, you need to enable this setting:
Go to Settings > System > Power & sleep > Additional power settings > Choose what closing the lid does.
2.5. Press the power button
Most computers let you turn off your display, shut down, sleep, or hibernate when pressing the Power button. Here’s how to enable this setting:
Go to Settings > System > Power & sleep > Additional power settings > Choose what the power buttons do.
2.6. Create a power plan
- Go to Settings > System > Power & sleep > Additional power settings > Create a power plan.
- Select Balanced or Power saver > type a plan name in the box > select Next.
- Choose your display and sleep options > select Create
2.7. Use a dark background or theme
- Go to Settings > Personalization > Background, and then choose a dark picture or dark solid color.
- For themes, go to Settings > Personalization > Themes > Theme settings, and then choose a dark theme.
3. Sync data less often
Sync email, calendars, and contacts less often:
- Go to Settings > Accounts > Email & app accounts > select the account that you want to change > select Manage > Change mailbox sync settings.
- Under Download new email, choose a longer syncing interval.
To sync only the items you want:
- Go to Settings > Accounts > Email & app accounts > select the account that you want to change > select Manage > Change mailbox sync settings.
- Under Sync options, select Email, Calendar, or Contacts to turn them off.
4. Turn down the volume
Completely muting your device helps you extend your battery life. When you watch movies or videos, keep the sound at the minimum volume level. You can also plug in your headphones to reduce the impact on battery life.
5. Wi-fi and Bluetooth settings
Wi-fi and Bluetooth significantly drain battery life. For this reason, don’t forget to disable these features if you don’t use them. The best way to turn off both these options is to switch on the Airplane mode.
6. Disconnect unnecessary peripherals
Microsoft itself suggests avoiding plugging in any peripherals that you are not planning to use urgently for better battery performance.
So it’s about time, you should consider abandoning those external hard drives, inkjet printers, memory sticks and USB-powered mug warmers until you find a nearby charging outlet.
Even having a tiny memory card sitting inside your laptop can drain a small chunk of extra power.
If you want to squeeze the last drop of your battery juice for constructive use, try unplugging any external mouse you have attached, and switch to trackpad or touchscreen input.
7. Update Windows while charging
Sometimes, installing the latest Windows 10 updates can take more than one hour. Of course, the download and install process use a certain amount of battery power. You can install the updates while your device is charging to save both time and battery power.
8. Use Microsoft Edge for browsing
Microsoft has carried out a series of tests to prove that when browsing with Microsoft Edge, your battery lasts 36-53% longer per charge compared to other browsers.