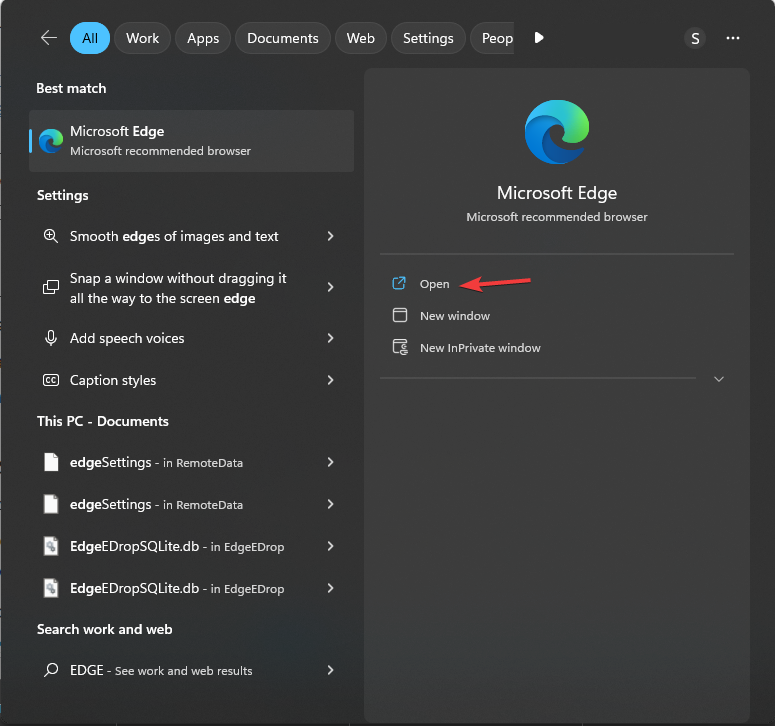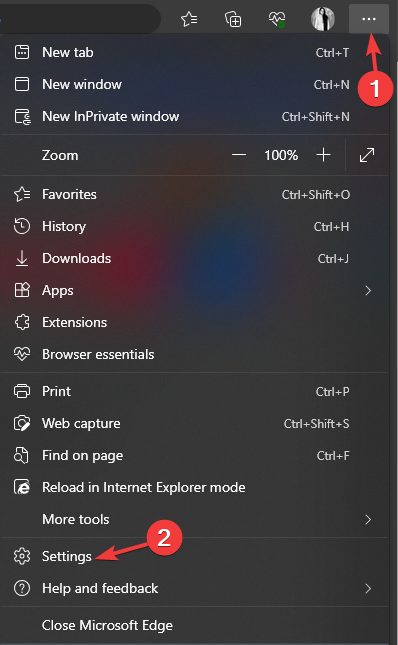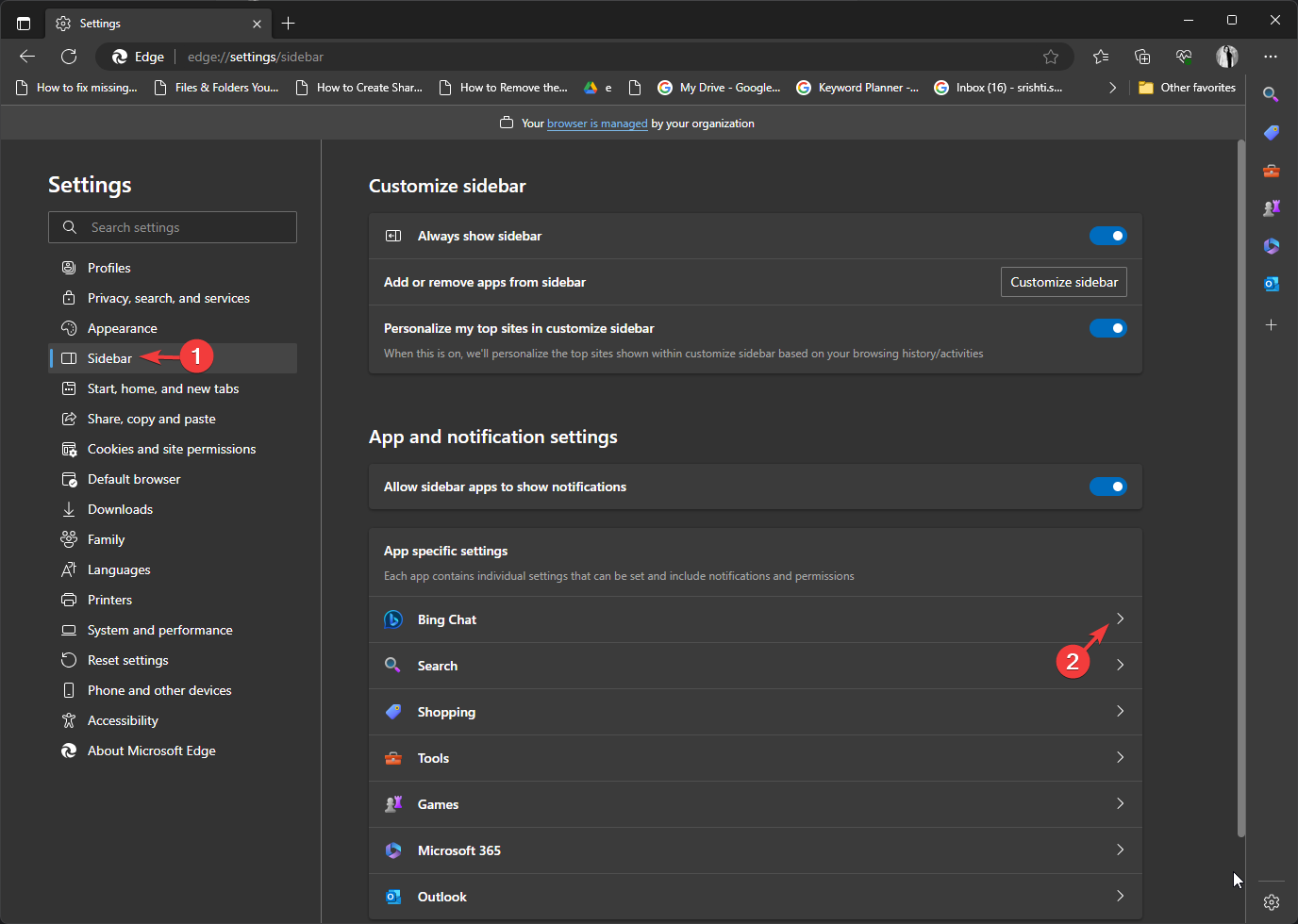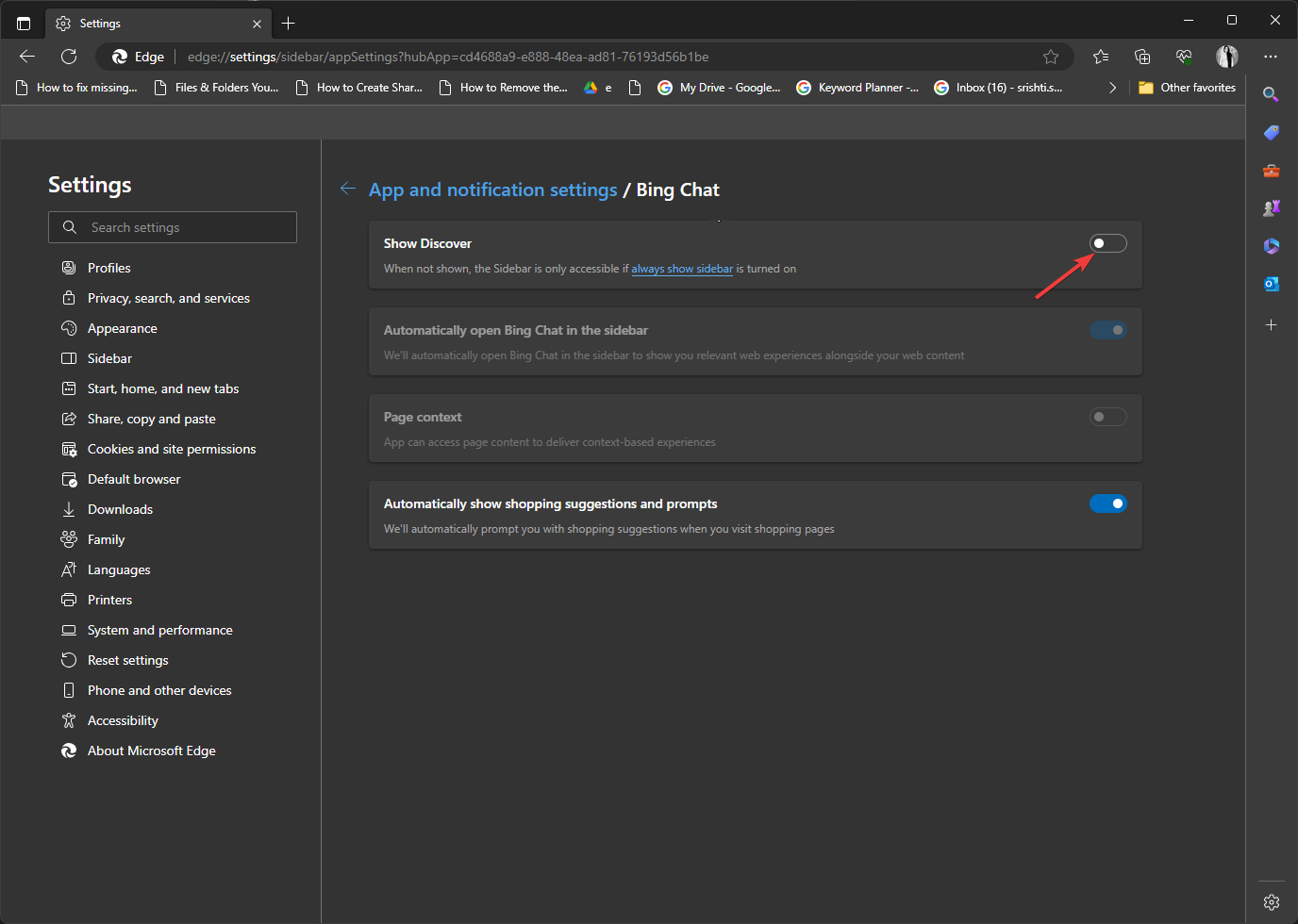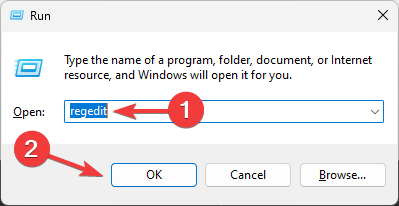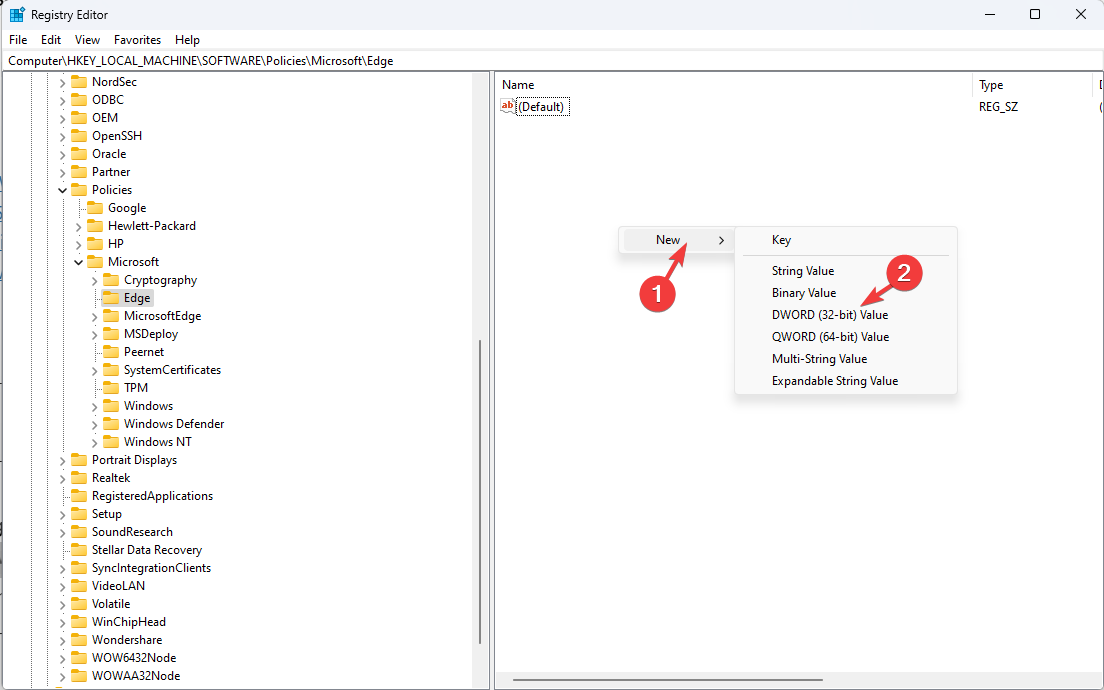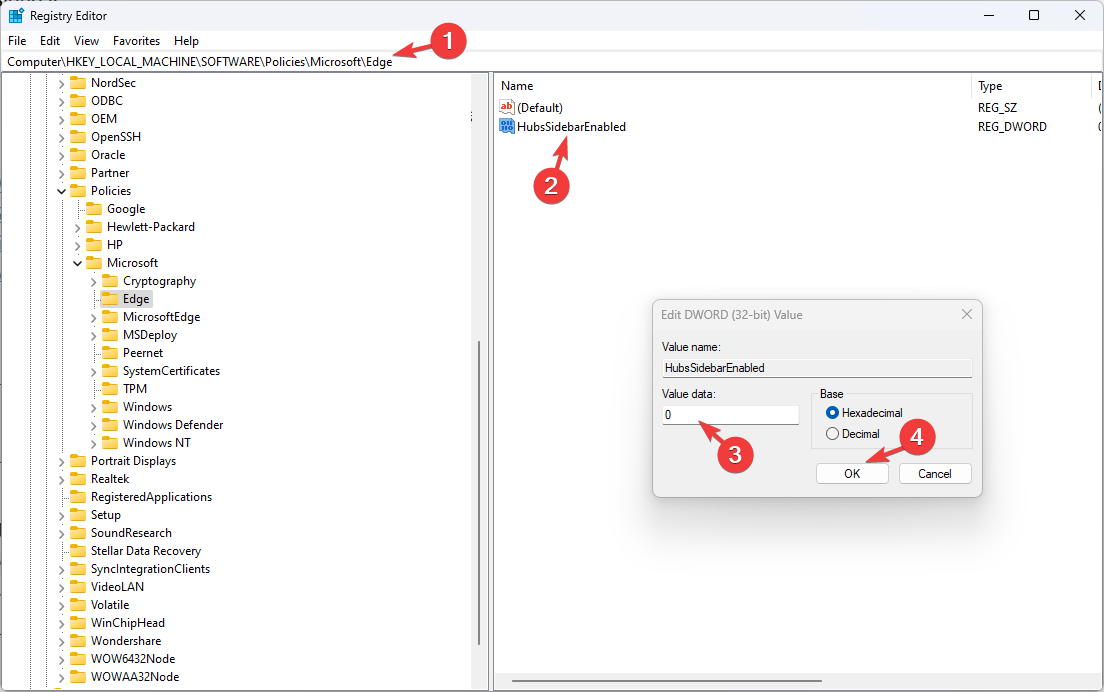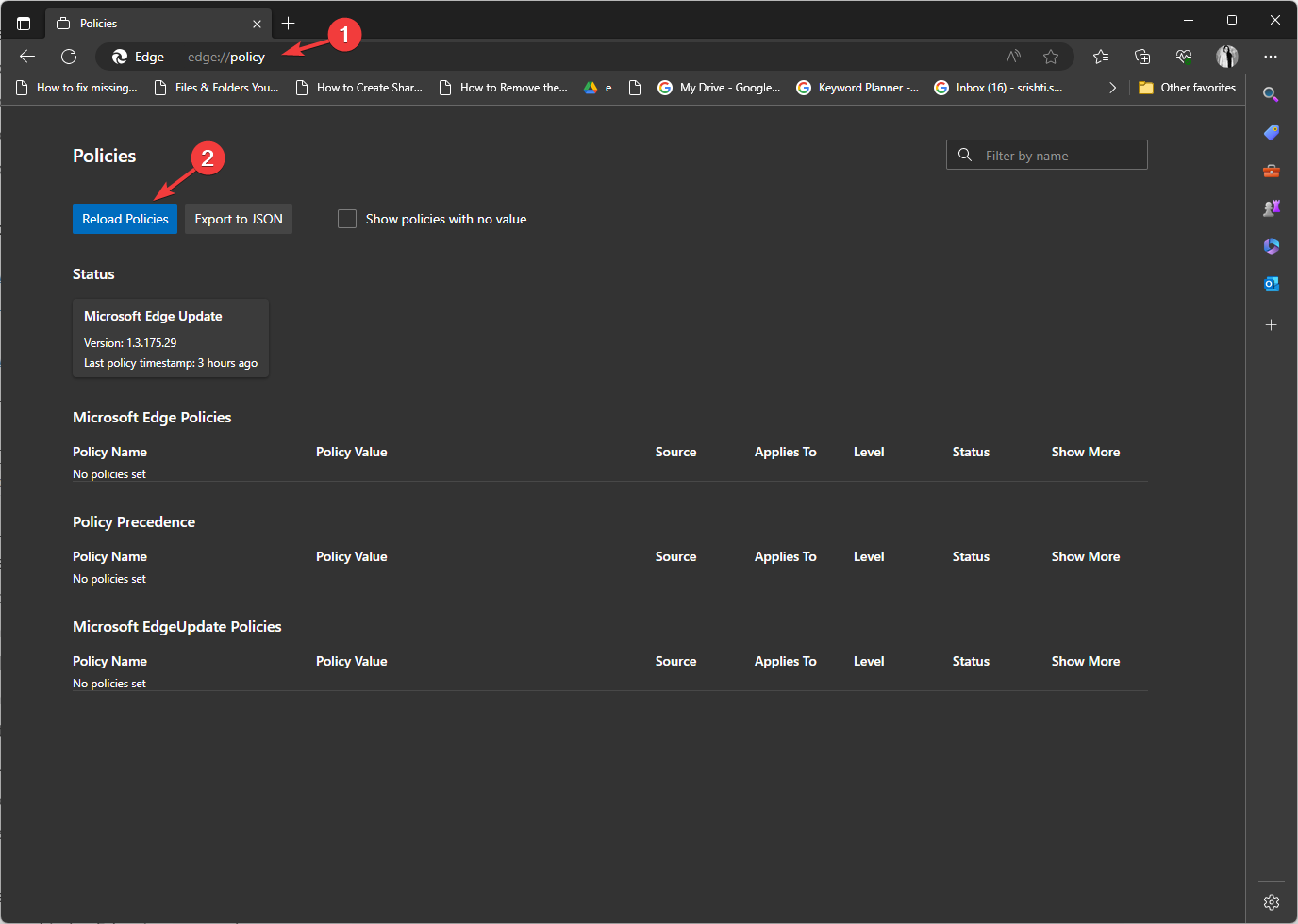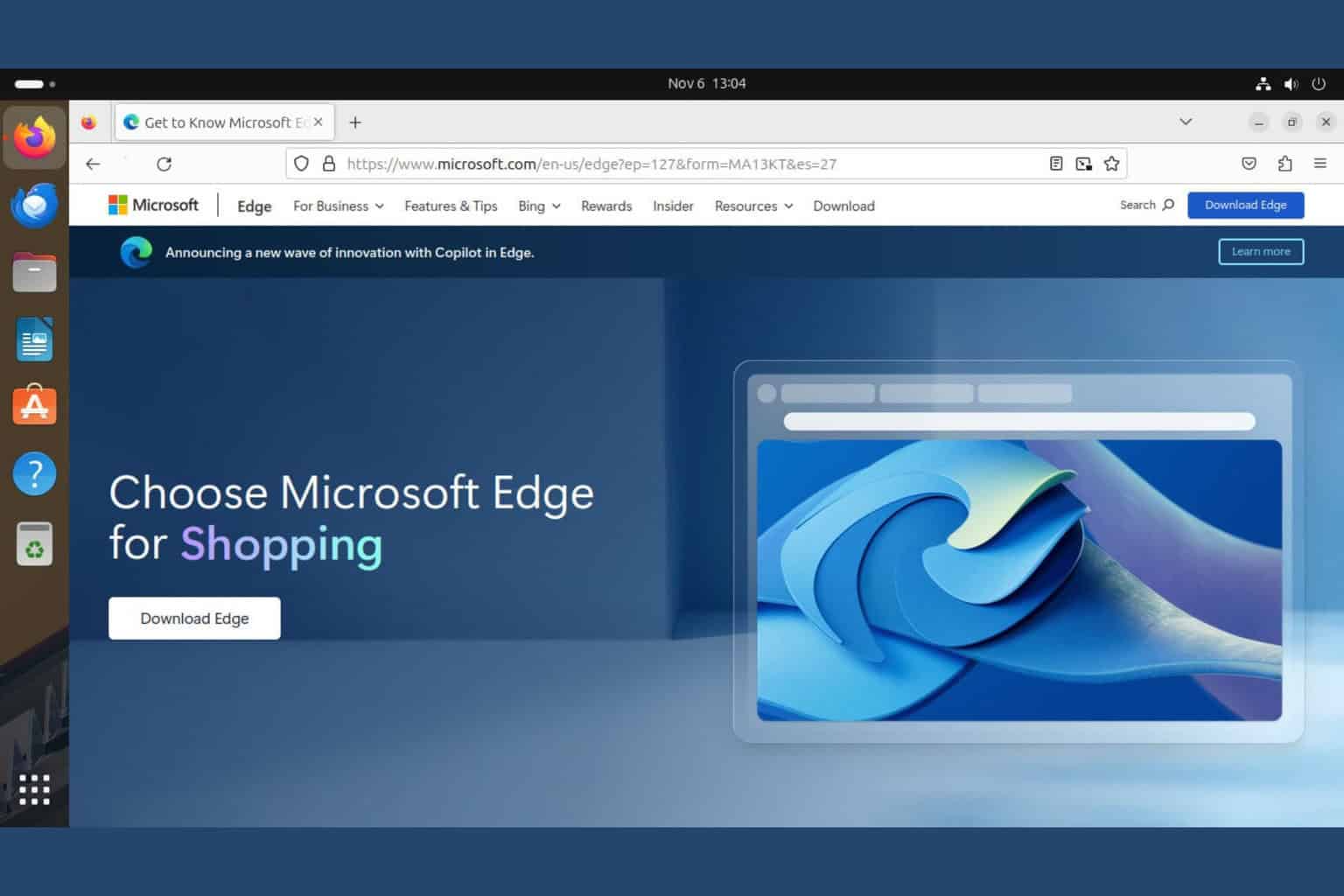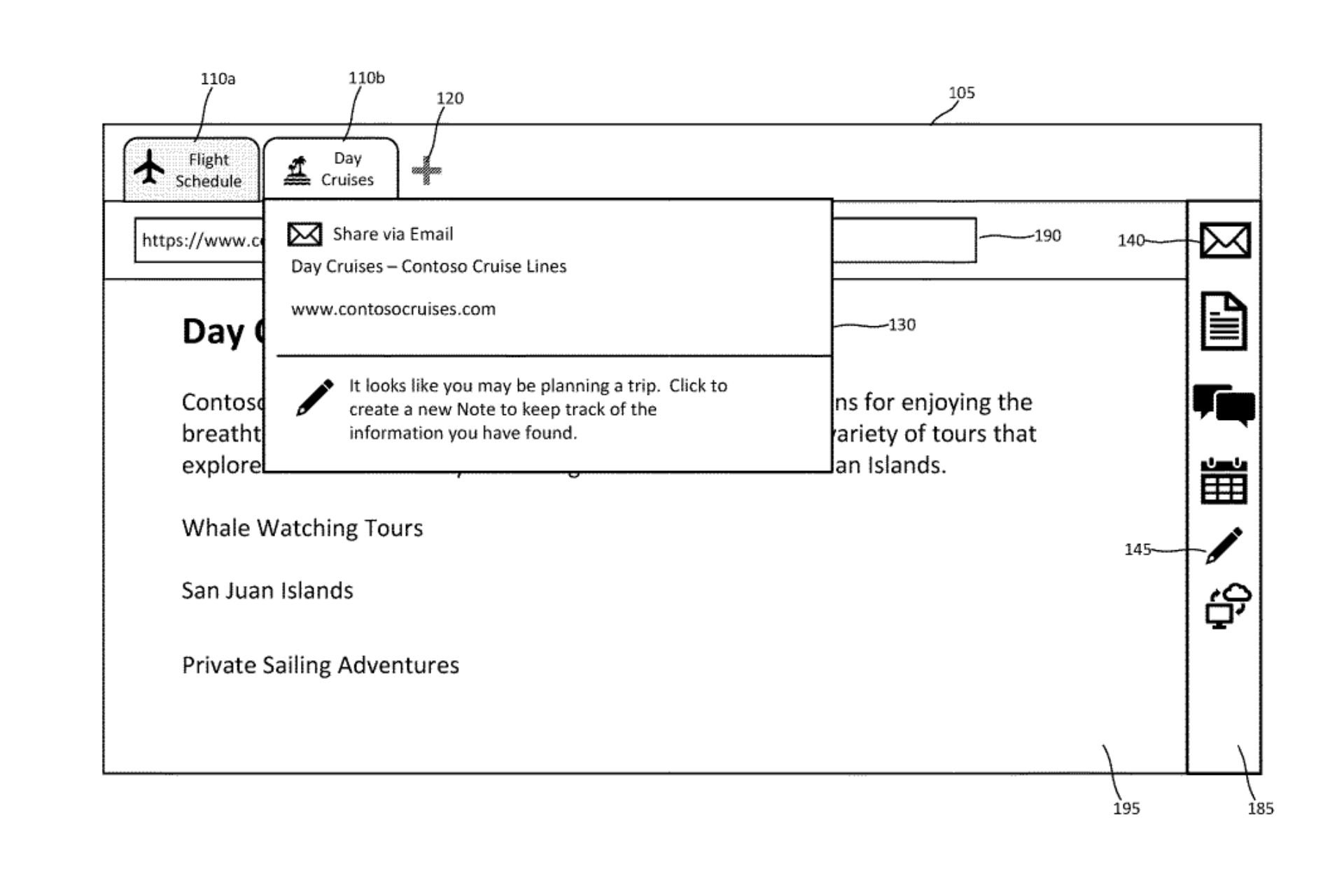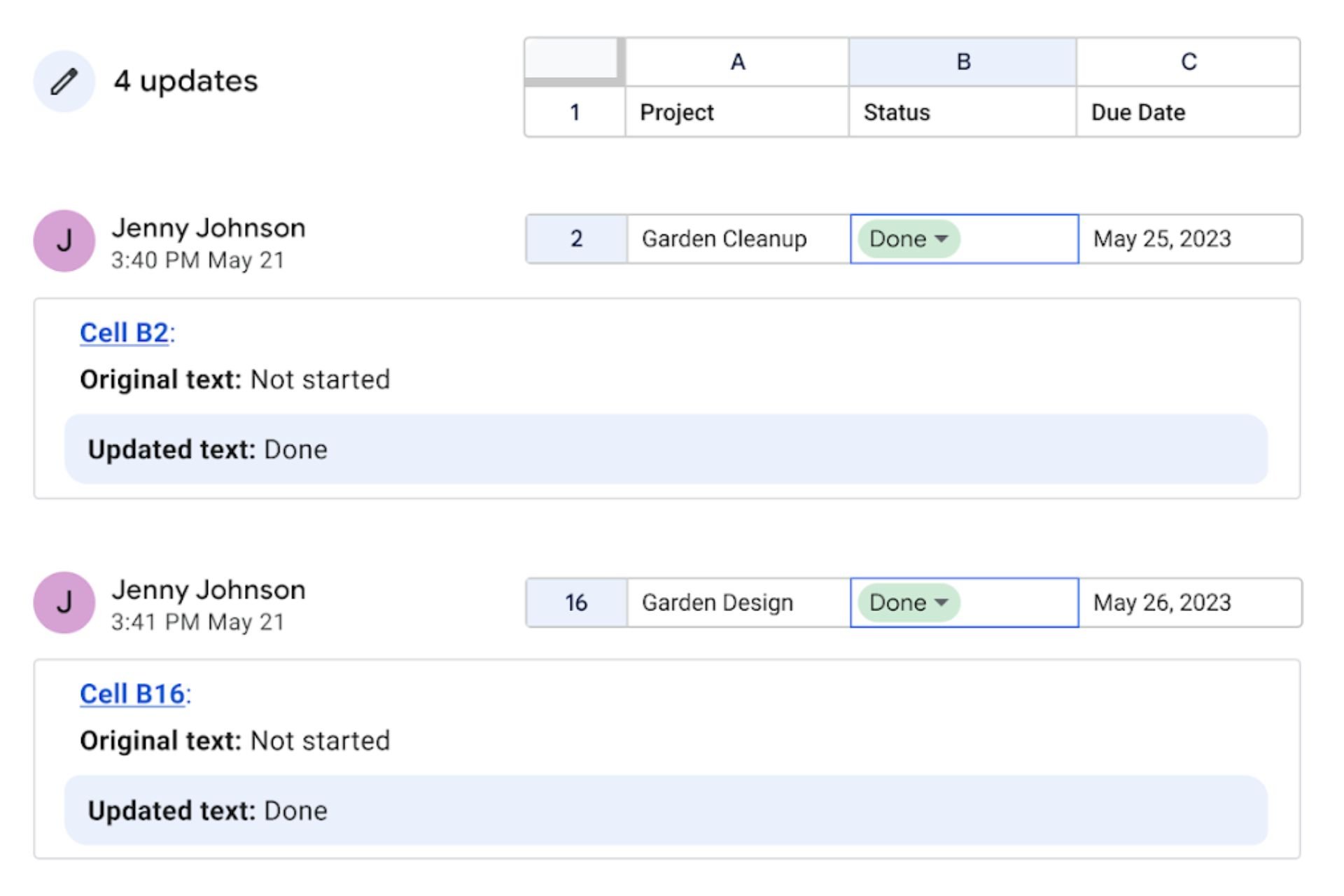How to Remove Bing Discover Button From Edge
Use the browser settings to get it done
2 min. read
Updated on
Read our disclosure page to find out how can you help Windows Report sustain the editorial team Read more
Key notes
- The Bing Discover button can be used to interact, ask questions or more with Bing Chat AI.
- If you want to remove it, you can either tweak the settings or make changes to Registry Editor.
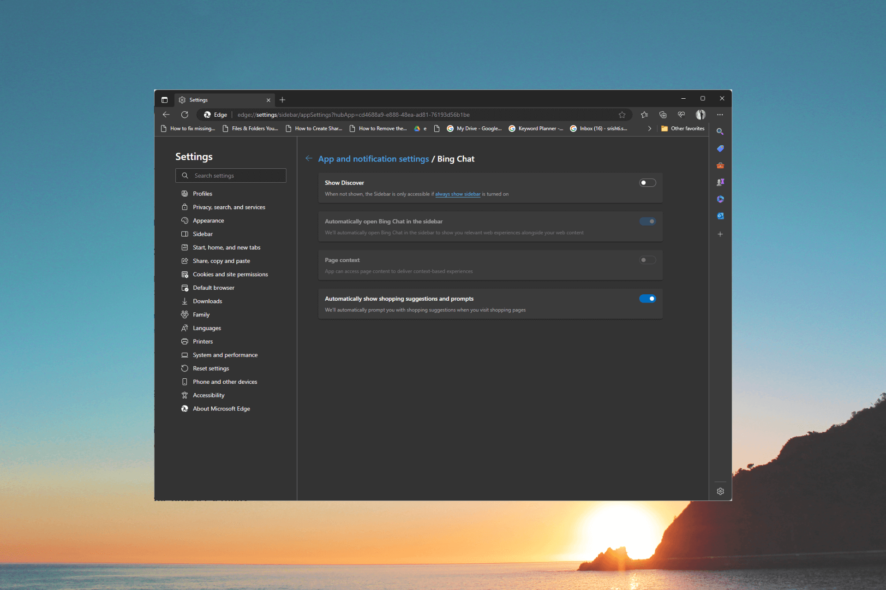
If you find the Bing Discover feature distracting or prefer a different browsing experience, this guide can help!
In this article, we will walk you through the steps to disable or remove the Bing Discover button from Microsoft Edge.
What is the use of the Bing Discover button?
The Bing Discover button is located in the upper-right corner of Microsoft Edge, which opens a flyout overlay that allows you to interact with Bing Chat AI in the same tab.
It has three tabs, Chat, Compose, and Insights. The Chat tab lets you interact with the chatbot on Bing.com.
The Compose tab can help you create different types of content formats. In the Write about box, you can mention the details and choose the tone, format, & length.
The Insights tab understands the web page context you are viewing and mentions its related information.
It is a valuable feature; however, not everybody wants a chatbot on their browser. If you are one of them and wish to turn it off, then move to the next section.
How can I remove the Bing Discover button?
1. Use the browser settings
- Press the Windows key, type edge, and click Open.
- Locate three dots and click Settings.
- Now click three horizontal lines, and click Sidebar.
- Click Bing Chat.
- Locate Show Discover and click the toggle button to switch it off.
2. Use the Registry Editor
- Press Windows +R to open the Run dialog box.
- Type regedit and click OK to open the Registry Editor.
- Navigate to this path:
Computer\HKEY_LOCAL_MACHINE\SOFTWARE\Policies\Microsoft\Edge - Select Edge, right-click on it, select New, then click DWORD (32-bit) Value.
- Name it HubsSidebarEnabled and double-click it.
- Set the Value data as 0 and click OK.
- Launch Microsoft Edge, type the following address in the address bar, and press Enter:
edge://policy - Click Reload Policies.
- Restart your computer to confirm the changes.
So, these are methods that you can use to turn off the Bing Discover button, regain control over your browsing, and tailor Edge to your preferences.
If Microsoft Edge won’t open, we recommend you check out our highlighted guide for solutions.
Please feel free to give us any information, tips, and your experience with the subject in the comments section below.