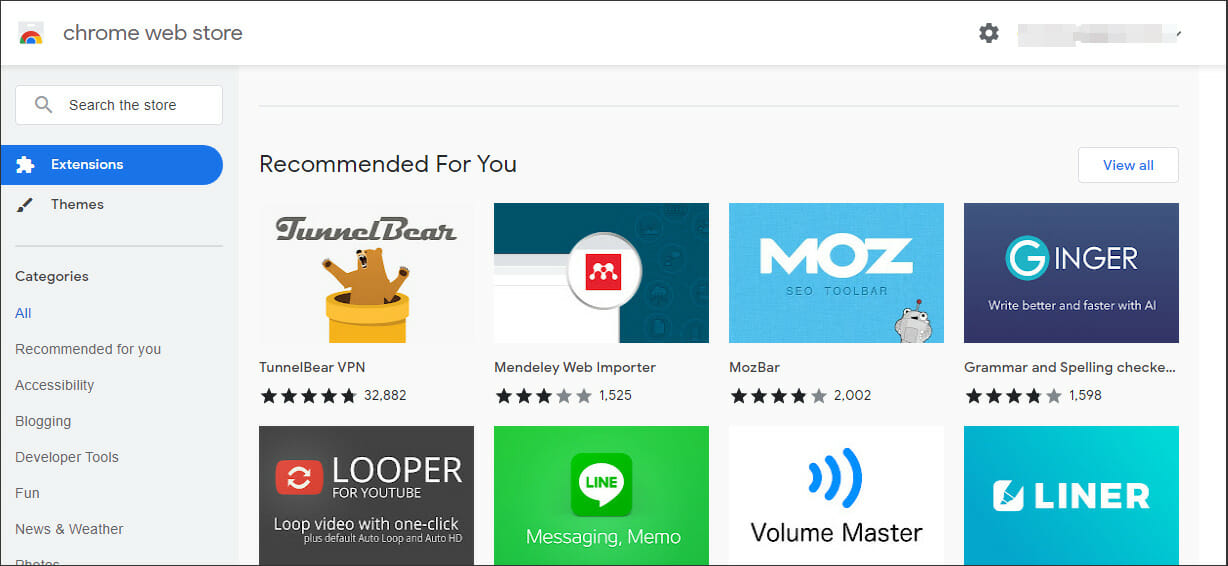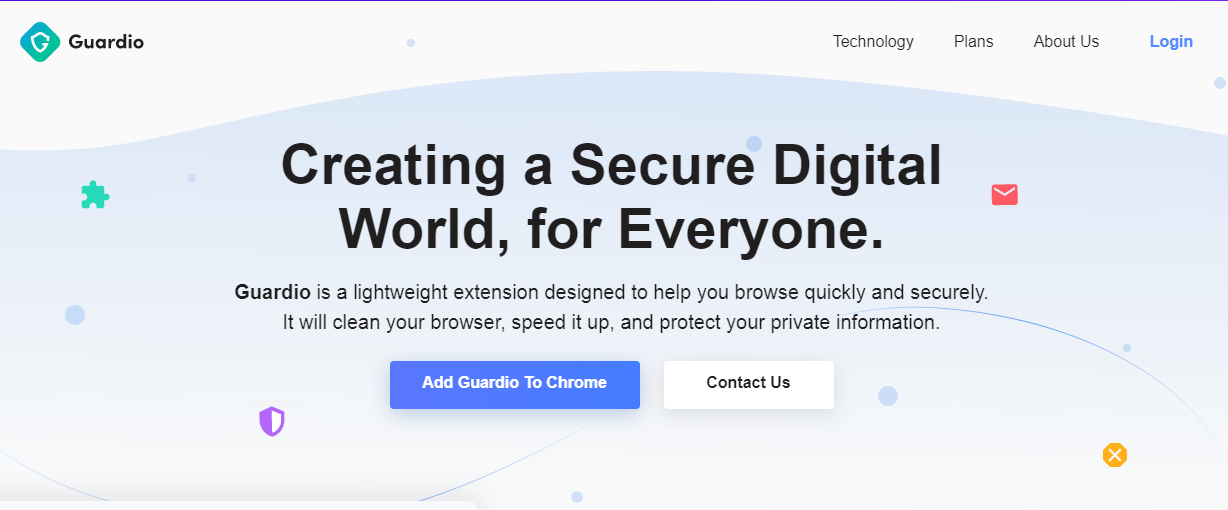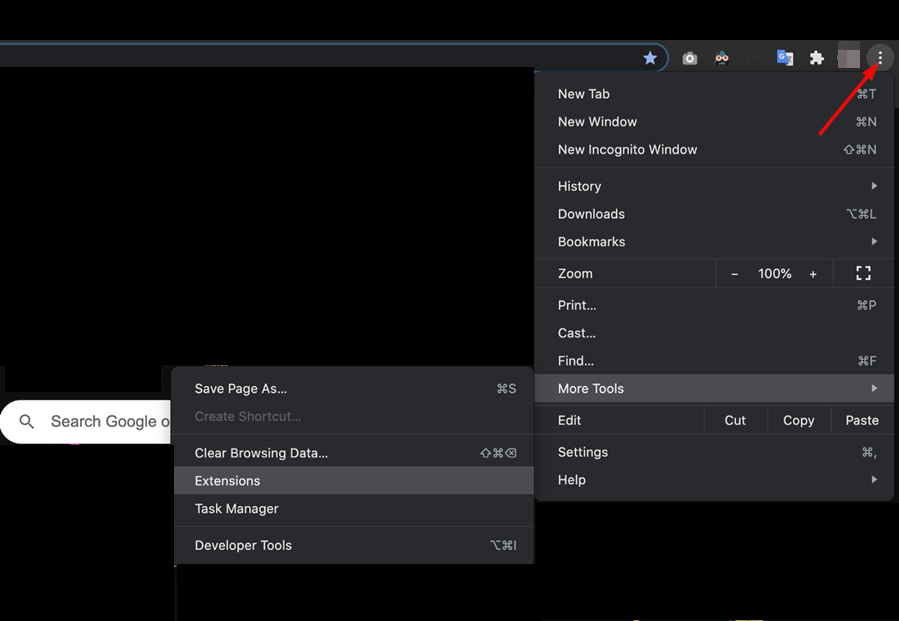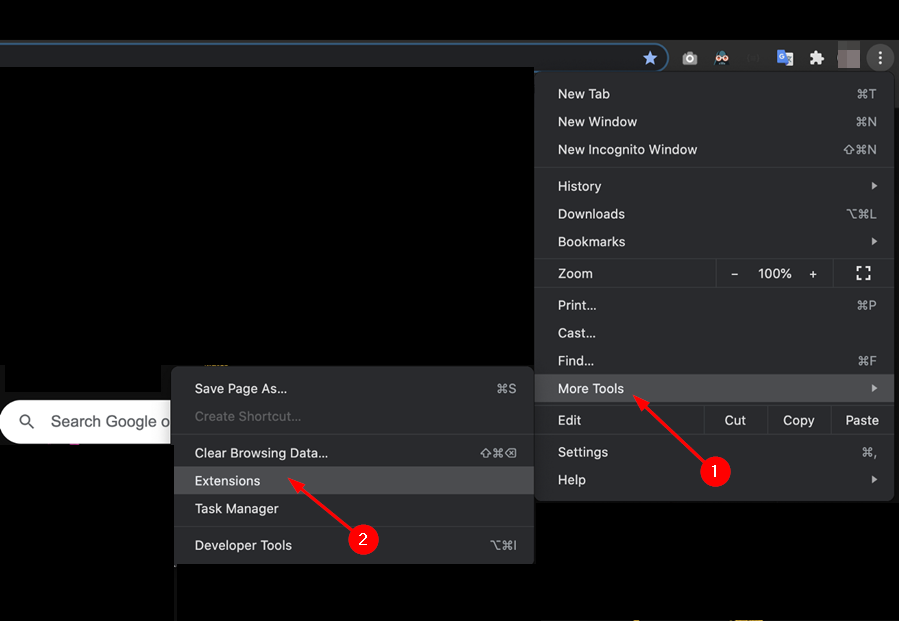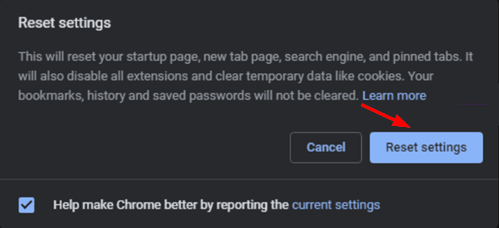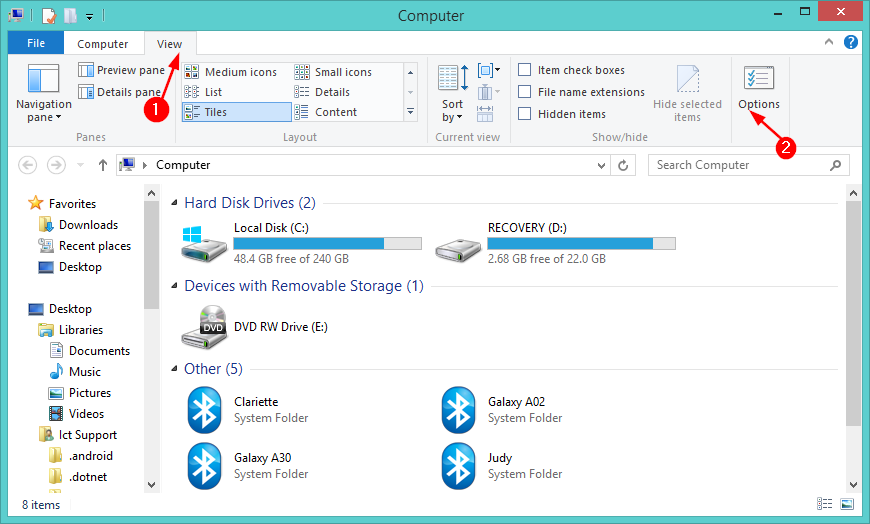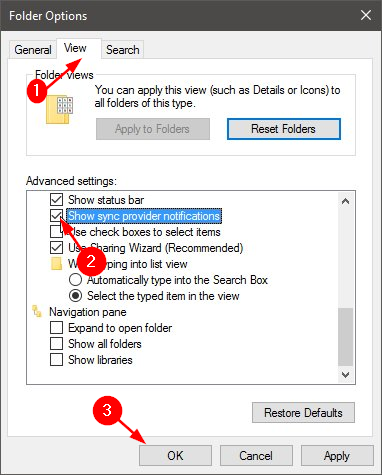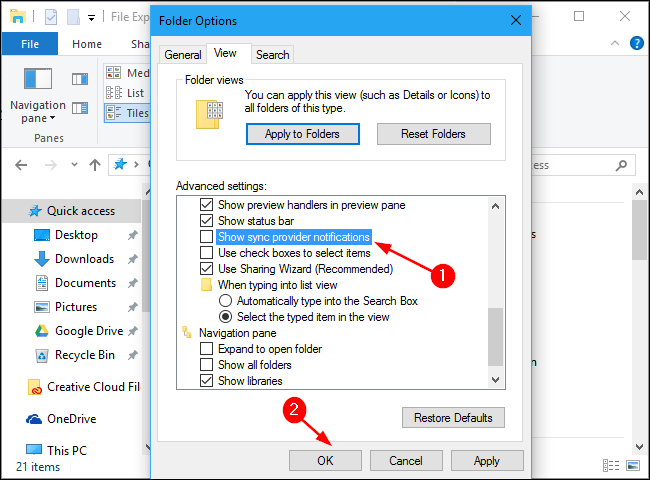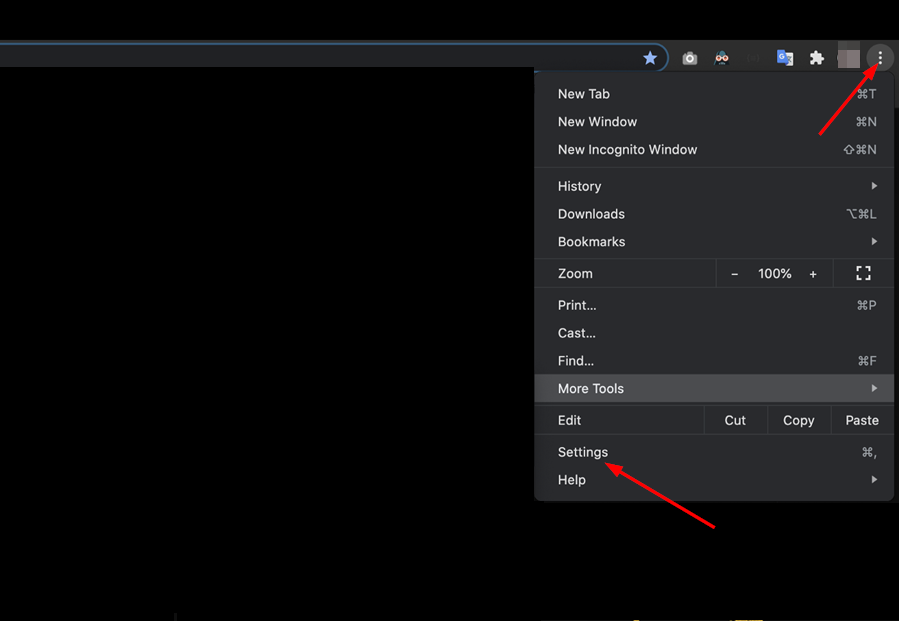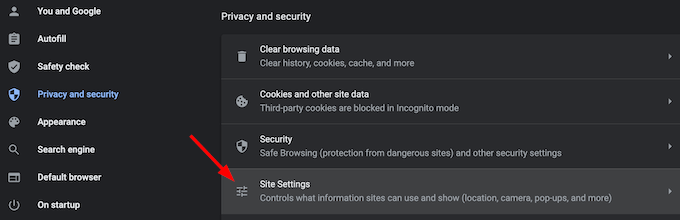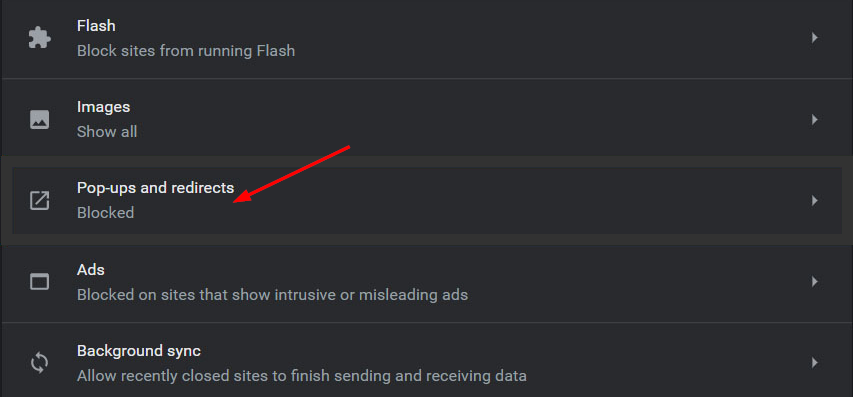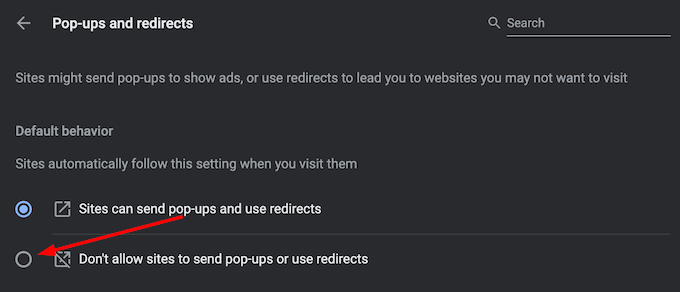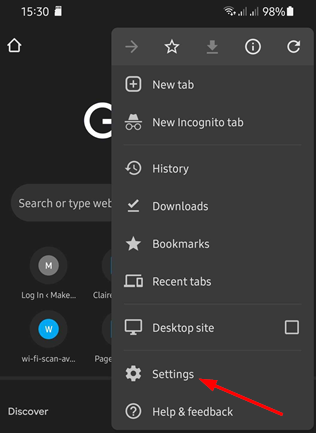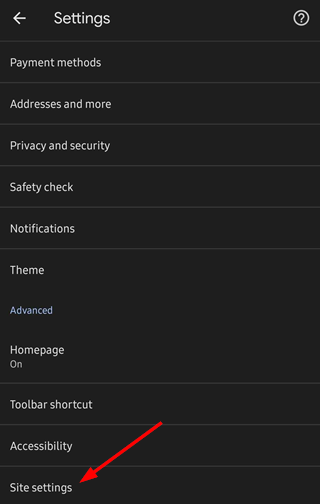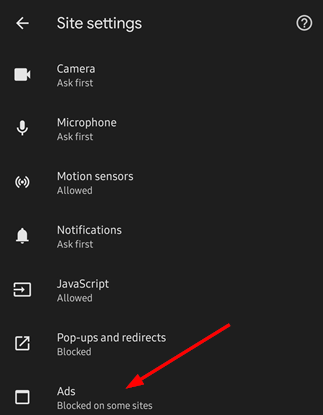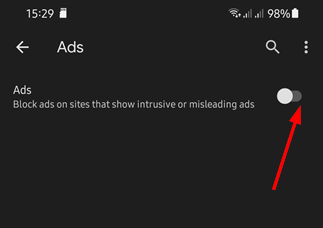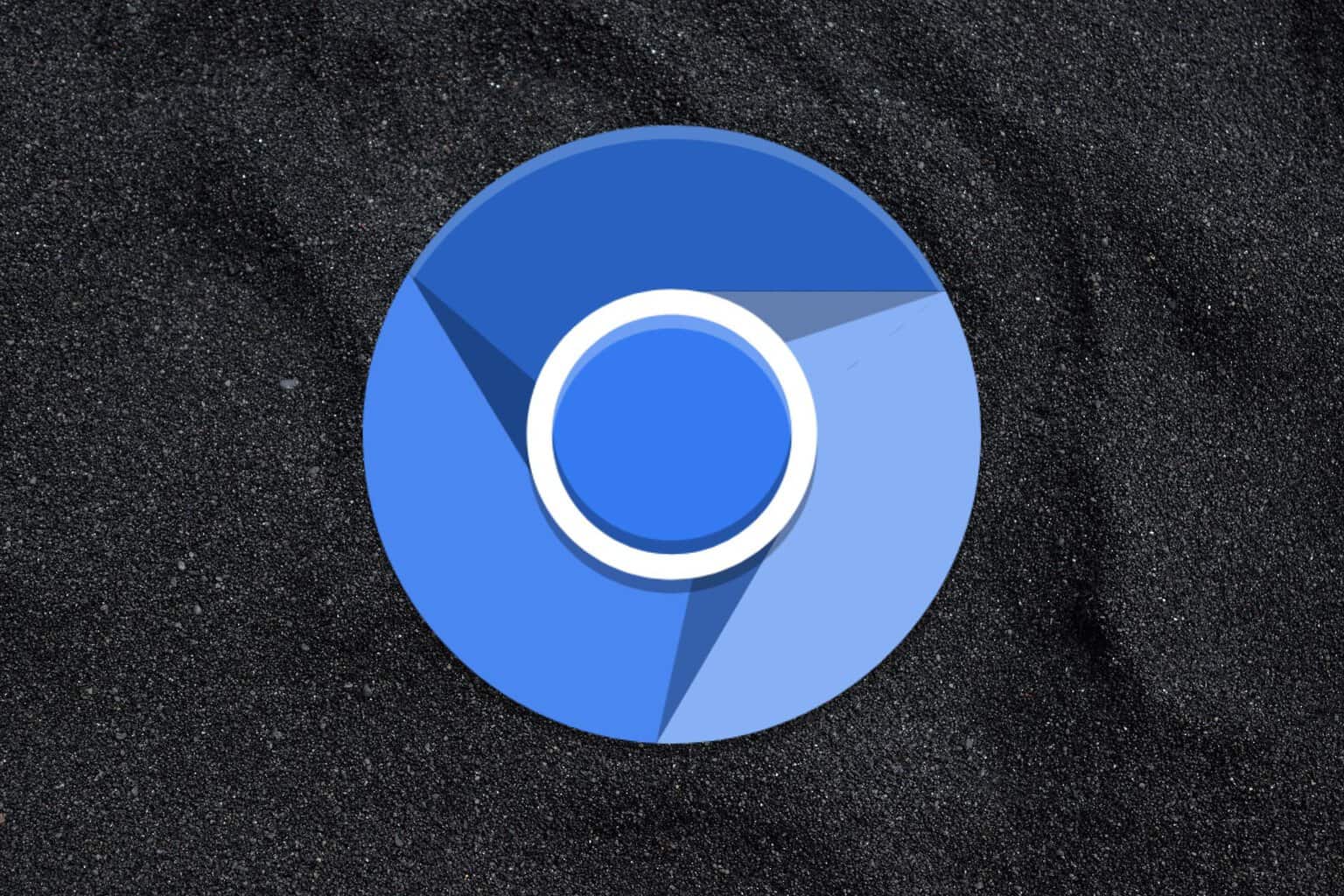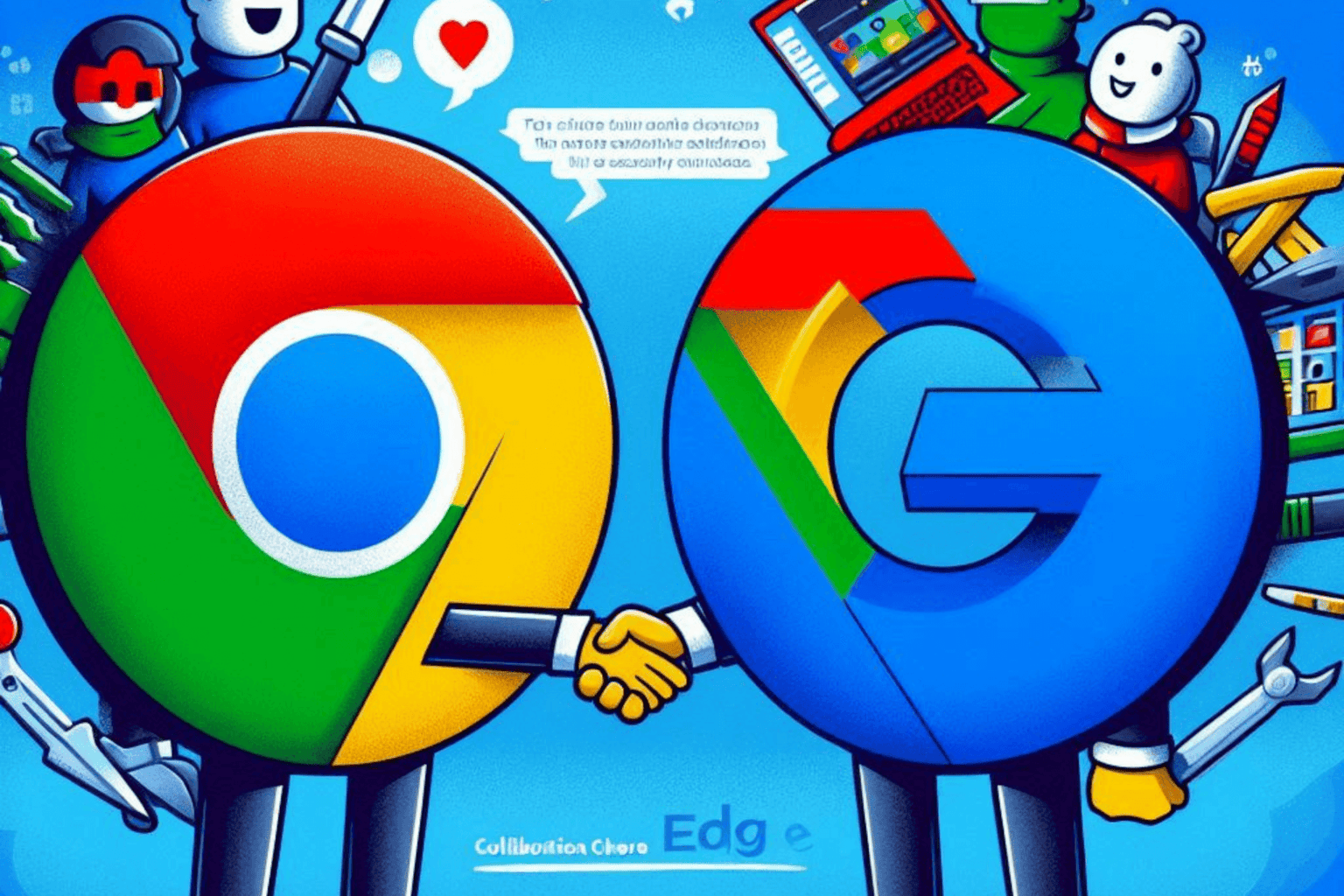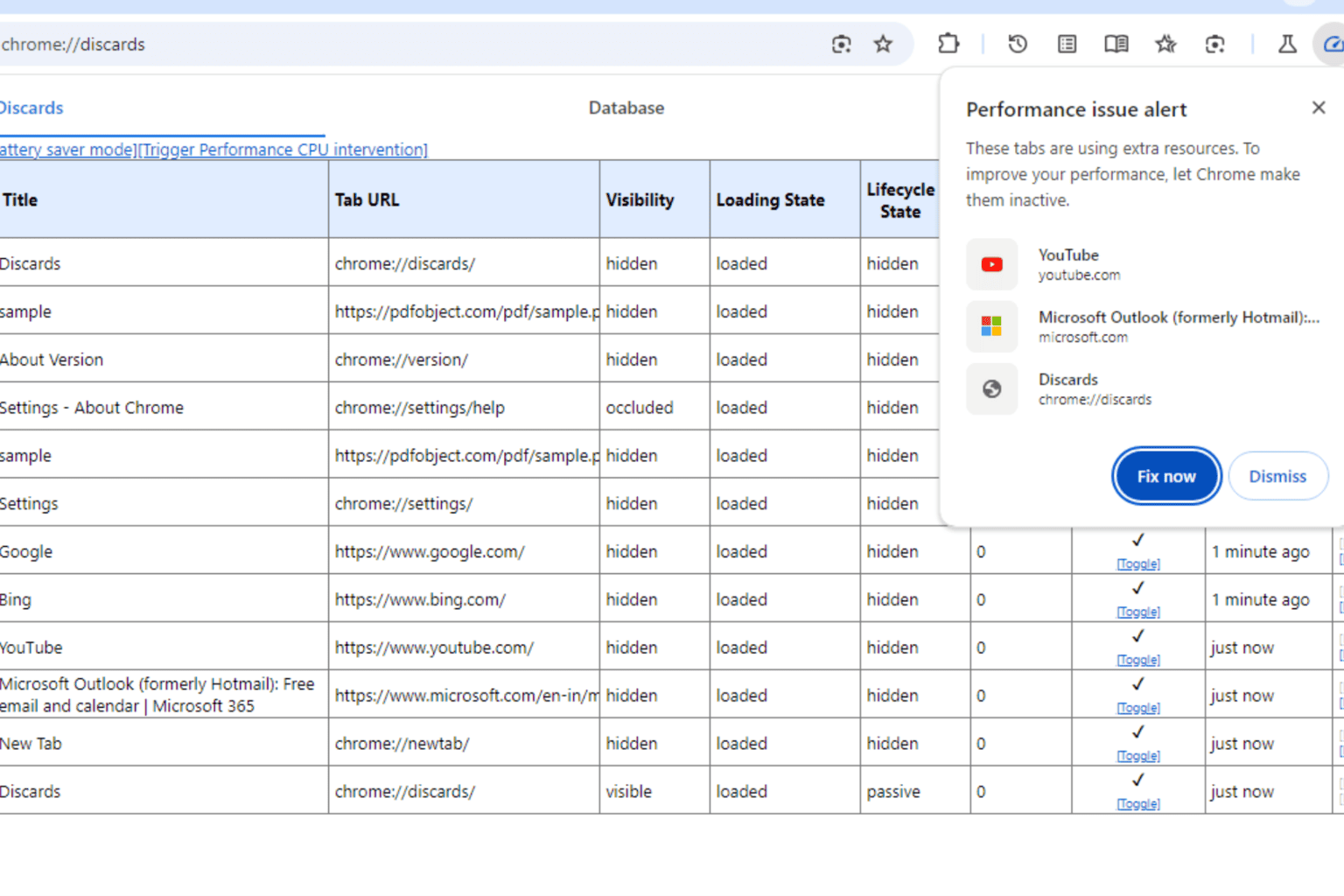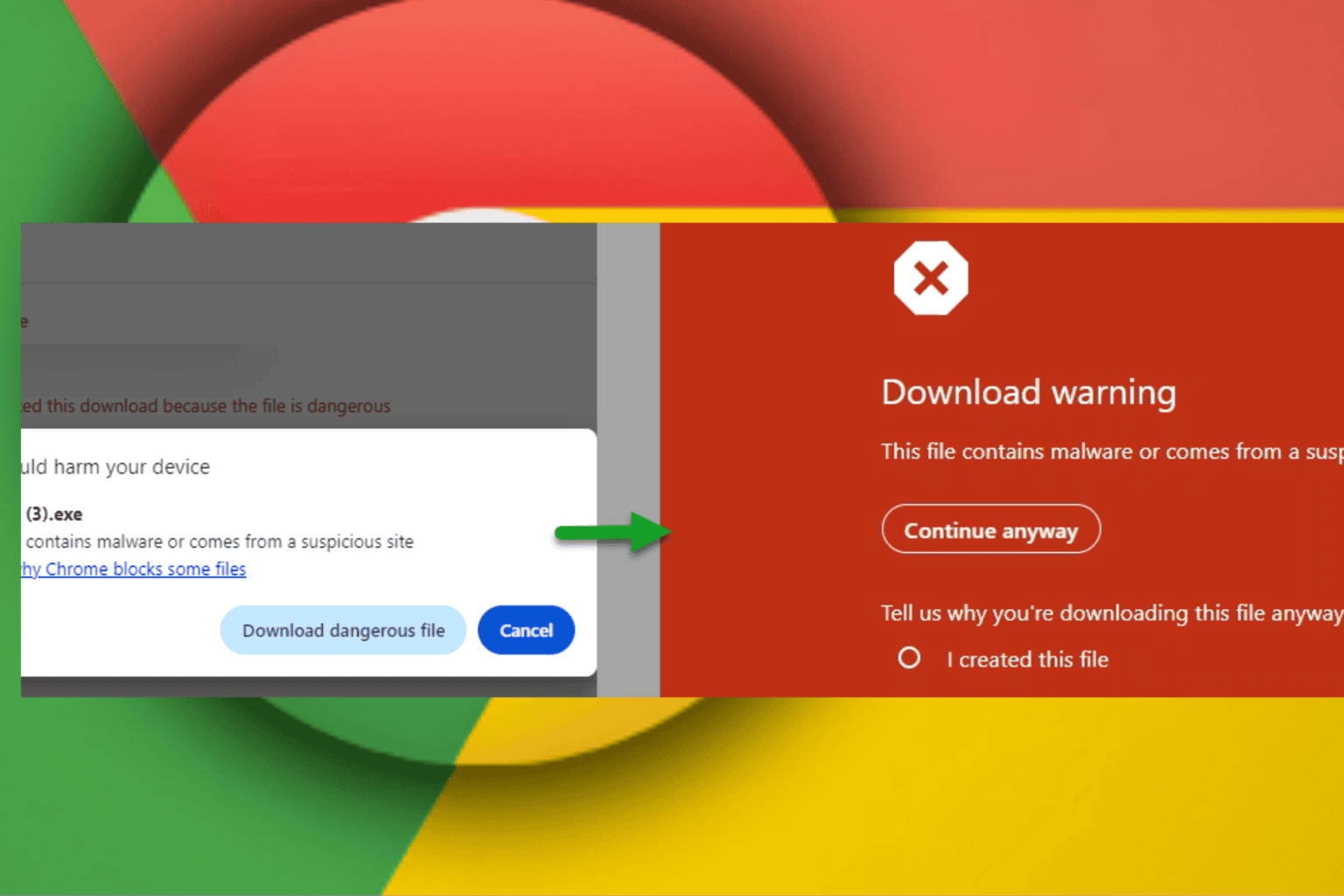How to Remove Malicious Extensions from Chrome
5 min. read
Updated on
Read our disclosure page to find out how can you help Windows Report sustain the editorial team Read more
Key notes
- Browser extensions are small software programs that run in your web browser and provide extra functionality.
- Malicious extensions are programs that are added to browsers to cause damage or steal data.
- Most extensions are free and easy to install, but they can also be used to display unwanted ads and collect data on your browsing habits.
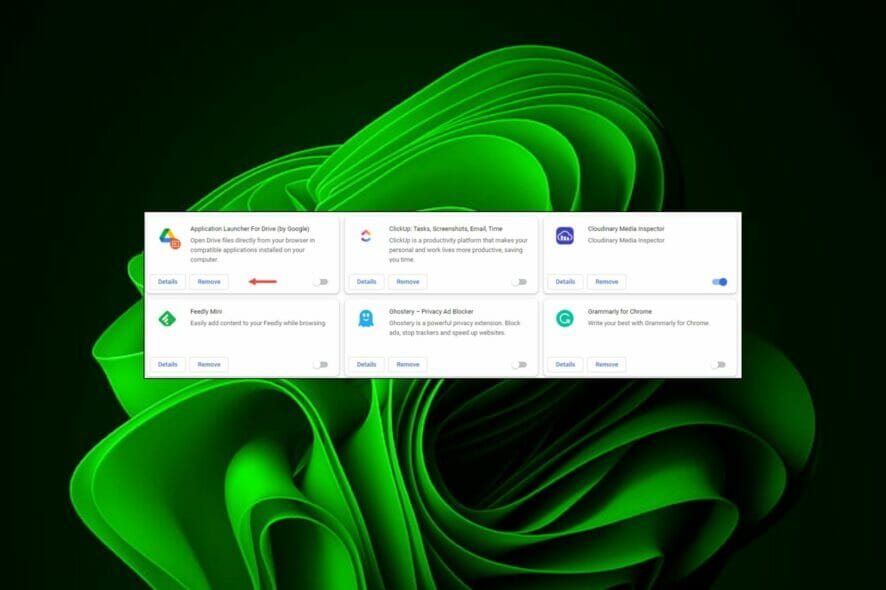
If you use the Google Chrome browser a lot, you may have encountered some malicious extensions and wondered how to remove them.
Chrome is a popular browser that has millions of extensions available for download. Some extensions are legitimate and valuable, but others may be malicious.
Malicious browser extensions are usually created by cybercriminals who want to steal your data or use your computer for other illegal activities. These extensions can be installed on your browser without your knowledge, and they can do a lot of damage to your PC.
You may start experiencing problems with your Internet connection or even instability in your system. The most common malicious browser extensions are fake antivirus software or other security programs.
These programs will usually tell you that your computer is infected with viruses and offer to scan it for free. You may also be redirected to phishing sites or malware downloads without your knowledge.
Although Chrome has a built-in antivirus security feature that can prevent malicious extensions from running on your computer, sometimes it’s not enough.
What is a malicious extension in Chrome?
A malicious browser extension in Chrome is an add-on that changes your browser’s settings or displays ads on websites you visit. It may also install additional software onto your device. They are a type of malicious software that is installed on the user’s computer without their knowledge.
You can easily spot a majority of the malicious extensions, but some of the signs to look out for include:
- Excessive permission – Some extensions require access to sensitive information like browsing history or bookmarks to work properly. But others request more permissions than they need. If an extension asks for too much access, it could be trying to steal your passwords or financial data, among other things.
- Unusual behavior – If the extension does something unusual when you install it, it could be malicious. When installing any program on Windows, you’ll often see a window asking if you want this program to make changes to your computer (such as installing software). If an extension doesn’t ask permission before doing something unusual — like changing the default search engine on Chrome, you need to double-check its source.
- Suspicious source – The safest bet is always to download extensions from their official stores — in this case, the Chrome Web Store. If an extension is from an unverified source, it could be malicious.
How can I remove malicious extensions from Chrome?
1. Install a Chrome extension to detect malicious code
Guardio is a browser extension that works inside Google Chrome. Its real power comes from its ability to detect malicious code even before it is installed on your computer.
It works in real-time to identify the risk of any link you click on the web. The best part is that Guardio doesn’t require any installation or configuration on your part — just open the Chrome Web Store and install it in seconds to protect yourself against phishing attacks immediately!
2. Use the Remove option
- Navigate to your Chrome browser and click on the three ellipses at the top right corner.
- Select More tools then click on Extensions.
- Navigate to the extension you wish to remove then click on Remove.

- Confirm in the new pop-up dialog box that you wish to remove the extension.
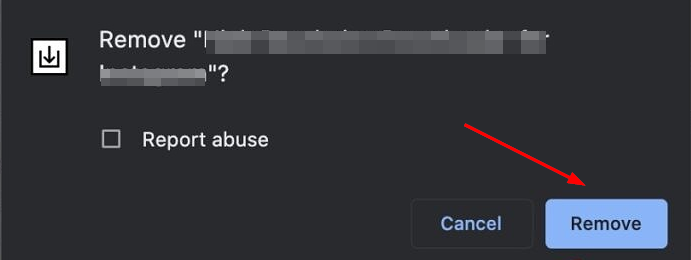
3. Reset Chrome
- Navigate to your Chrome browser and enter the following address in a new tab:
chrome://settings/reset - Select Restore settings to their original defaults.

- Click Reset settings in the next dialog box.
You can also uninstall and reinstall the Chrome browser to eliminate any malicious extensions.
How to remove pop-up ads on Windows 10 desktop?
The appearance of ads on the desktop can be very annoying, especially when working with important documents or browsing the Internet for something important.
To remove them, follow the steps below:
- Press the Windows + E keys simultaneously to open File Explorer.
- Navigate to the View tab at the top of the window and click on Options at the far right.
- Click the View tab in the new window and under Advanced settings, uncheck the Show sync provider notifications box then press OK.
How do I scan Chrome extensions for malware?
One of the most common ways for hackers to gain access to your computer is through malicious browser extensions.
The best way to protect yourself from these threats is to use a good antivirus program on your computer and run regular scans or install dedicated Chrome antivirus extensions to protect your browser.
How to stop pop-up ads in Chrome?
To stop pop-up ads on your Chrome desktop browser, follow the steps below:
- Navigate to your Chrome browser and press the three horizontal ellipses in the top right corner.
- Select Settings.
- Click on Privacy and security then select Site Settings.
- Scroll down and select Pop-ups and redirects.
- Check the Don’t allow sites to send pop-ups or use redirects box.
How to stop ads in Google Chrome on your Android device?
To stop ads in the Chrome browser on your smartphone, follow the steps below:
- Open your browser and tap the three ellipses on the top right corner.
- Click on Settings.
- Scroll down and select Site settings.
- Navigate to Ads.
- Toggle off the Ads buttons to block ads on your browser.
We hope that from this guide, you have been able to remove those annoying Chrome extensions that could potentially put your PC at risk.
Should you encounter any other issues, such as Chrome running slow, be sure to refer to our expert guide for a quick fix.
Clearing the browser cache and disabling unwanted extensions can help you fix issues like error code 403, while visiting websites like Fox Sports.
As always, we love your feedback, and this time, we would like to know whether you have encountered a malicious extension before and what action you took to secure your PC. Let us know in the comment section below.