How to Turn on or off The Power Button on Sign-in Screen
You will need the Registry Editor to adjust these settings
4 min. read
Updated on
Read our disclosure page to find out how can you help Windows Report sustain the editorial team Read more
Key notes
- Some of our readers prefer to turn off the power button on sign-in screen for security and administrative purposes.
- If you want to turn on or off the power button on your Sign-in screen, you can make changes to your System Registry to do so.
- Make sure you back up your registry before making any changes to your registry.
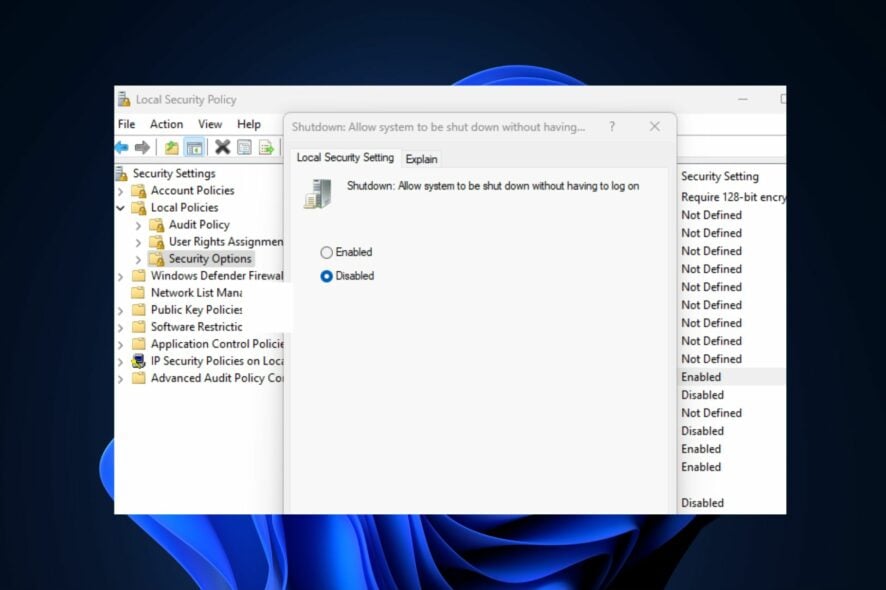
Some of our readers have recently requested to know how to remove the Power button on sign-in screen for Windows PCs.
In this guide, we have provided some steps to follow and why users may want to remove the Power button on sign-in screen.
Why should I remove the Power button on Sign-in?
There may be several reasons why users may want to remove the Power button on the Windows Sign-in screen; however, below are some of those reasons:
- Protects you from losing unsaved work on your PC – The Power button on the Sign-in screen on Windows PC allows users to Sleep, Shut down, Hibernate, or Restart the computer without signing in to Windows. Leaving the Power button on the Sign-in screen may allow users to shut down their PC abruptly, thereby leading to data loss.
- It improves the security of your PC – By removing the Power button on your Sign-in screen, only authorized users will have access to the shutdown command. Even if you lock your PC, you or anyone else will need to sign in before shutting it down.
There may be others, but the above are the major reasons several users prefer to remove the Power button from their Windows sign-in screen.
How can I turn on or off the Power button on sign-in screen?
1. Use the System Registry Editor
- Press the Windows + R keys shortcut to open the Run command dialog box. Type regedit in the text field of the dialog box and press Enter to open the Registry Editor.
- Next, navigate to the following path or paste it into the address bar at the top and press Enter:
HKEY_LOCAL_MACHINE\SOFTWARE\Microsoft\Windows\CurrentVersion\Policies\System - Double-click the shutdownwithoutlogon DWORD to change its value from 1 to 0.
- Then, click OK to apply the changes. (However, if the DWORD doesn’t exist, you’ll have to create a new one by following the steps below:
- Finally, close the Registry and restart your PC for the setting to take effect.
With the modifications, the Power button and related options will be removed on the Sign-in screen upon startup or when you lock your PC.
However, make sure you back up the Registry and your computer before making changes to avoid the irreversible damage that can be caused if you don’t do it correctly.
2. Use the Local Security Policy
- Press the Windows + R keys to open the Run command dialog box. Type secpol.msc in the dialog box and press Enter.
- Now, open Local Security Policy in the left pane, and click on Security Options.
- On the right pane of Security Options, double-click on the Shutdown: Allow system to be shut down without having to log on policy to open its properties.
- The dot for Enabled is likely on, so select the Disabled dot to remove Power button on sign-in.
- Click on OK to save the changes.
- Now, restart your PC to see the effect.
If you are finding it difficult to open the Local Security Policy, you can explore our detailed guide on adding it to Windows if it is missing.
You can try any of the steps provided in this article on your Windows 10/11 PC to turn on or off the power button on the Sign-in screen. Besides, you may change the power button actions in Windows 11 for seamless functioning.
Similarly, there are several ways to shut down your Windows PC without using the Start Menu. You can also check our detailed guide for how to use the Windows Security button here.
If you have any questions or suggestions, do not hesitate to use the comments section below.
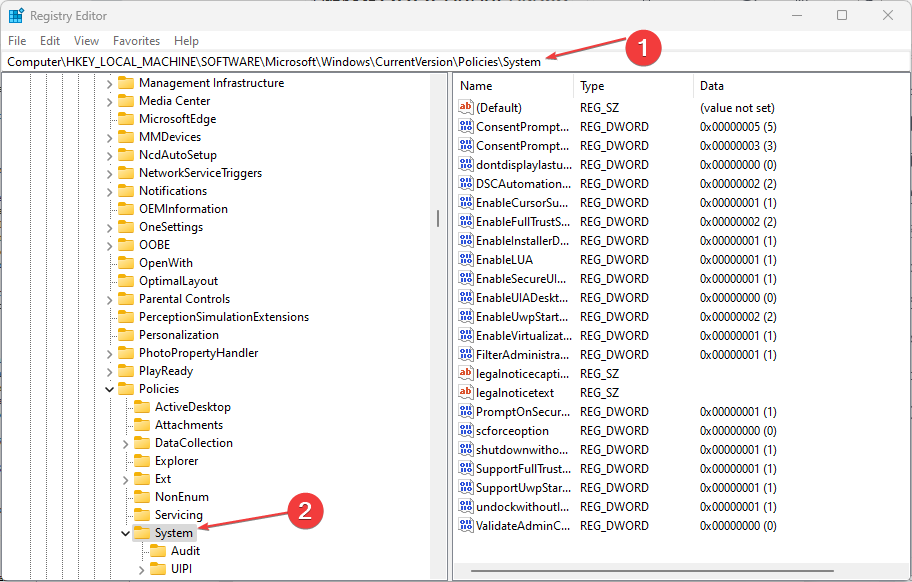
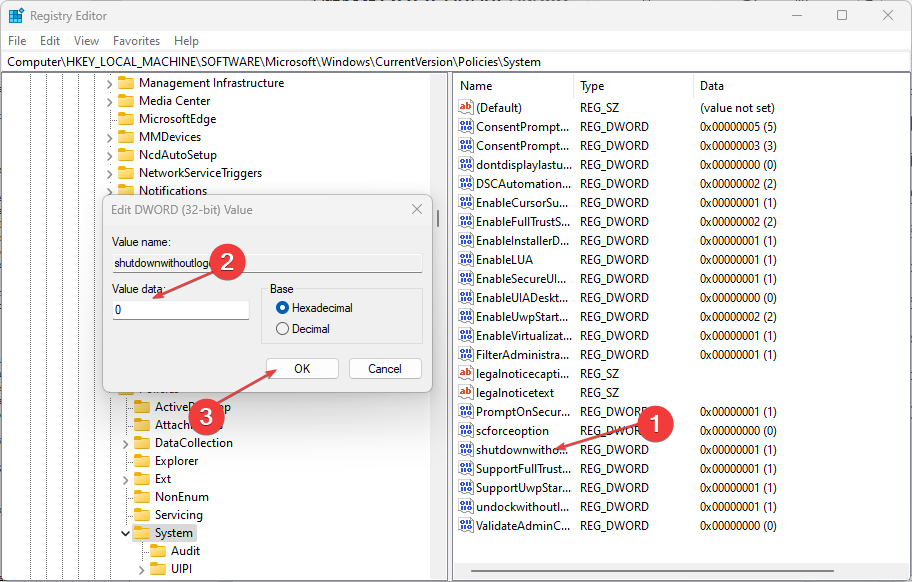
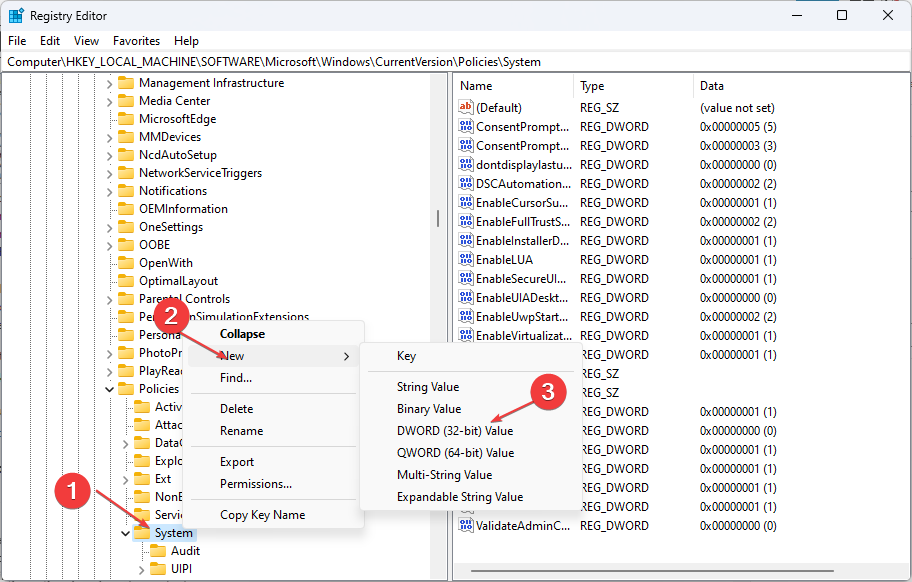
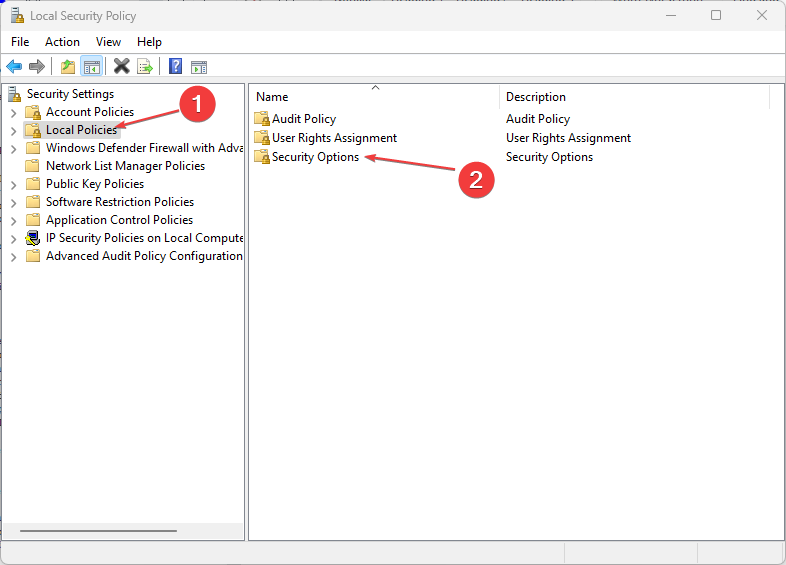
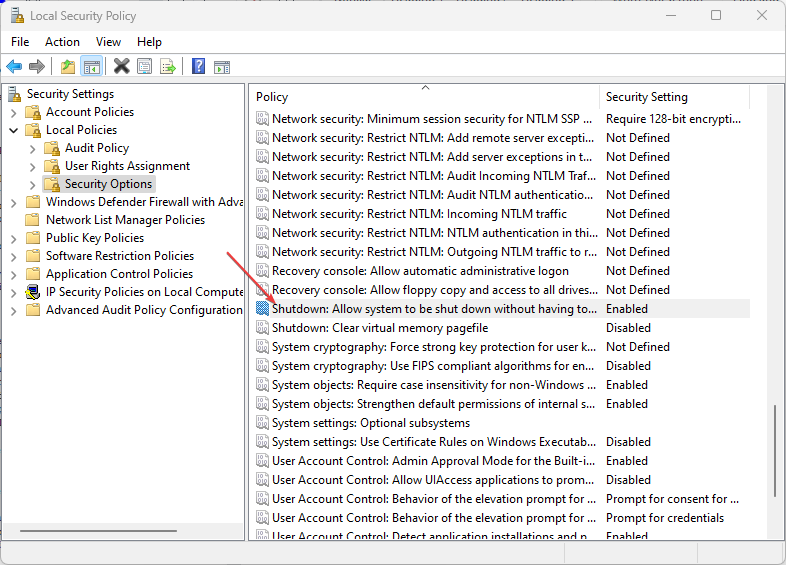
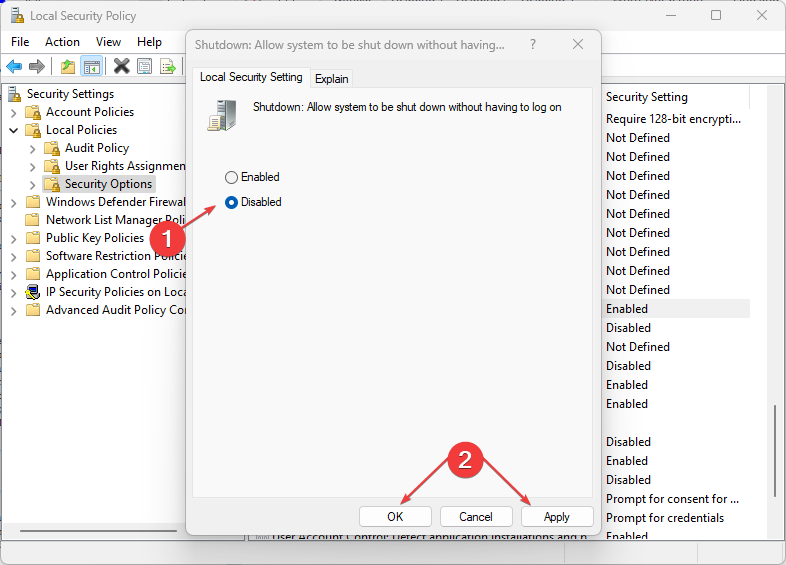








User forum
0 messages