How to Remove a Word from Word Dictionary
The words you save to the dictionary are stored on your device
2 min. read
Updated on
Read our disclosure page to find out how can you help Windows Report sustain the editorial team. Read more
Key notes
- Words you add to the spell-checking dictionary are ignored the next time the spell checker scans for any mistakes.
- However, sometimes users want to remove previously saved words from the word dictionary.
- Read our article to find out exactly how to do this.

When using Windows, you’ll see an option that’s called Add to dictionary in various programs including Microsoft Word, some Note-taking applications, web browsers and more.
Every time you add a word to the spell-checking dictionary, it is saved automatically. Once it is, you’ll be able to ignore it every time the program checks for spelling mistakes.
Add to Dictionary or Ignore
When we write a certain word multiple times and Windows doesn’t recognize it, it will point out that specific word as an error. But if you’re sure the spelling of that word is correct, you can avoid Window’s error prompts and skip its irritating red underline by choosing between “Add to dictionary” or Ignore.
If you choose Ignore, this will happen only once. If you’re sure you’ll use that specific word frequently, it’s better to choose to Add to Dictionary.
In the future, you might also want to remove that word. We’re going to show you the different ways in which you can add, edit or remove words from the default dictionary of Microsoft Office on Windows 10/8/7.
How to remove a word from spell check?
1. Press the Windows key on your keyboard and type file explorer in the search box that opens.
2. Click on the first result to open the File Explorer app.
3. Navigate to File > Change folder and search options.
4. The Folder Options window will now open. Navigate to the View tab.
5. Select Show hidden files, folder, and drives, then click on Apply.
6. Use the following path to navigate to the Spelling folder: C:\Users\<username>\AppData\Roaming\Microsoft\Spelling
7. In the Spelling folder you’ll find one or more folders. In case you used more than one language on your system, you’re going to find more than one folder.
8. Choose a folder based on the language that you’ve used. In each folder, you’ll see 3 files: default.acl, default.dic and default.exc.
9. Double-click on default.dic and it will open in Notepad.
10. Here you’ll be able to see all the words that you’ve added to the dictionary. You can now edit the file.
11. Save and exit after you’re done, and you’re all set!
When you use the Add to dictionary feature, the word you used this option on is automatically saved in a file. You can edit that file manually in order to add or remove words from the spell checking dictionary.
This might be a bothersome task for some, but it’s the simplest way to edit dictionary entries created on your system. The number of words can pile up rather fast, especially if you’re writing about niche things and not your usual vocabulary is at play. However, once you get used to it, it can come quite handy for adding or, in this case, removing words.
We have an article on the best spell-checking tools you can use that you can check out.
Let us know what you think about this article and tell us if it helped you remove words from the dictionary.
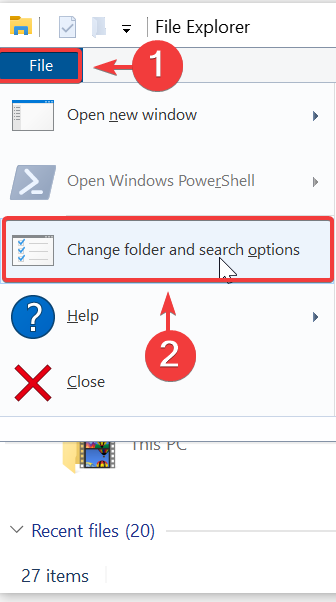
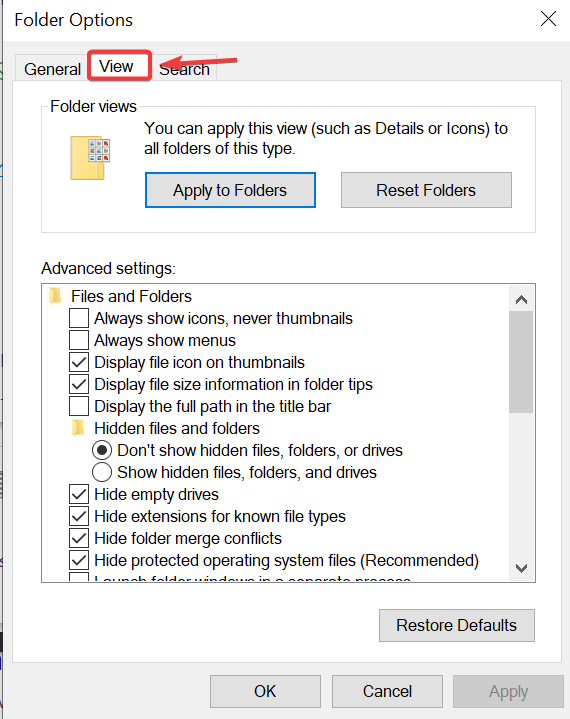
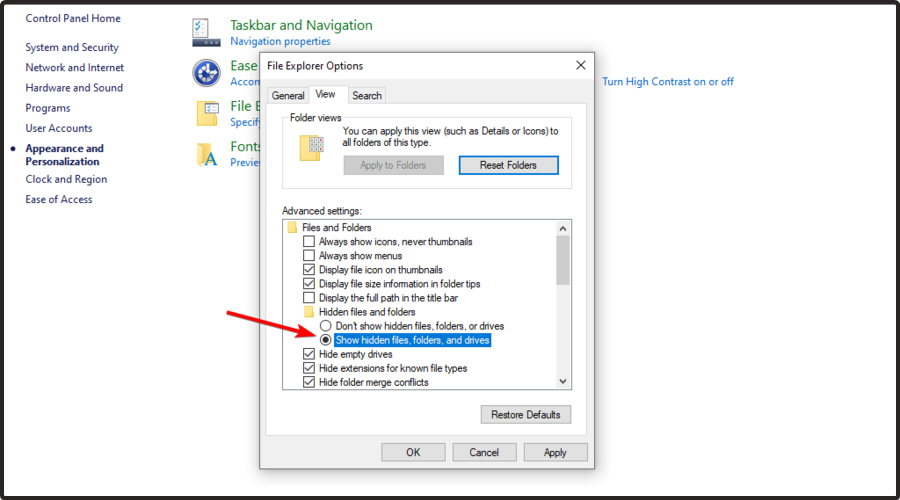







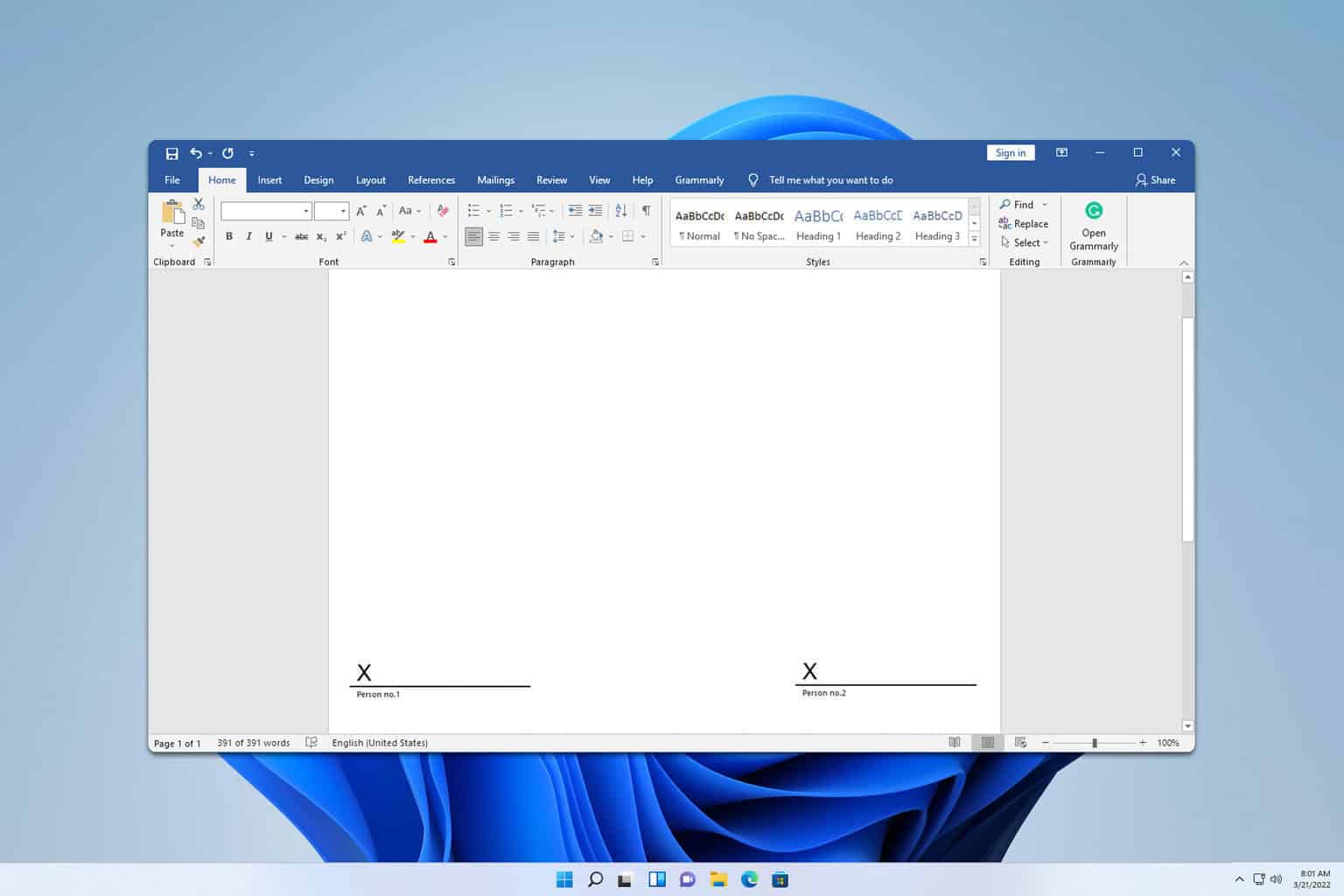
User forum
0 messages