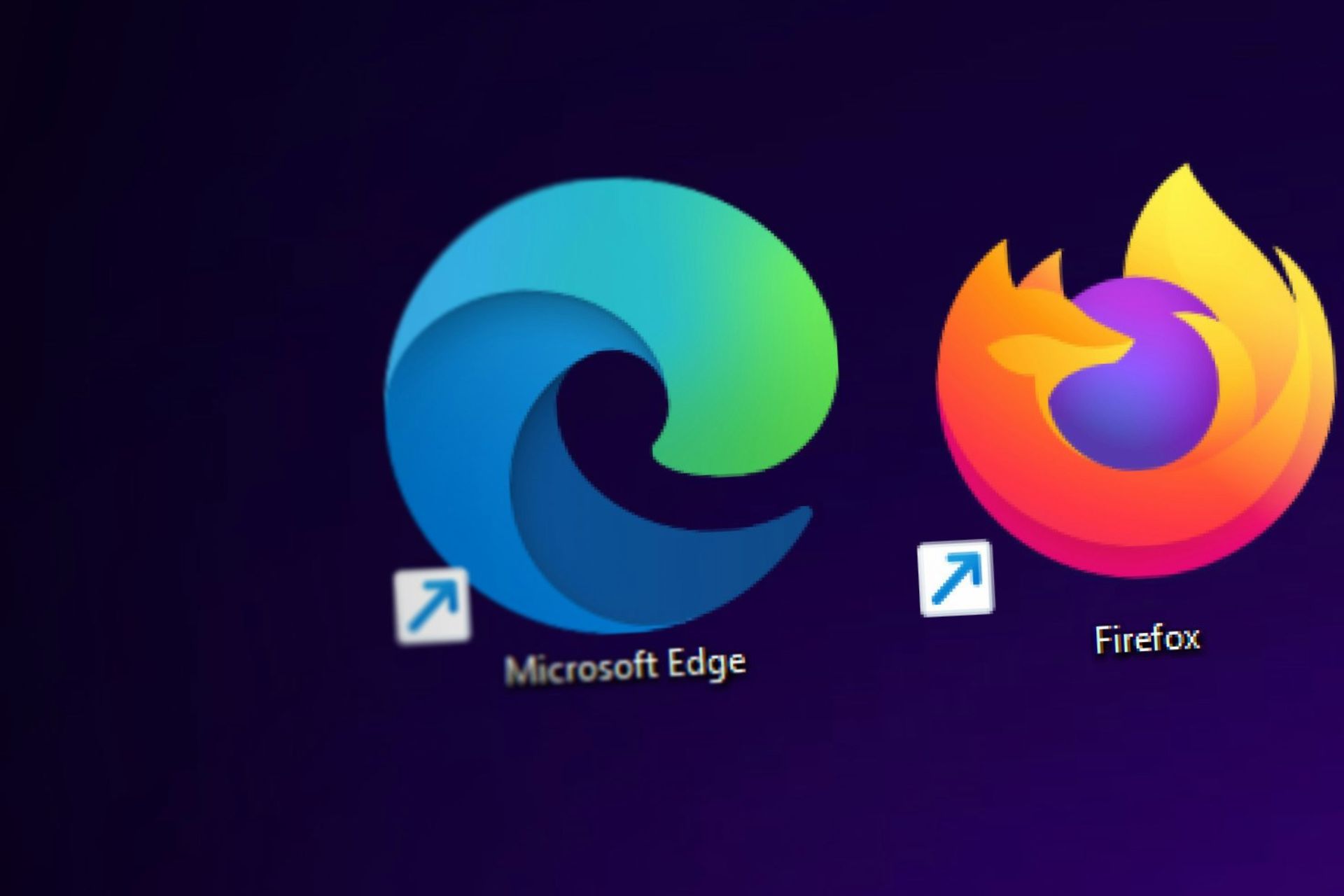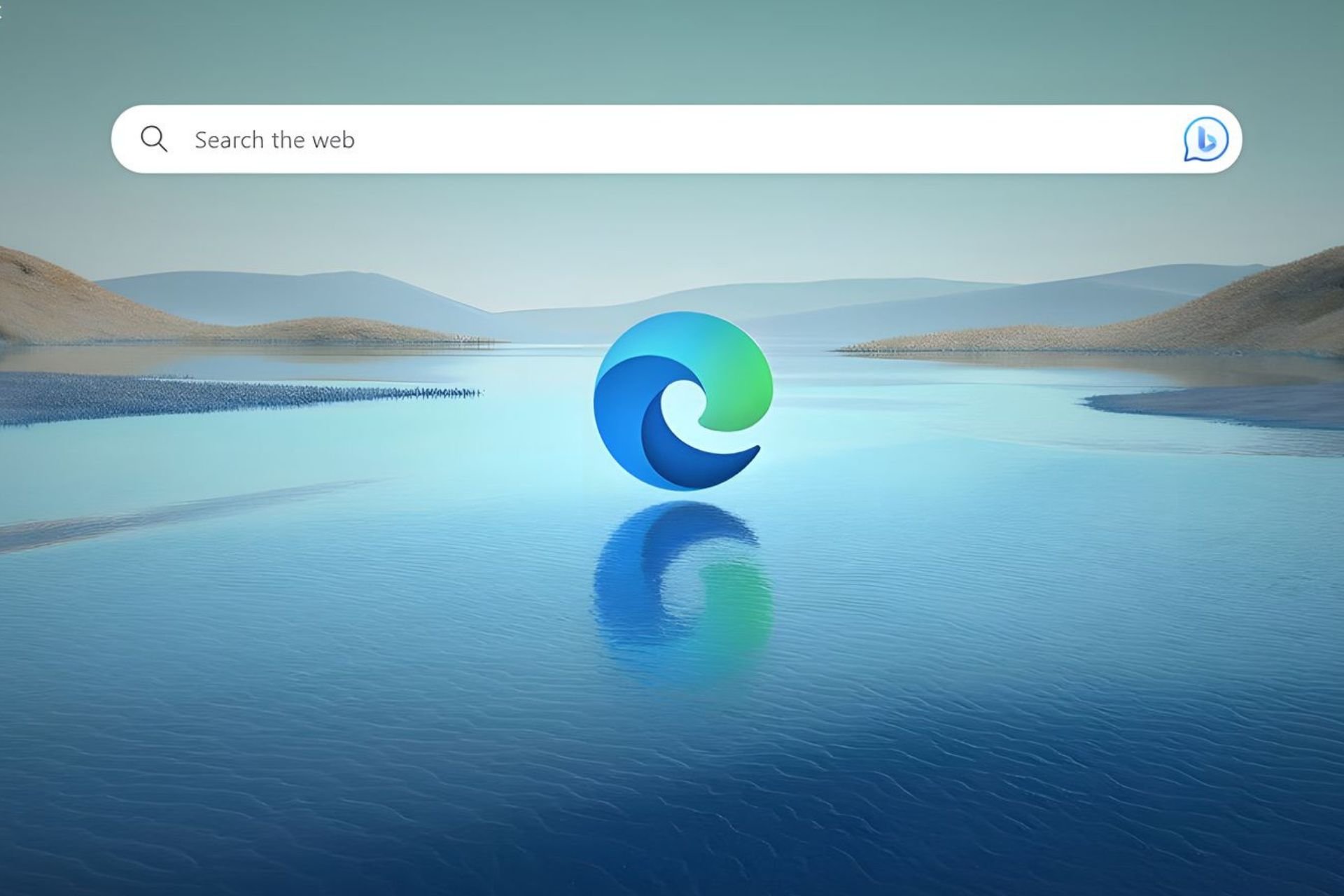How to rename web apps on Edge
Helps you get around the web faster.
2 min. read
Updated on
Read our disclosure page to find out how can you help Windows Report sustain the editorial team Read more
Key notes
- Microsoft Edge has a feature to install the web into an app.
- The feature is super helpful to keep you connected.
- You can rename it with these simple steps.
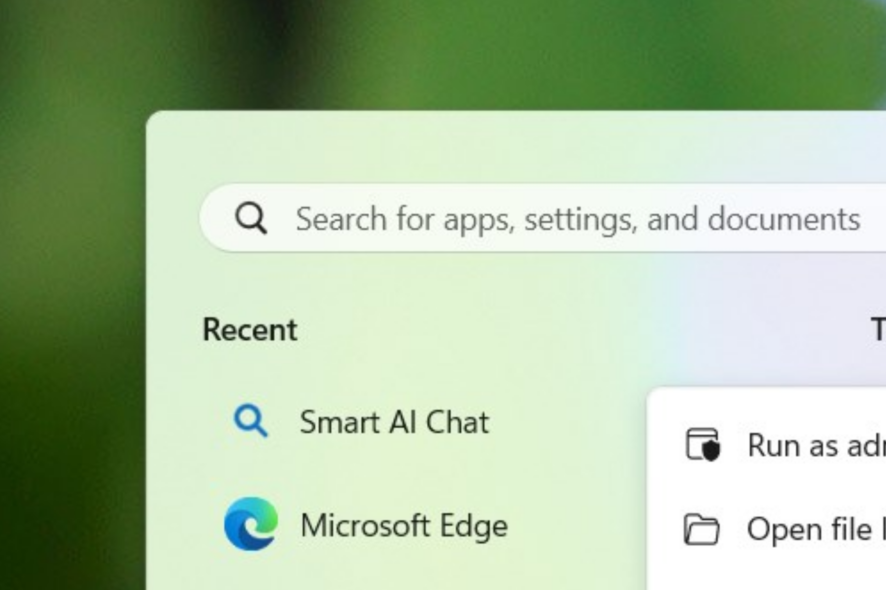
Microsoft Edge may not be the number-one most popular browser around, but it sure helps a lot of people browse the internet. Not only does it bear the title of the only browser to have an AI-powered search engine, but it also lets you create a simple web app on any website you want, courtesy of Edge.
It may not seem like a big deal for many, but it can help you multitask better. You can convert any website you want into an app, then put it as a shortcut on the desktop. With this, you can always come back to that site with just one simple click.
These websites, however, will be automatically enlisted as what they’re called by the system, but it’s not that hard if you want to rename them.
Read along to find out how you can rename those web apps on Edge.
H2 How to rename web apps on Edge.
1, With your Edge browser open, type edge://apps/all into the search bar then hit Enter.

2. Find the app you would like to ‘rename’. In this case, we’ve saved Bing AI – Search for our demonstration. Click on the 3 dot menu on the top right ➜ Create Desktop shortcut.
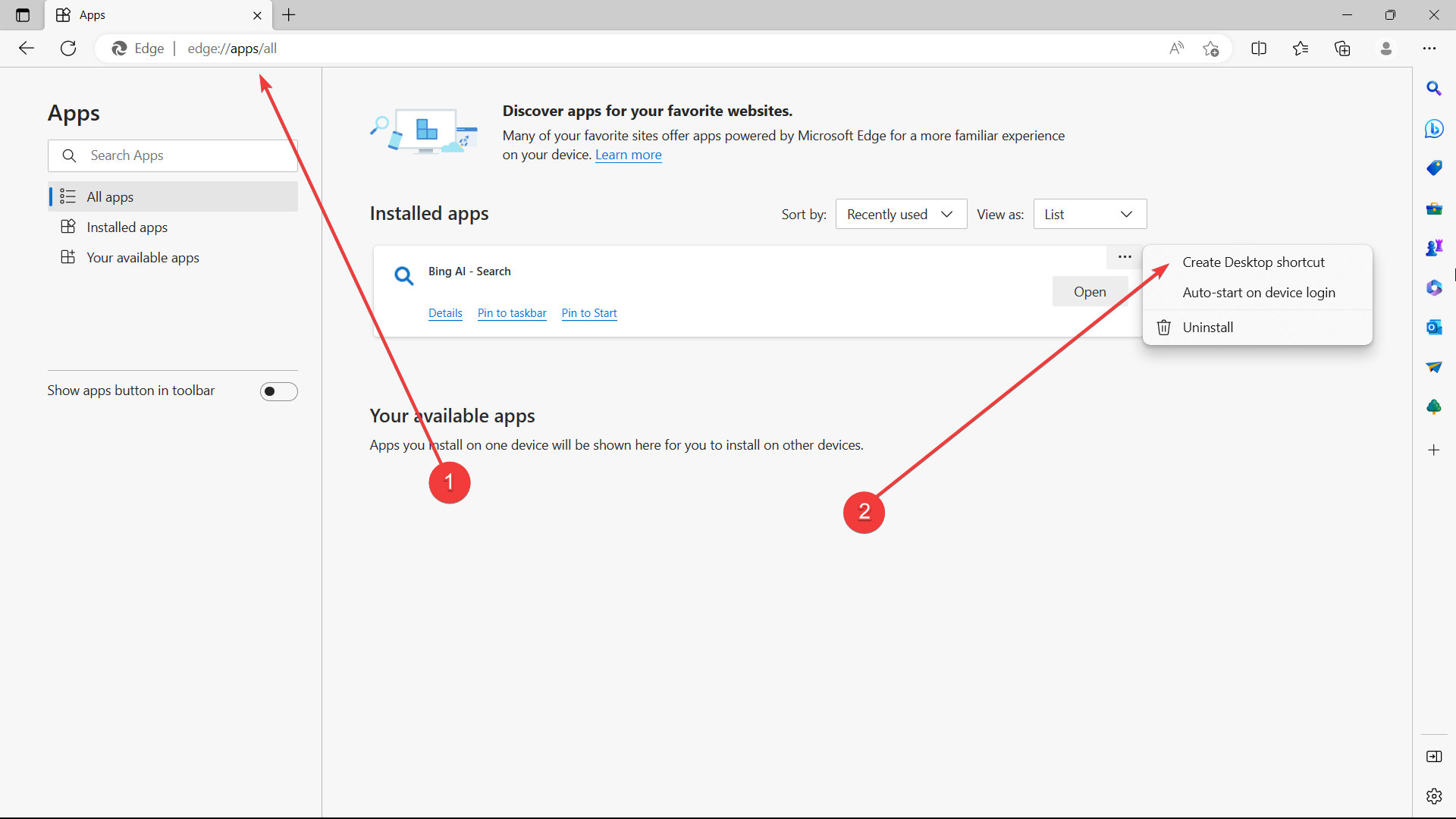
3. Go to your desktop, then rename the app to whatever you want by right-clicking on it. In this case, we’d call this Smart AI Chat.
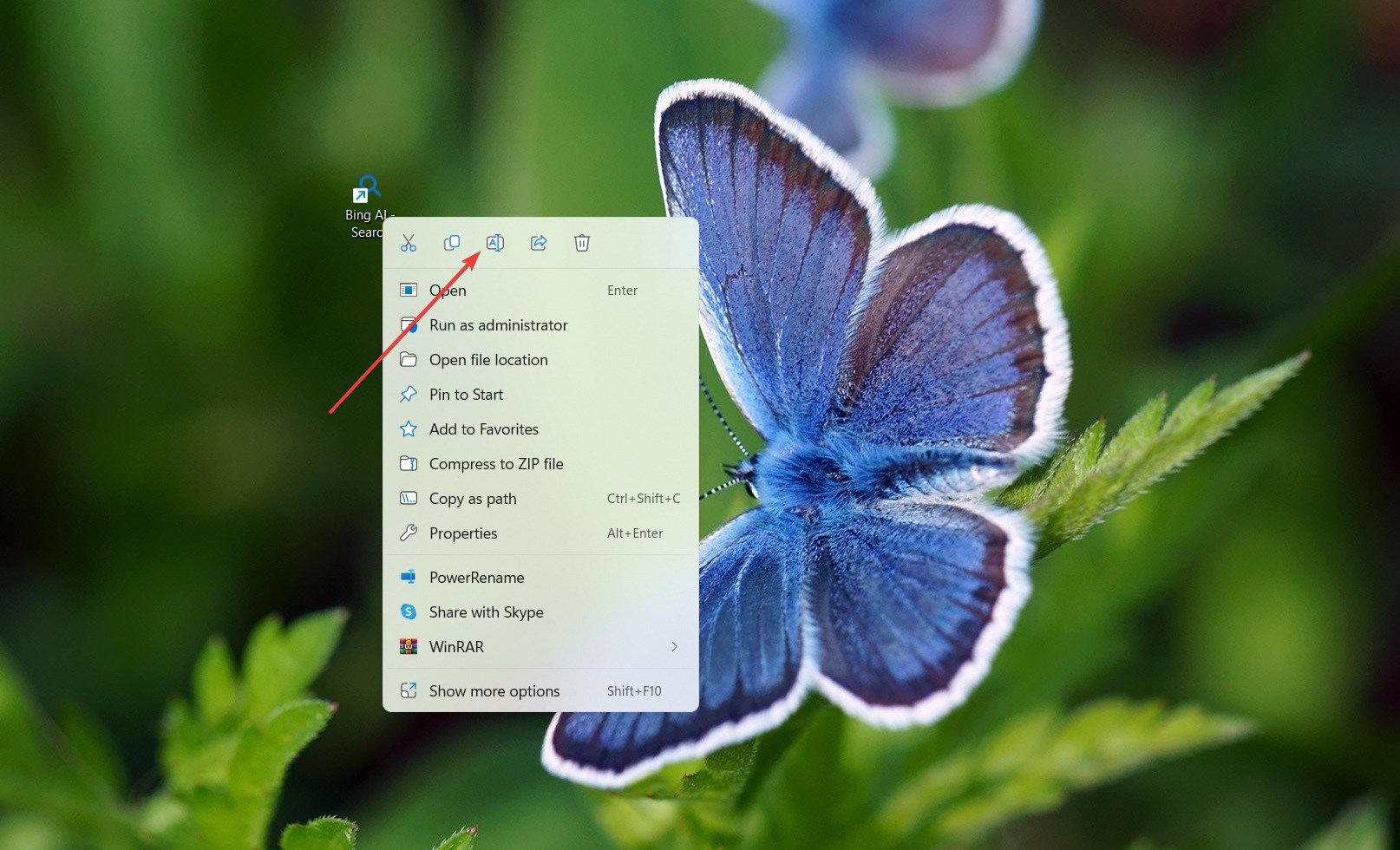
5. Open your File Explorer, then type this into the taskbar ➜ %appdata%\Microsoft\Windows\Start Menu\Programs.
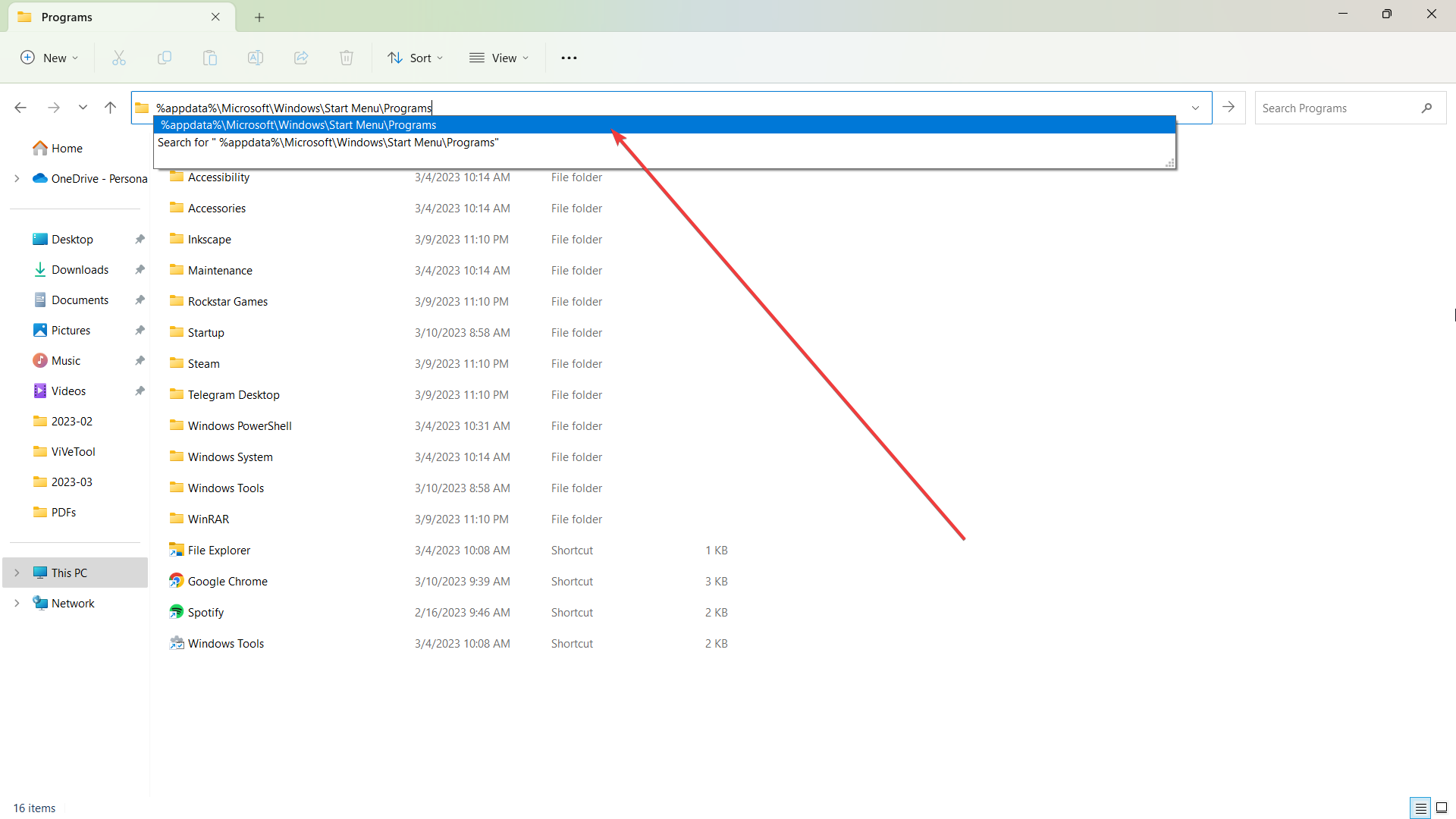
6. Cut the shortcut from the desktop by dragging it to this folder.
7. Open your Task Manager by accessing Ctrl + Alt + Del. On the Processes tab, right-click on File Explorer ➜ Restart.
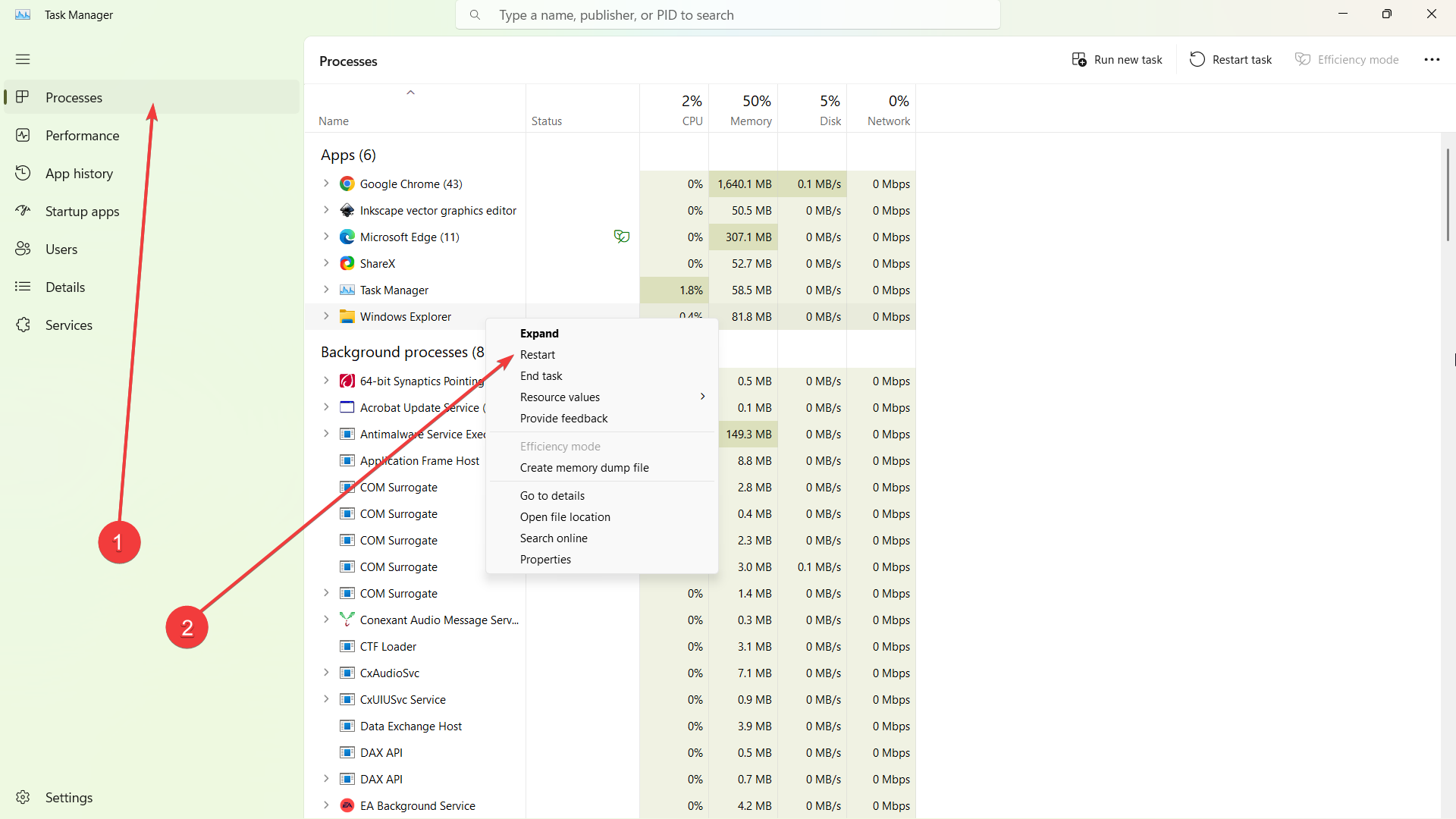
9. Now, you should be able to see the app in Start ➜ All apps, in its new name (Smart AI Chat, in this case).

From here onwards, you can also pin the app to your taskbar by right-clicking on it.
If you find these tips helpful, let us know in the comments!