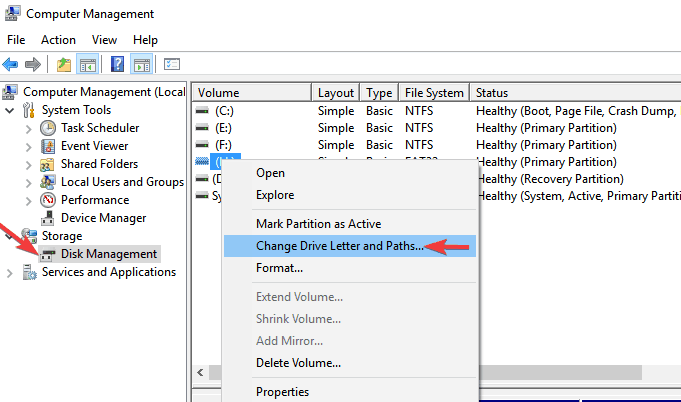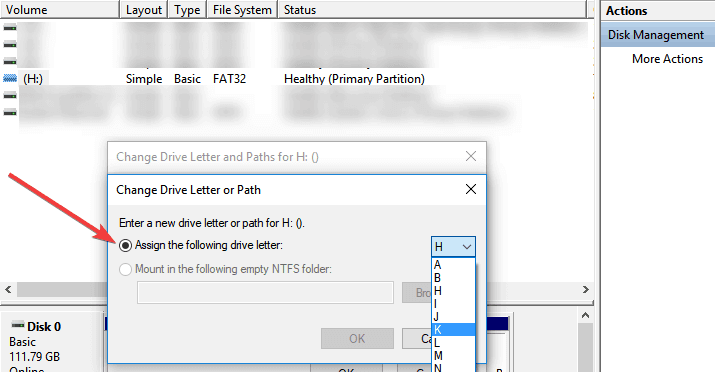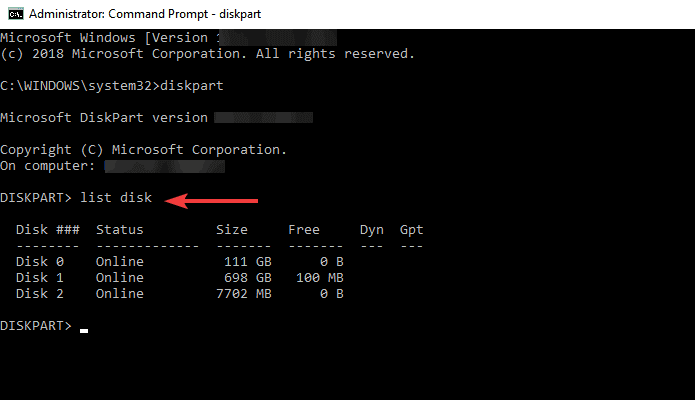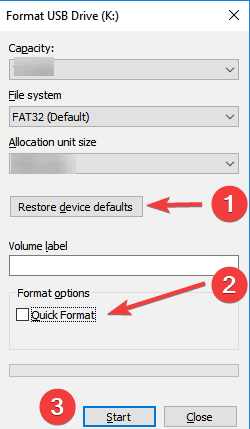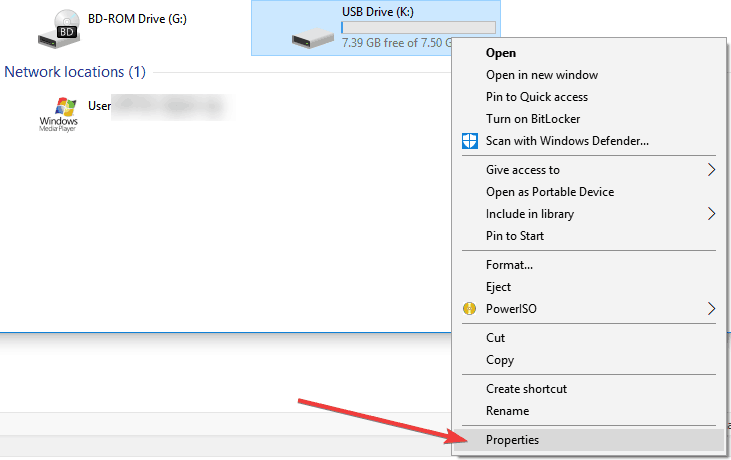Kingston Pendrive is Not Working or Cannot be Detected [Fix]
Check out some confirmed solutions right away
4 min. read
Updated on
Read our disclosure page to find out how can you help Windows Report sustain the editorial team Read more
Key notes
- When a Kingston pendrive is not working, it's often the bad sectors, data corruption, or hardware issues to blame.
- Your primary approach should be to connect the USB drive to another port.
- In some cases, assigning another drive letter did the trick.

Earlier, pen drives could not hold more than a hundred megabytes, but as the technology gets increasingly complex, a pen drive can easily store up to 120 GB though problems remain! Some users are reporting that the Kingston pendrive is not working.
Kingston is one of the largest suppliers of flash memory because they are affordable, high-capacity, and totally portable. However, your Kingstone flash drive might get corrupted. If you’re dealing with this situation, here’s what might help!
How do I fix a Kingston pendrive that’s not detected?
Before we head to the slightly complex solutions, try these quick ones first:
- Restart the computer.
- Connect the pendrive to another USB port.
- Connect the Kingston pendrive to another PC and verify whether it’s now working. If that’s the case, it’s a problem with the earlier computer to blame.
In case none work, move to the fixes listed next.
1. Change the drive letter
- Connect your Kingstone pen drive to the computer.
- Right-click on This PC.
- Click Manage in the drop-down menu.
- Click Disk Management on the left side and wait for a few seconds so that Windows can load the Virtual disk service.
- Right-click on your Kingstone pen drive and click Change Drive Letter and Paths.
- Click the drive letter and click Change.
- Select the drive letter from the drop-down list. Click OK.
Sometimes your computer is unable to assign drive letters (like C, D, E) to your Kingstone pen drive. Due to this reason, the files on it cannot be accessed. To solve this issue, you can assign the drive letter to your device.
2. Use CHKDSK command
- Right-click on the Start button and click Command Prompt (Admin).
- Now type the following command and hit Enter where K: is the drive letter assigned to the drive:
chkdsk /X /f K:
Alternatively, a good solution to repair your corrupted Kingston pen drive is to run the CHKDSK command. Just wait for the process to get complete, and then you should find your Kingston pen drive working as well as new.
3. Use diskpart
- Connect your corrupted pen drive to the computer and open Command Prompt as admin.
- Type the following command and press Enter:
diskpart - Paste this and hit Enter:
list disk - Now type the following command where X is the number assigned to the drive and press Enter:
select disk X - Paste this command and press Enter:
clean - Next, execute these commands individually:
create partition primaryactiveselect partition 1format fs=fat32
If the Kingston pen drive is not recognized by the computer, running the Diskpart utility should help.
4. Format the Kingston pendrive
- Open This PC.
- Right-click on your corrupted Kingstone drive pen.
- Click Format in the drop-down menu.
- Click Start to begin the format process. You can uncheck the Quick format option for a deep scan of the pen drive, but this will take time. Our suggestion is to uncheck it only if you fail on the first attempt.
- Click OK in the next dialog box, which will warn you that the data will be lost.
When the Kingston USB drive is not working or recognized in Windows 10, formatting it should do the trick.
5. Repair the corrupted pen drive without formatting
- Insert the pen drive into the USB port of your system.
- Go to This PC and right-click on the Kingston pen drive, and select Properties.
- Go to the Tools tab and then click the Check button.
Once done, verify whether the Kingston pendrive is now working. Also, running a quick check will help when the Kingston pen drive is not formatting
6. Reinstall the drivers
There are times when the drivers that run your pen drive get corrupted. To fix this, find the particular model of the Kingston pen drive, head to the manufacturer’s website, and manually install the latest drivers.
A driver issue also results in Kingston pen drive not showing data and reinstalling them should get things fixed.
All in all, that is how you can fix a Kingston pendrive when it’s not working. Before you leave, do check some quick tips to increase the data transfer rate for USB 3.0.
Tell us which fix worked for you in the comments section.