3 Ways to Fix Request Header or Cookie Too Large
Clear your cookies and refresh your connection
4 min. read
Updated on
Read our disclosure page to find out how can you help Windows Report sustain the editorial team Read more
Key notes
- Not everyone likes accepting cookies on sites, and with good reason because they track your browsing activity.
- Another issue is they may prevent you from opening a site if they exceed a certain capacity limit.
- Usually, it happens because of corrupt cookies so clearing your browser cache and cookies should resolve this error.
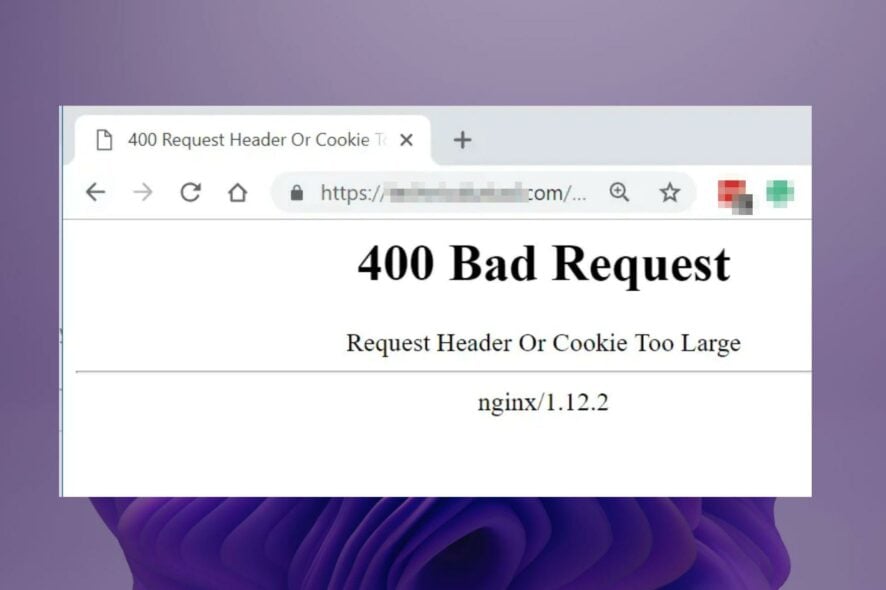
Visiting a site on your browser could return the request header or cookie too large error message. You already know that cookies are small bits of data that your browser stores locally.
They’re used for authentication and tracking purposes, but if they exceed a certain limit, they can make accessing a website impossible. Here’s how to resolve this issue.
What does 400 request header or cookie too large mean?
A request header or cookie too large error appears when you attempt to open a given website, but instead of bringing up the expected content, it brings up this error.
This indicates that the server is refusing to fulfill your request because the request header size has exceeded the capacity limits of either the server or the software that runs it.
The exact size of the limit depends on the server’s configuration and operating system.
There are several reasons why this can happen:
- Corrupt cookies – Unfortunately, cookies can sometimes cause problems in browsers. They may become corrupted if your browser crashes or gets infected with malware.
- Cookie size is too large – If you’re receiving the request header or cookie too large error, it means that the cookies set by the site you’re trying to visit have gotten too large.
- Website limitations – Some websites have a limit to how much data they can accept in one request. This is often due to security concerns and/or limitations on their network infrastructure.
- Outdated/corrupt add-ons – Extensions can sometimes cause problems when connecting to websites.
- Server issues – Sometimes, it’s an issue with a particular server and the websites linked to it. You may get a 400 request header or cookie too large nginx error because it may be overloaded with traffic and cannot handle all requests simultaneously.
How do I fix 400 Bad Request request header or cookie too large?
Perform the following basic checks before moving on to the slightly advanced solutions:
- Make sure your browser and OS are up-to-date by installing any available updates.
- Close out any unnecessary browser tabs or windows on your computer and retry the site.
- Verify the URL of the site you’re trying to visit and ensure it’s correct.
- Check your Internet connection speed and ensure it meets or exceeds the recommended minimum speed.
- Restart your browser.
- Switch to an incognito/private browser tab.
- Try using another browser.
- Finally, try restarting your PC.
1. Clear browser cookies
- Clearing cookies will differ depending on the browser you’re using. For this step, we shall be using the Chrome browser.
- Launch your Chrome browser and click the three vertical ellipses in the top right corner.
- Select Settings.
- Click on Privacy and security, then select Clear browsing data.
- Check Cookies and other site data and Cached images and files, then hit Clear data.
2. Perform a browser scan
- Open your Chrome browser and click on the three vertical ellipses at the top right corner.
- Select Settings.
- Next, click on Reset and cleanup then select Cleanup computer on the right.
- Hit the Find button next to Find harmful software.
- Wait for the scan to finish and remove any recommended software.
A browser scan will attempt to fish out any infected extensions and hopefully resolve this error.
3. Reset your browser
- Open your Chrome browser and click on the three vertical ellipses at the top right corner.
- Select Settings.
- Next, click on Reset and cleanup, then select Restore settings to their original defaults.
- Confirm Reset settings in the next dialog box.
If none of these methods fix the request header or cookie too large error, the problem is with the server. You can communicate with the owner of the site or give it some time and see if it fixes itself.
You may also encounter a browser sent request this server could not understand, so ensure you pass by our detailed article and apply our recommended fixes.
Let us know of any other insightful solutions you may have on this error below.




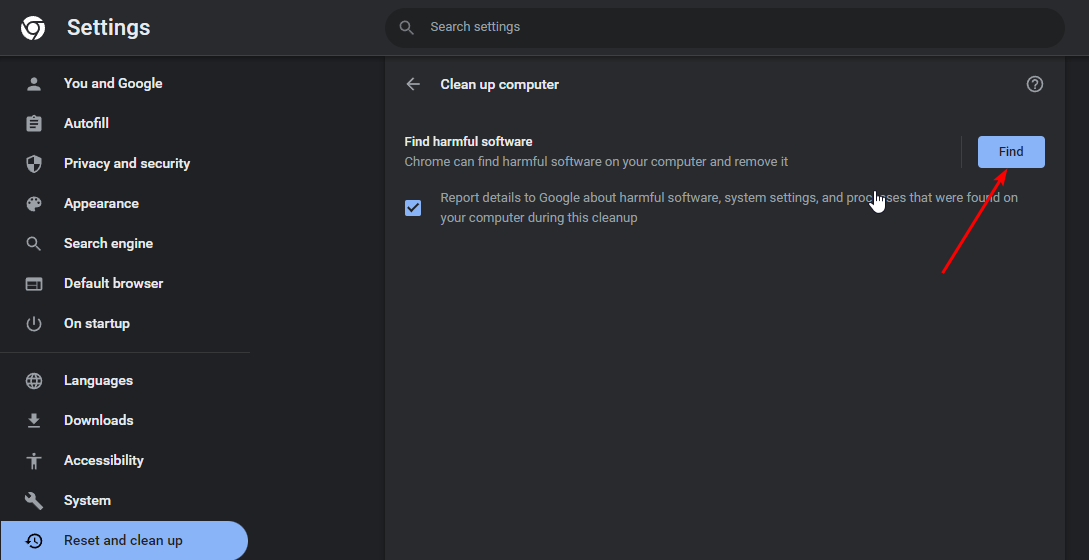

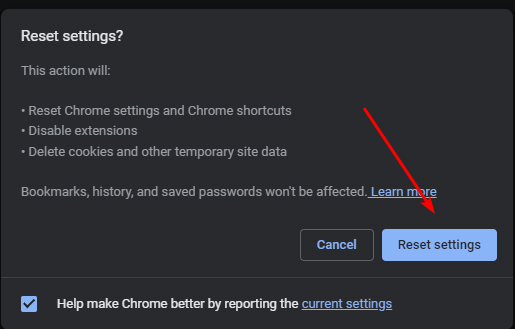

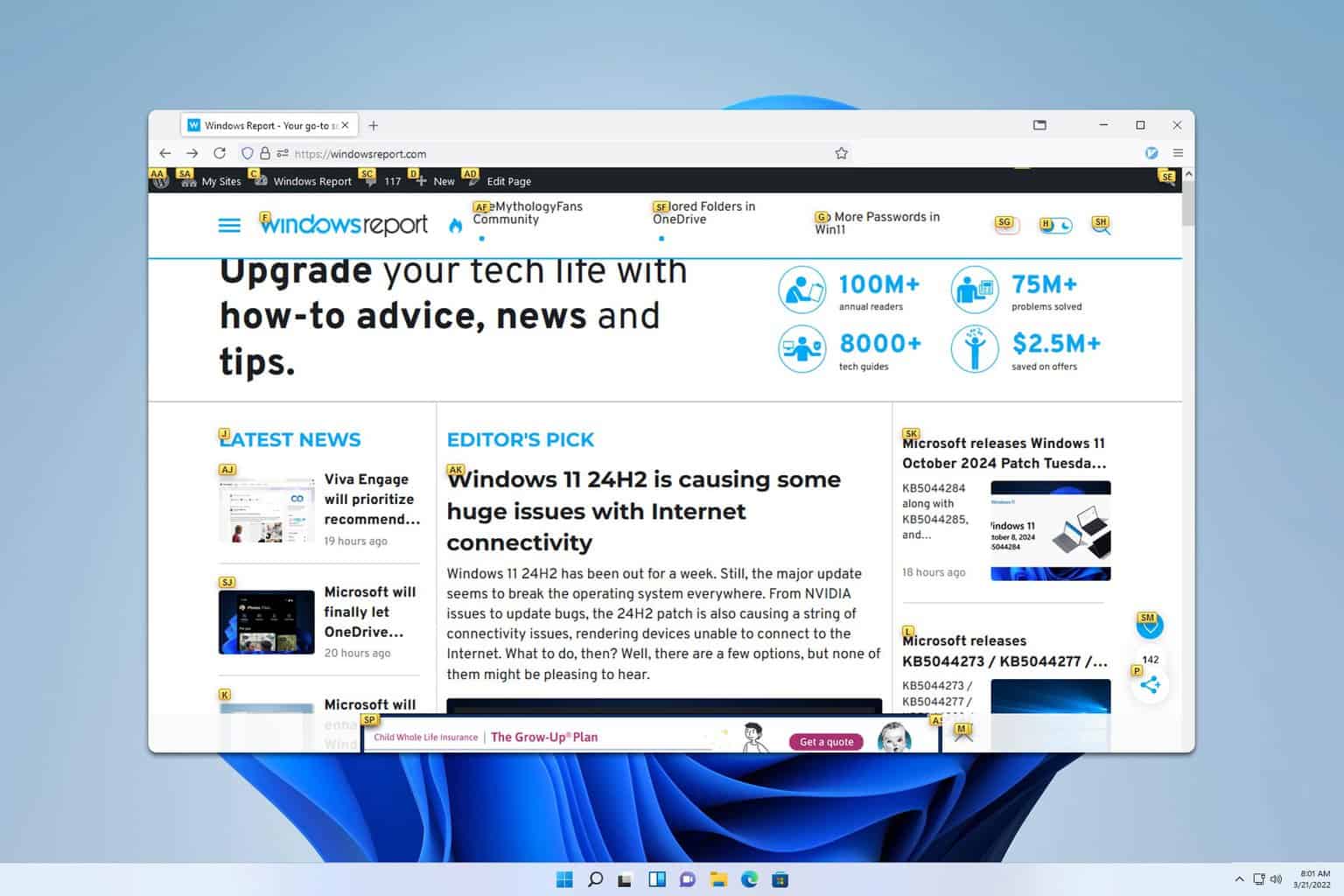

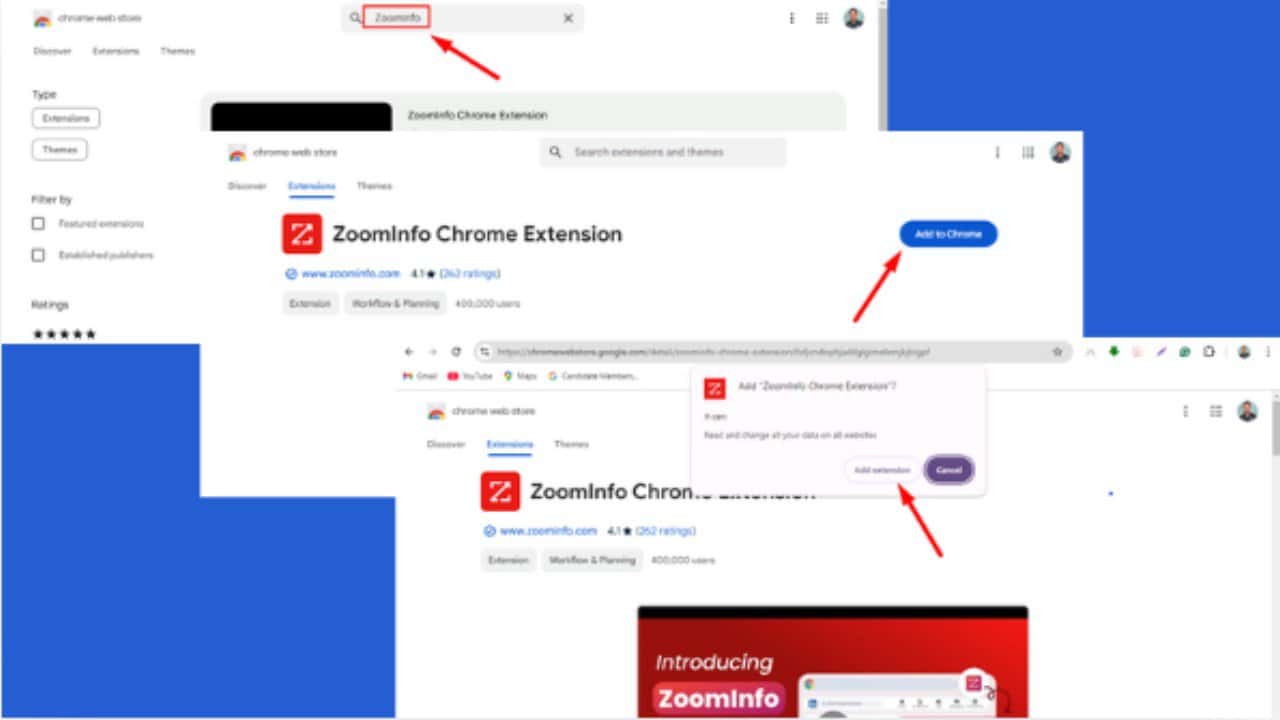


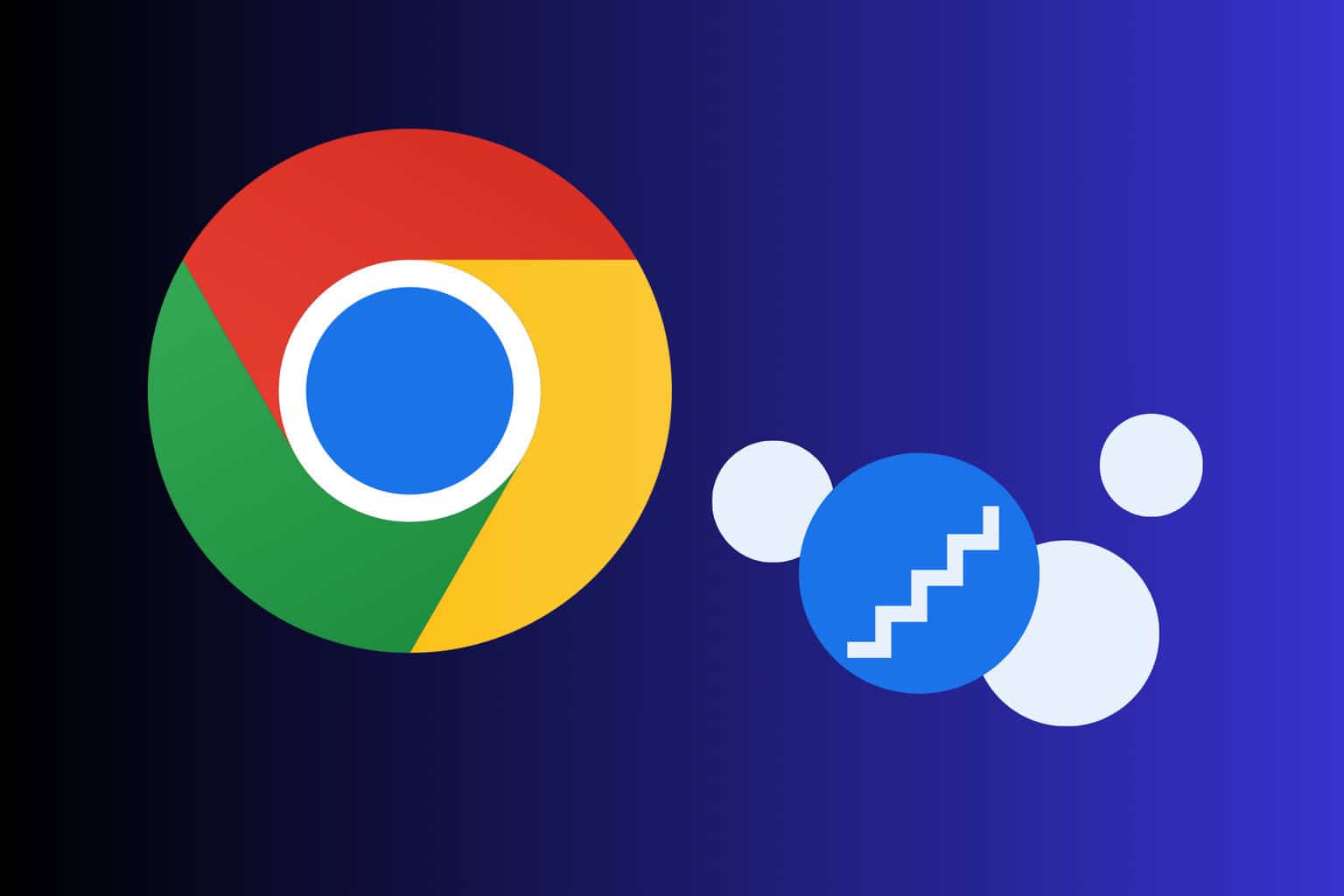

User forum
0 messages