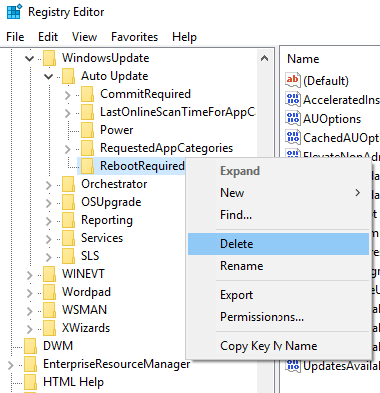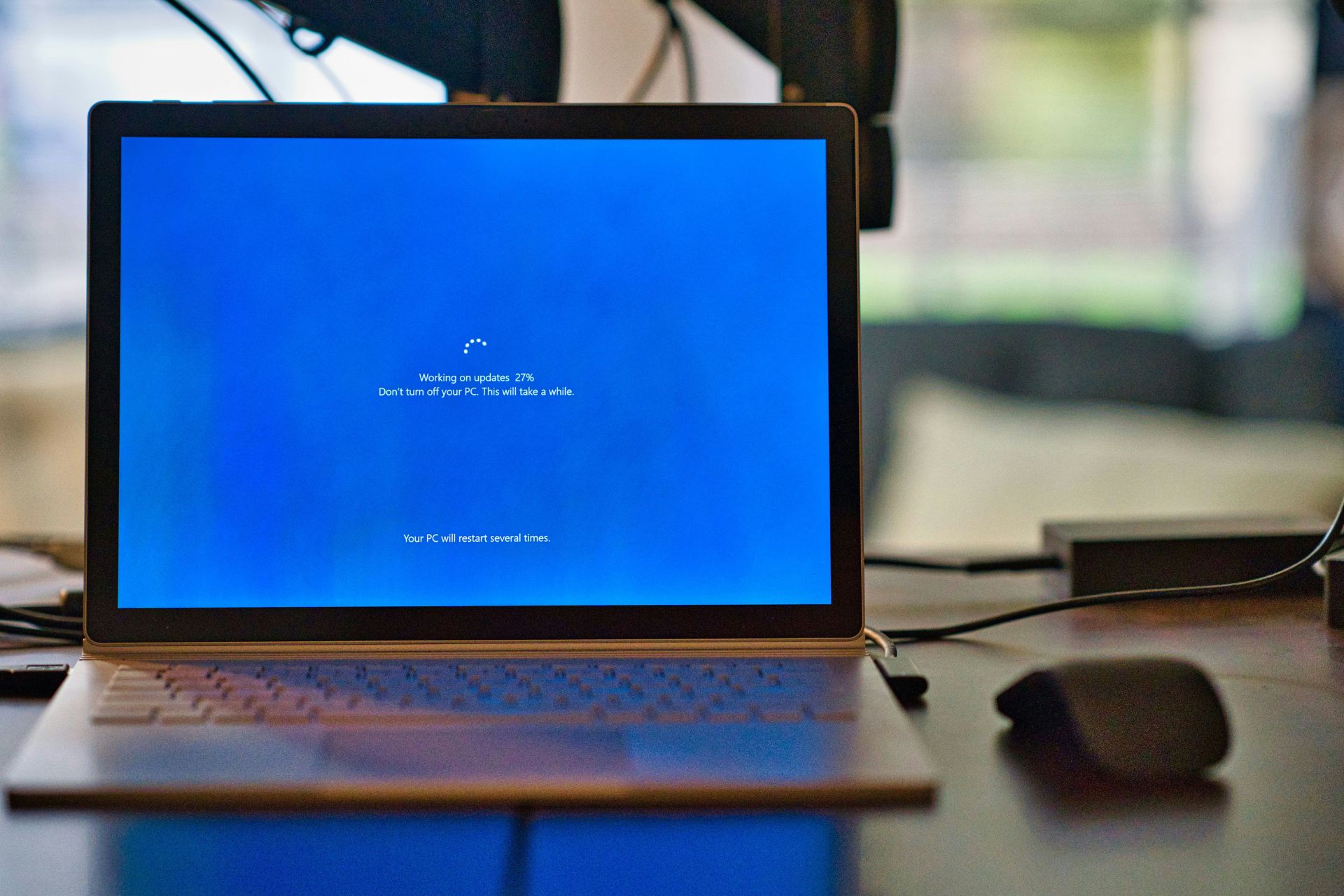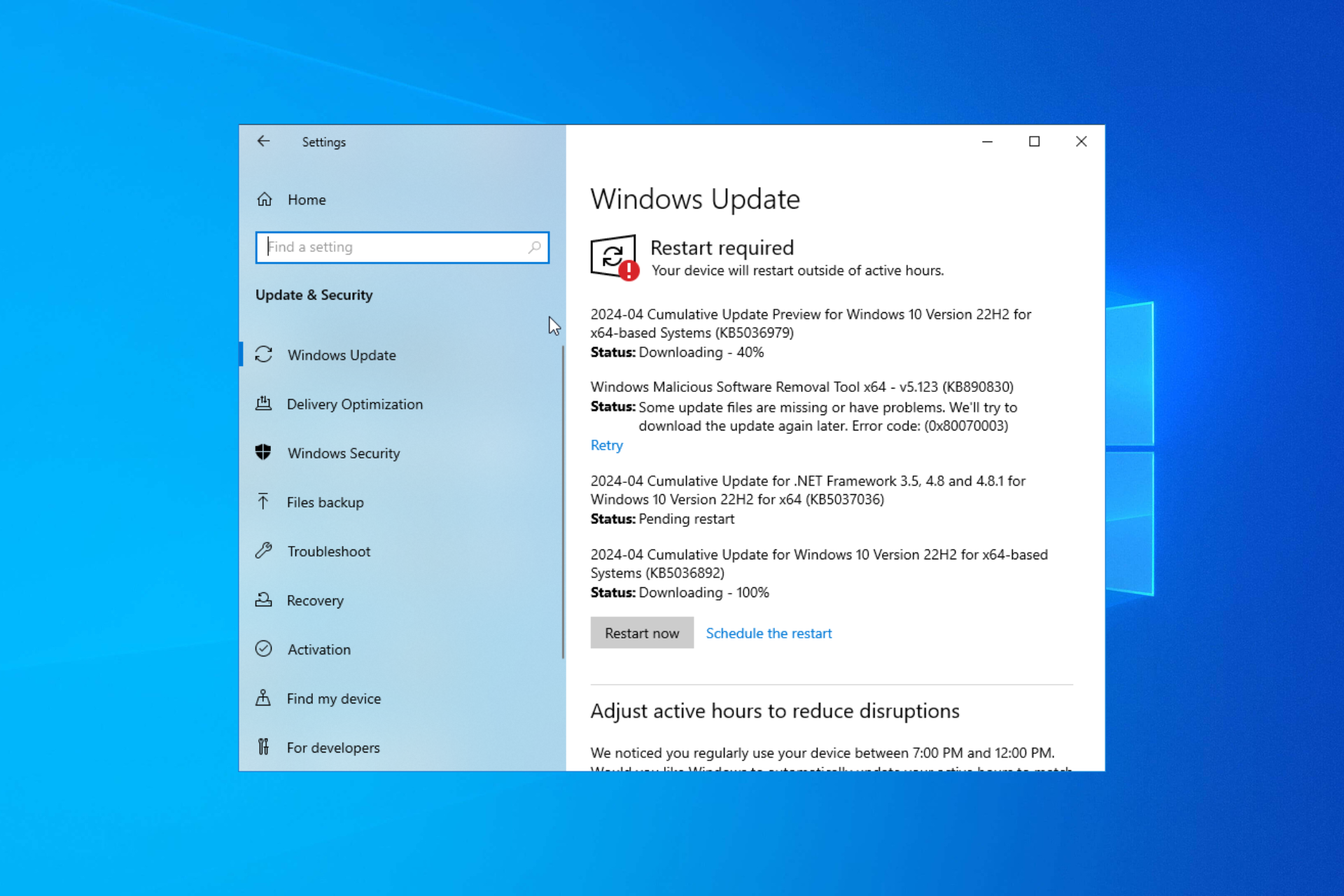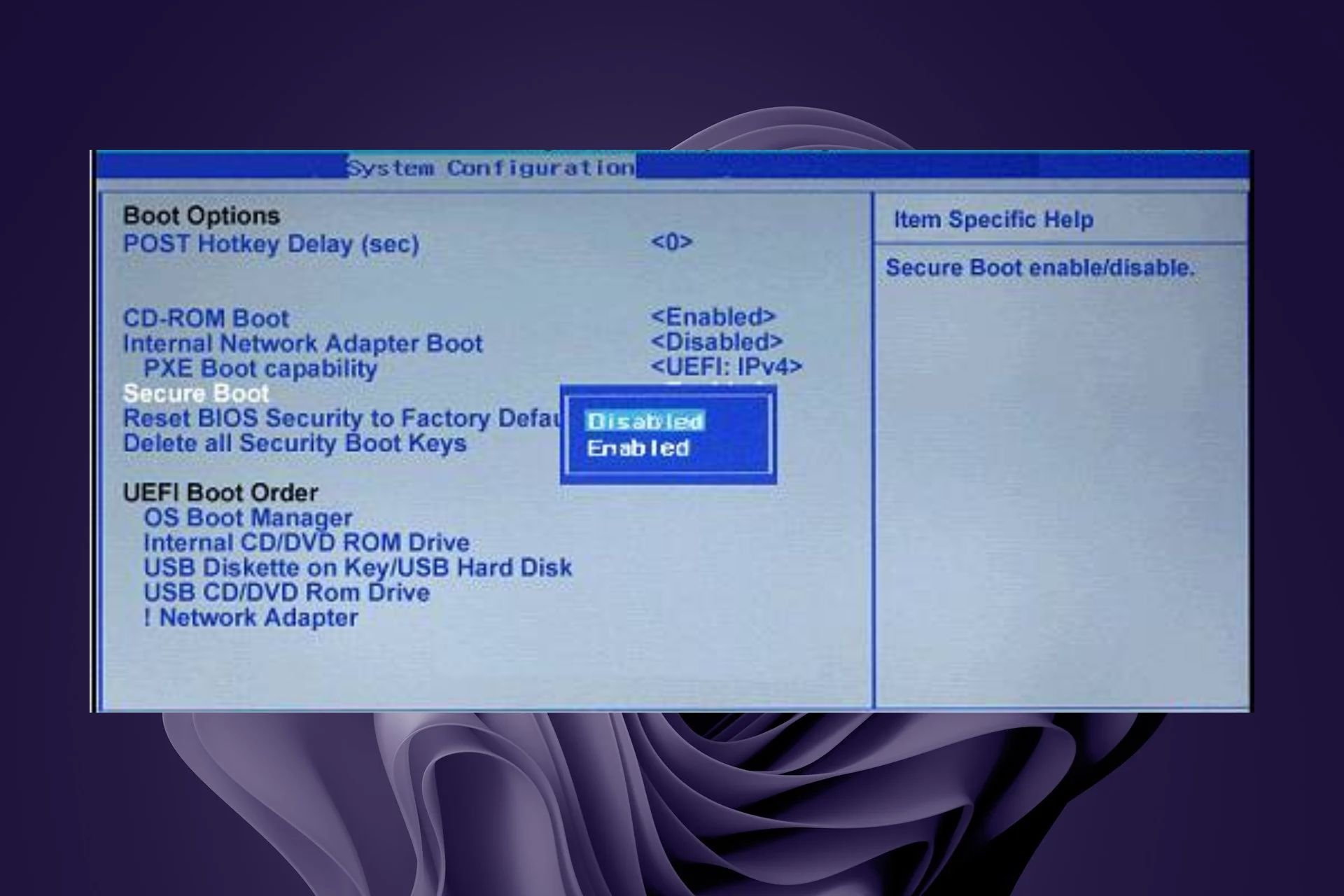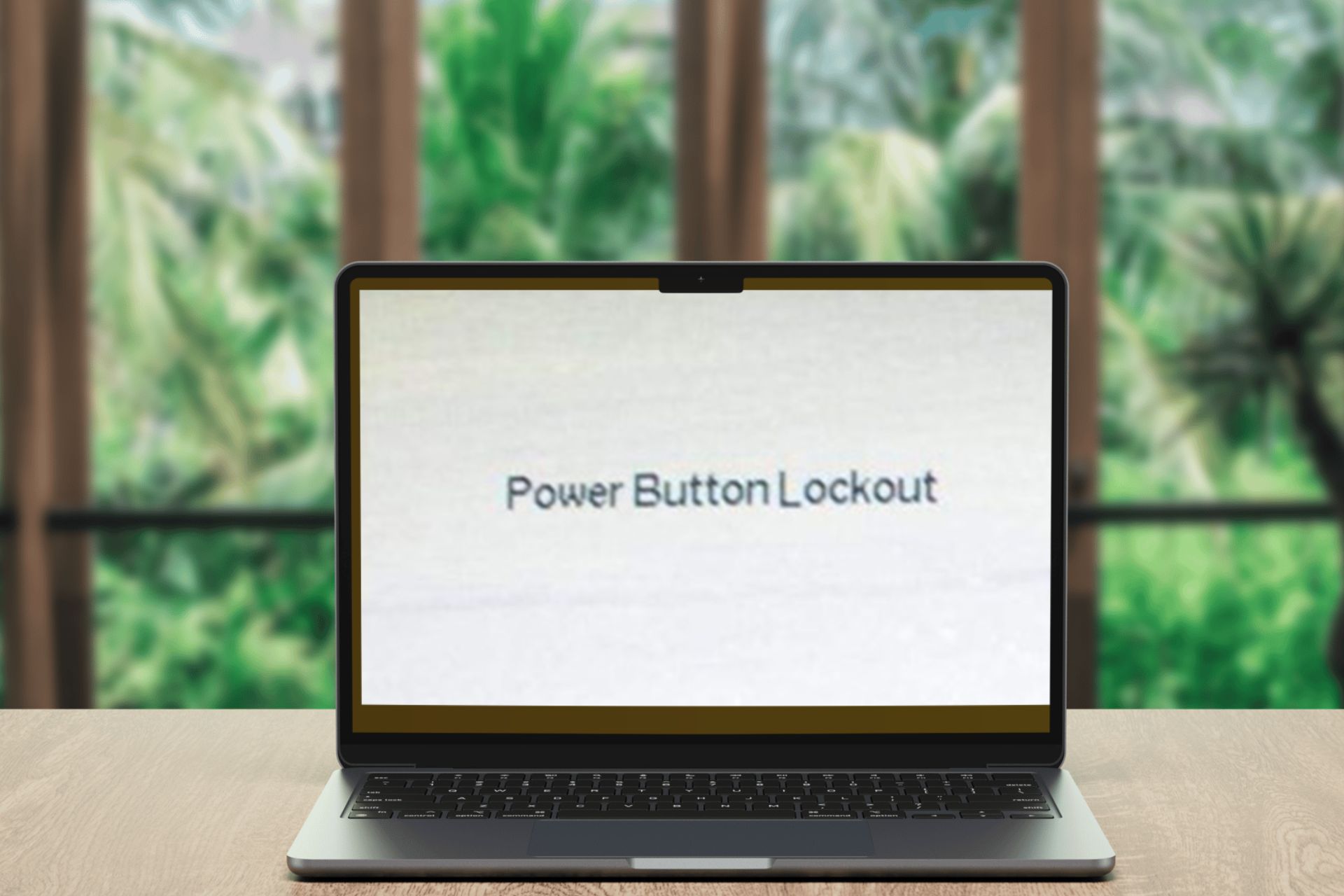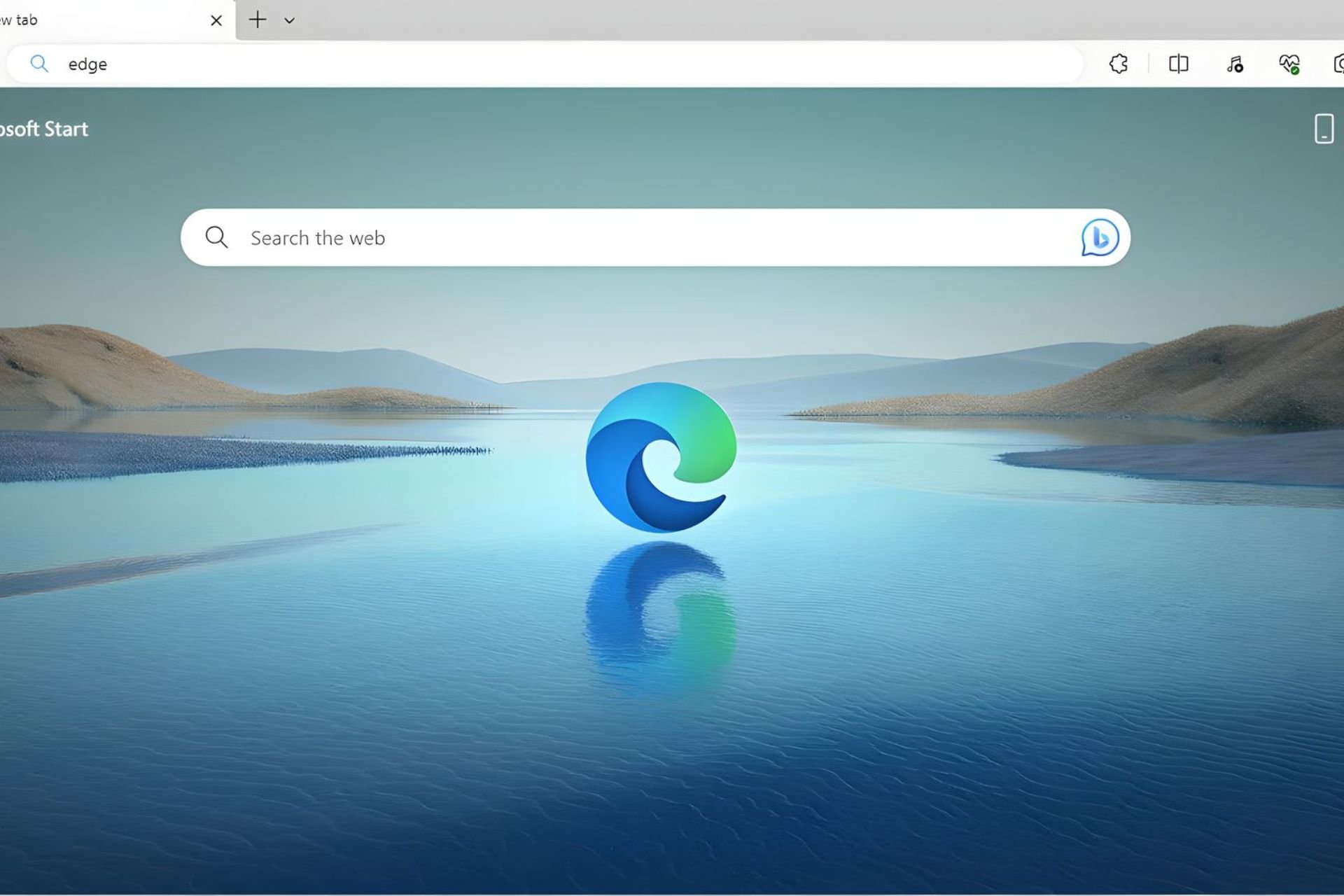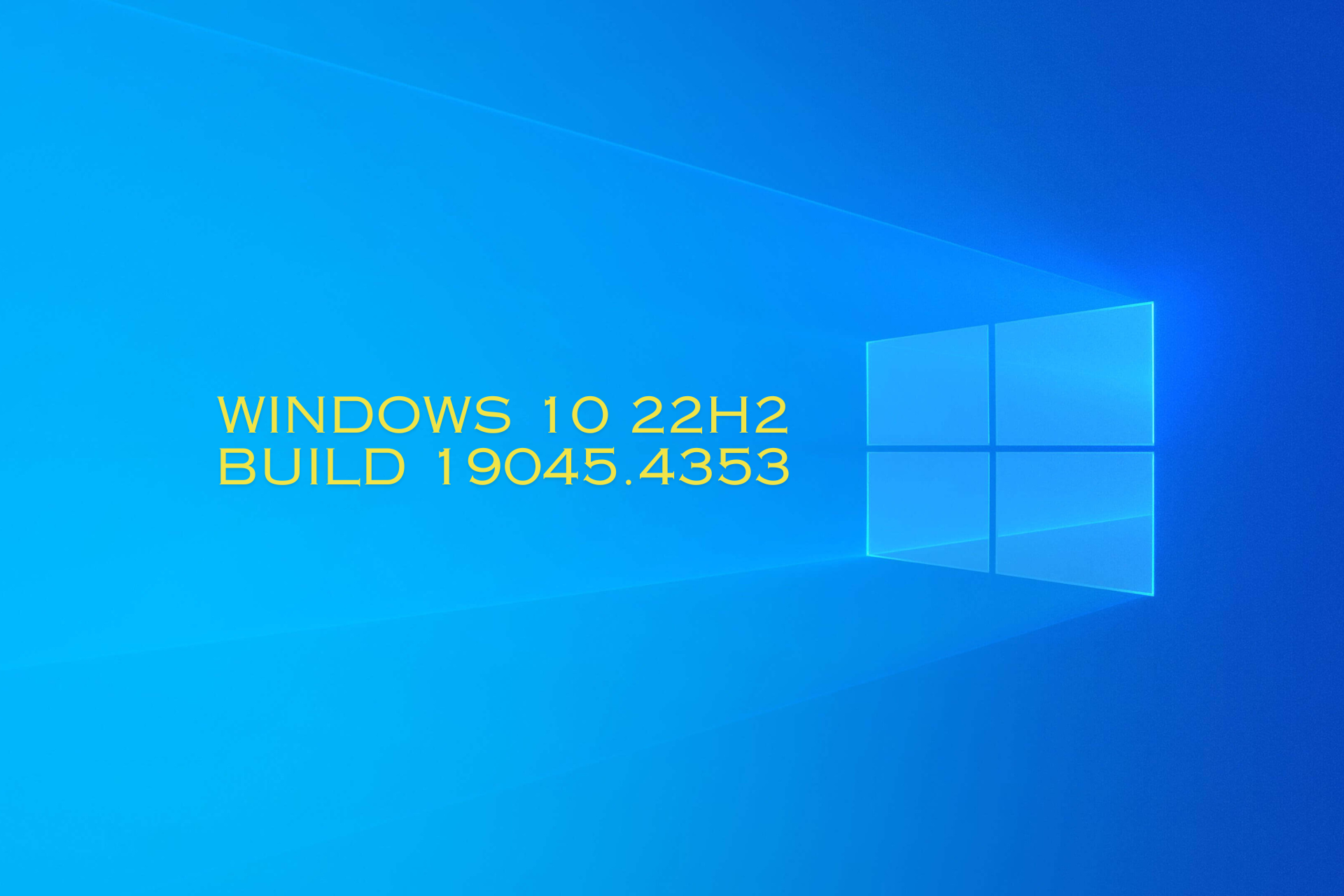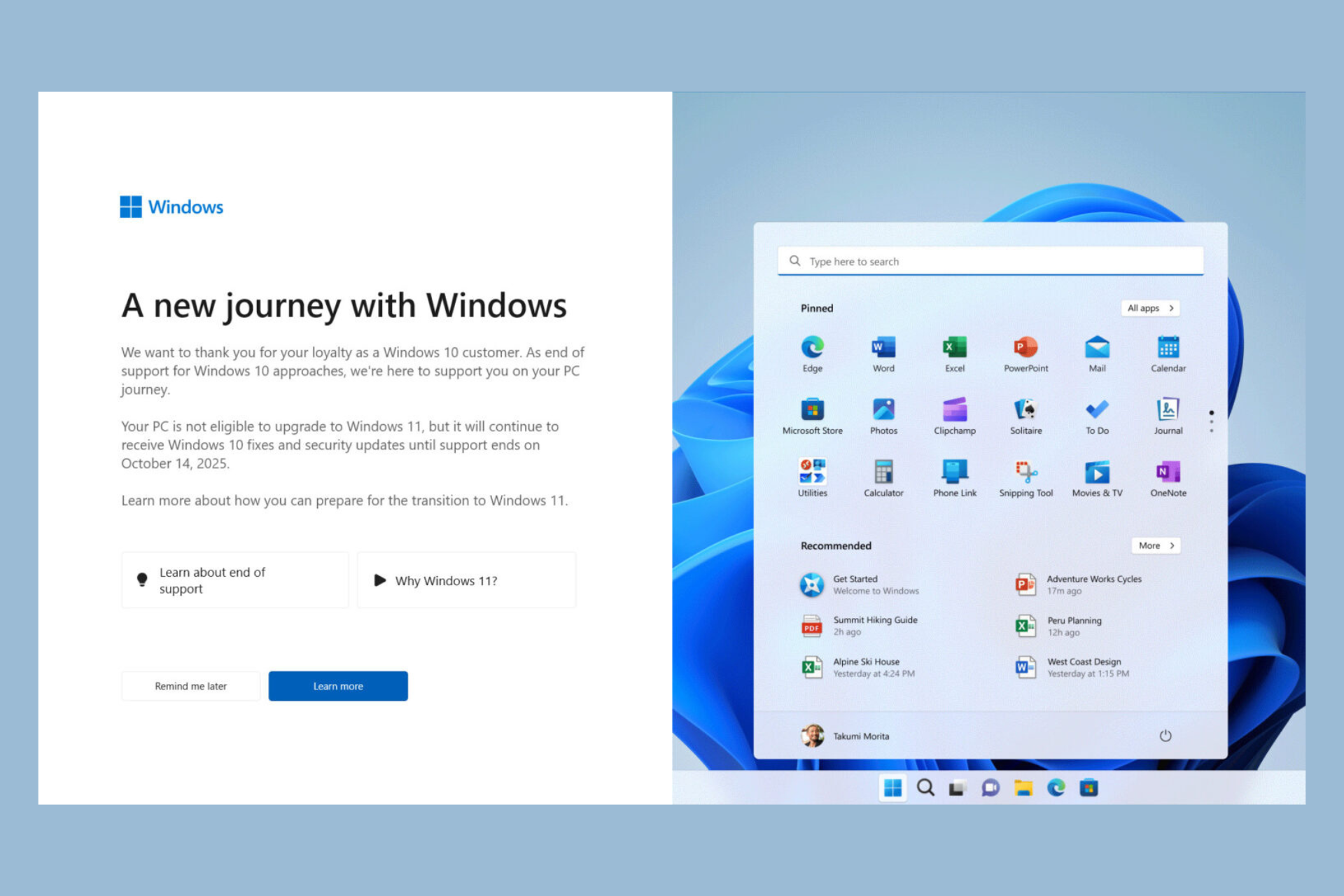5 Ways to Fix Restart Computer to Install Important Updates
Fix the restart your computer to install important updates error with these solutions
3 min. read
Updated on
Read our disclosure page to find out how can you help Windows Report sustain the editorial team Read more
Key notes
- Several users have reported facing restart your computer to install important updates error on their Windows PC.
- You can fix this error by running the Windows Update troubleshooter.
- Else, you can try out the different solutions mentioned in this guide.
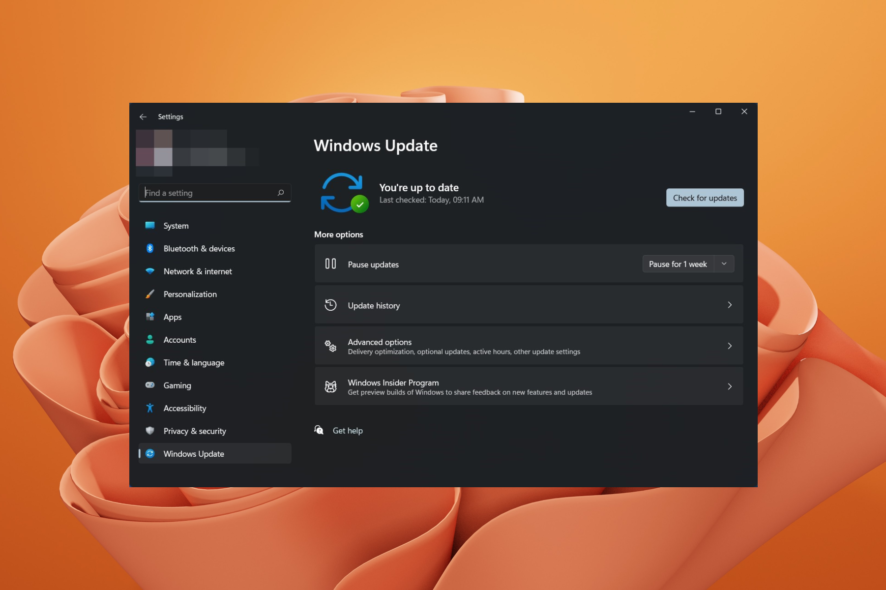
Keeping your Windows up to date is one of the essential tasks you should do, but sometimes you might get stuck with Restart your computer to install important updates messages.
It turns out that important updates have never been installed in the first place, and you’re stuck with this message. But we have a few fixes to help you out.
How can I fix the Restart your computer to install important updates error? It’s possible that this issue occurs due to other applications so you might want to try performing a Clean Boot. If that doesn’t work, we have got a bunch of different solutions that will possibly help you resolve the error.
Why do I keep getting Restart your computer to install important updates message?
Here are some of the most common reasons that would trigger the Restart your computer to install important updates message.
- The Windows registry key called RebootRequired might be corrupted.
- The Windows Update tool itself is experiencing some issues.
- There are some important system files missing.
- Your PC is infected with viruses or malware.
- Your Firewall is blocking the Windows Update service.
How do I fix Restart your computer to install important updates?
- Registry fix
- Clean boot fix
- Run Windows Update Troubleshooter
- Run Deployment Image Servicing and Management Tool
- Check your Firewall
1. Registry fix
- Press Windows + R and type regedit. Click OK or press Enter.
- In the Registry Editor navigate this path.
- Open up Auto Update, and delete RebootRequired.
- Close the Registry Editor and restart your machine.
2. Clean boot fix
- Press both the Windows + R and type msconfig in the dialog box and press Enter.
- In System Configuration, select the General tab, now in the Selective Startup section uncheck Load startup items.
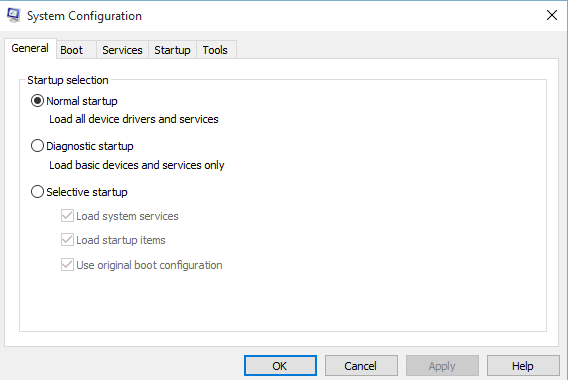
- Next, you’re going to head on over to the Service tab, and click on Disable all.
- Restart your machine.
3. Run Windows Update Troubleshooter
- Press Windows + I button to open the Settings menu.
- Select the System tab from the left pane.
- Click on Troubleshoot.
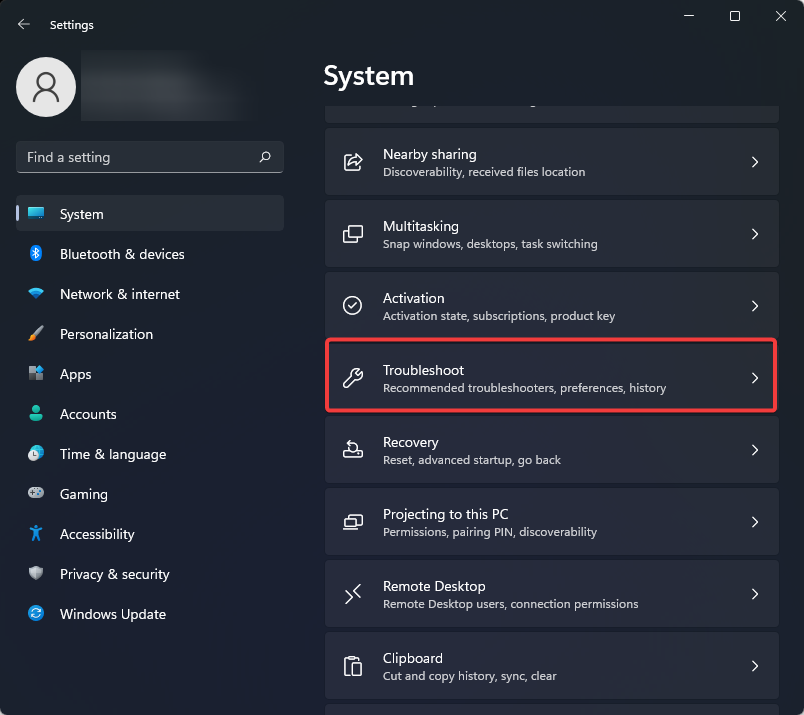
- Select Other troubleshooters.
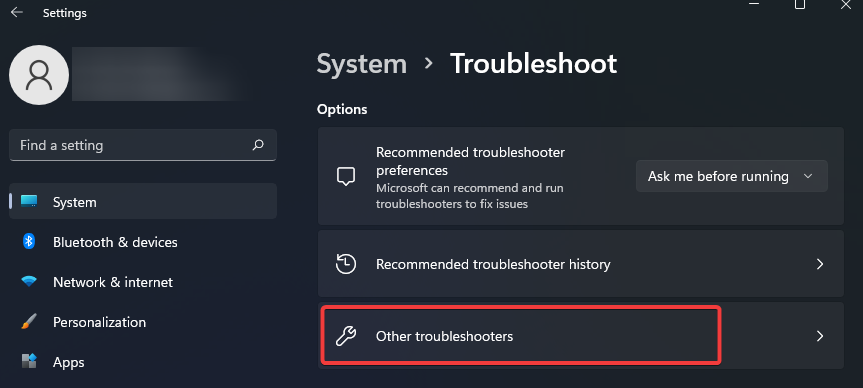
- Hit the Run button next to Windows Update.
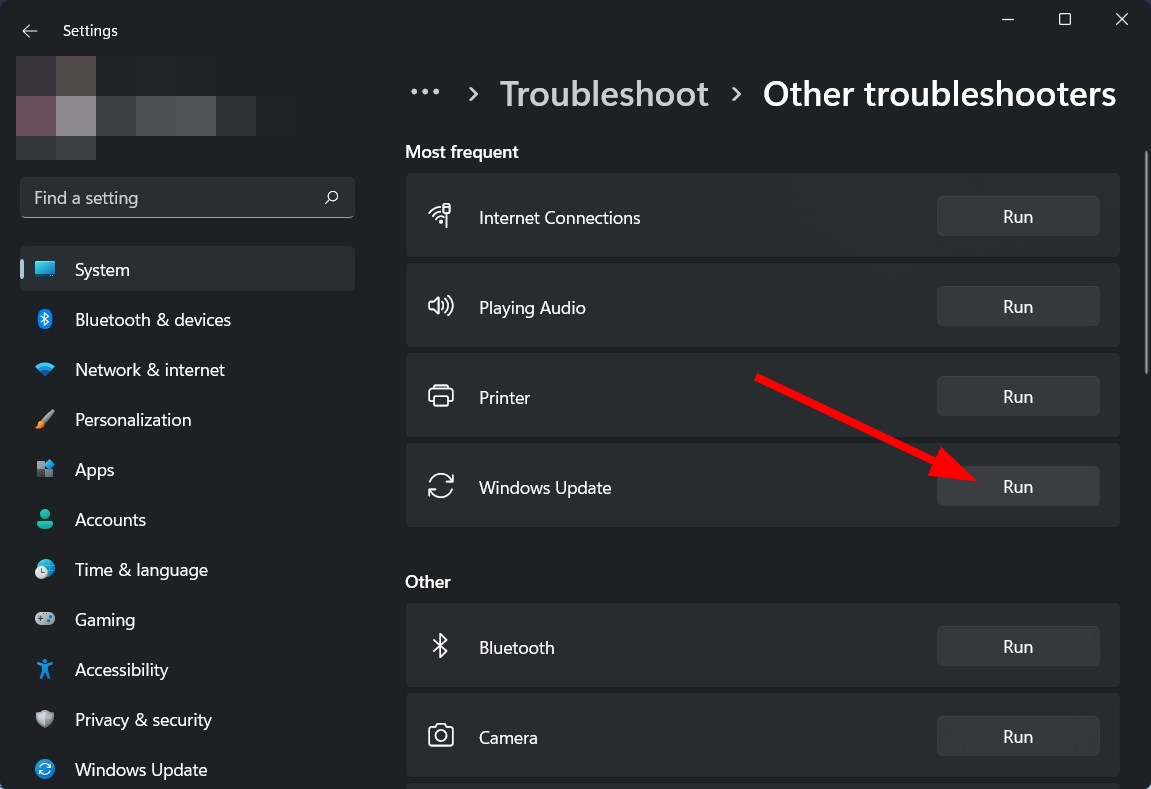
- The troubleshooter will fix any problems with the Update tool.
4. Run Deployment Image Servicing and Management Tool
- From the Start Menu, open Command Prompt.
- Execute the below command.
DISM /Online /Cleanup-Image /RestoreHealth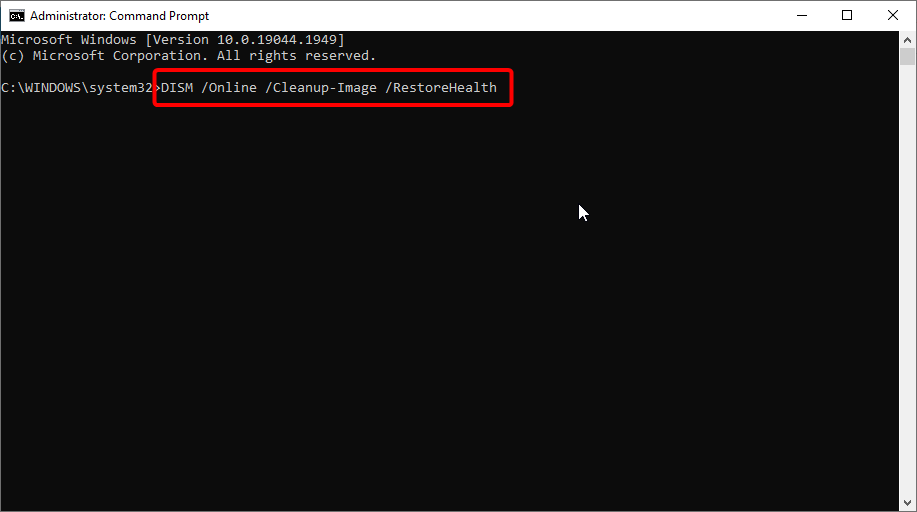
- Now, execute the below command.
DISM /image:C: /cleanup-image /revertpendingactions - Restart your machine.
5. Check your Firewall
- Open your Start Menu.
- Type Windows Defender Firewall and open it.
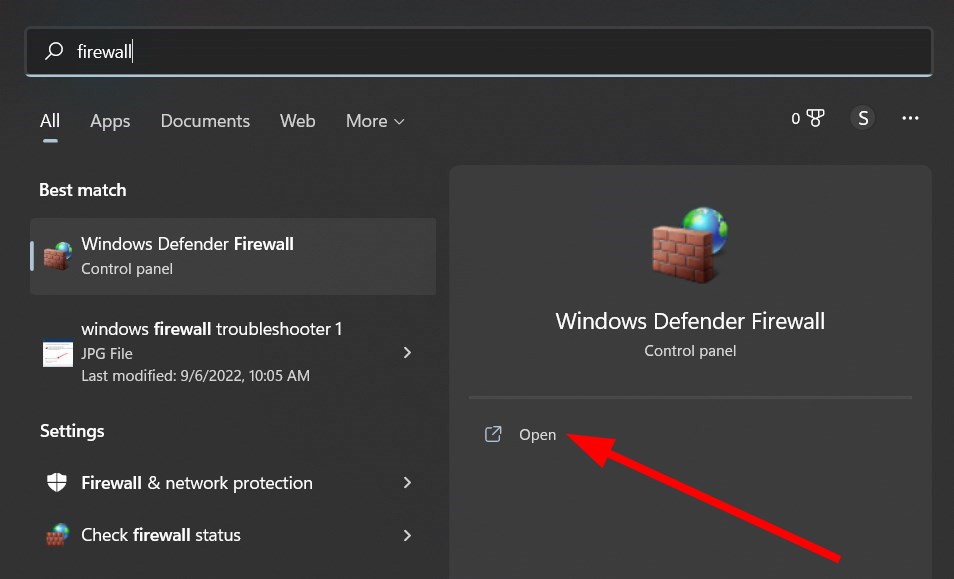
- Now, click on Allow an app or feature through Windows Firewall.
- Click on the Change Settings.
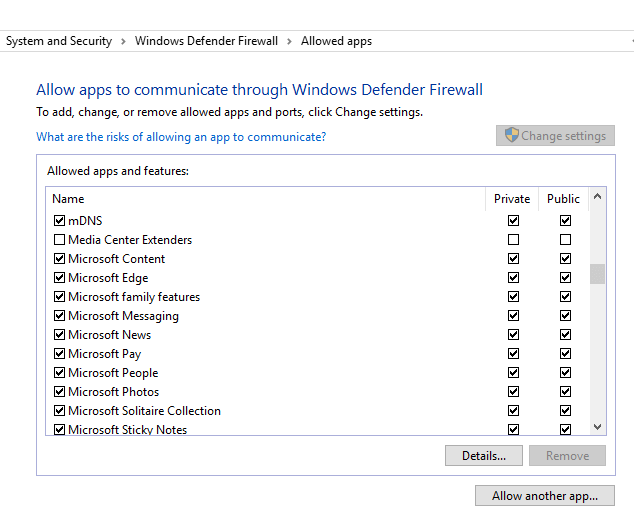
- Check the boxes next to the apps or programs you want to allow through the Windows Firewall.
- Click OK to save your new settings.
How do you stop your computer from restarting to finish installing important updates?
1. Disable automatic reboot
- Open the Start menu.
- Type Task Scheduler and open it.
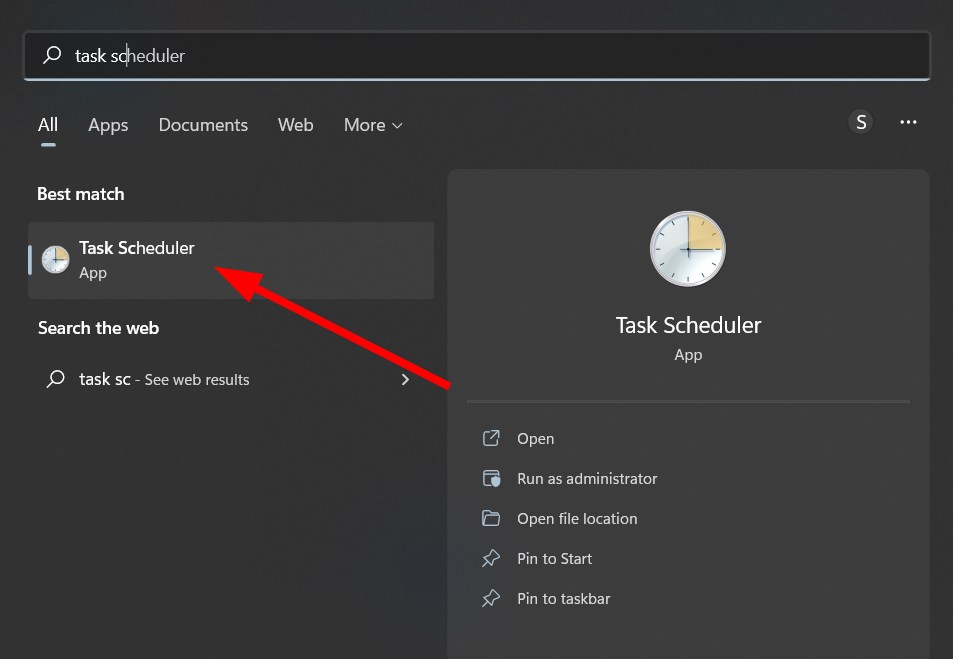
- Locate Reboot in the Active Tasks section.
- Double-click on it and select Disable.
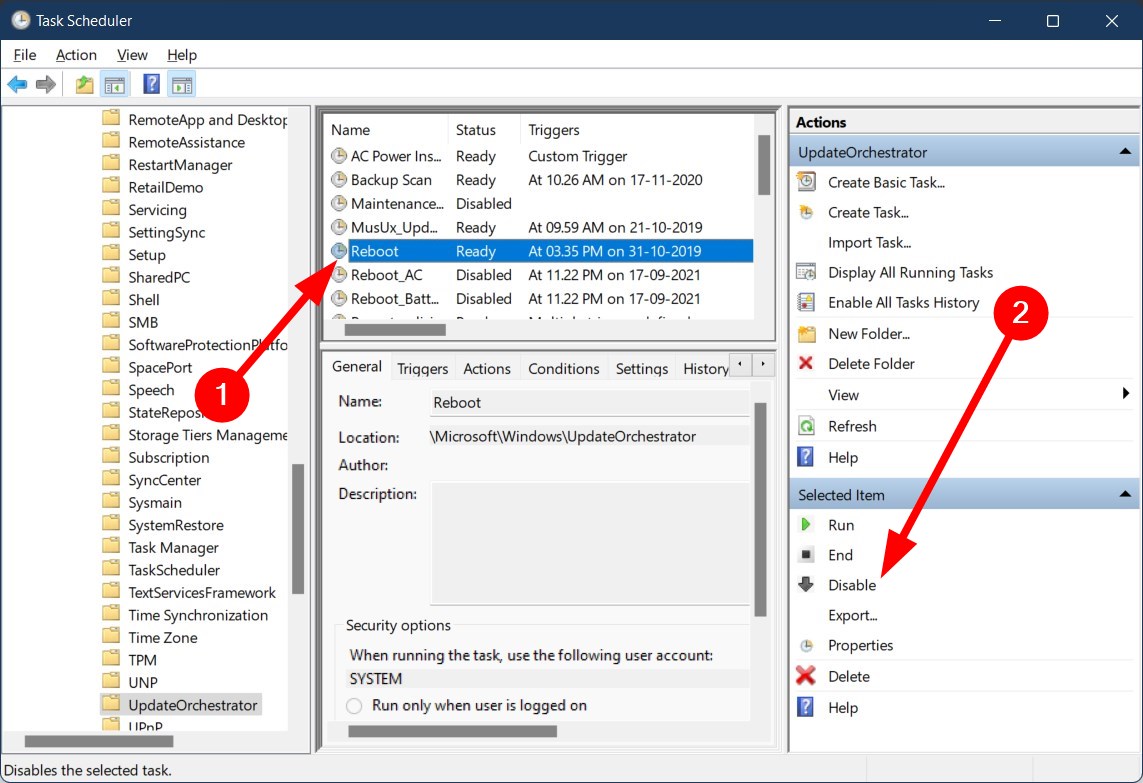
2. Tweak Local Group Policy Editor
- Open the Run dialogue by pressing Win + R keys.
- Type gpedit.msc and open it.
- Click on Computer Configuration.
- Expand Administrative Templates.
- Click on Windows Component.
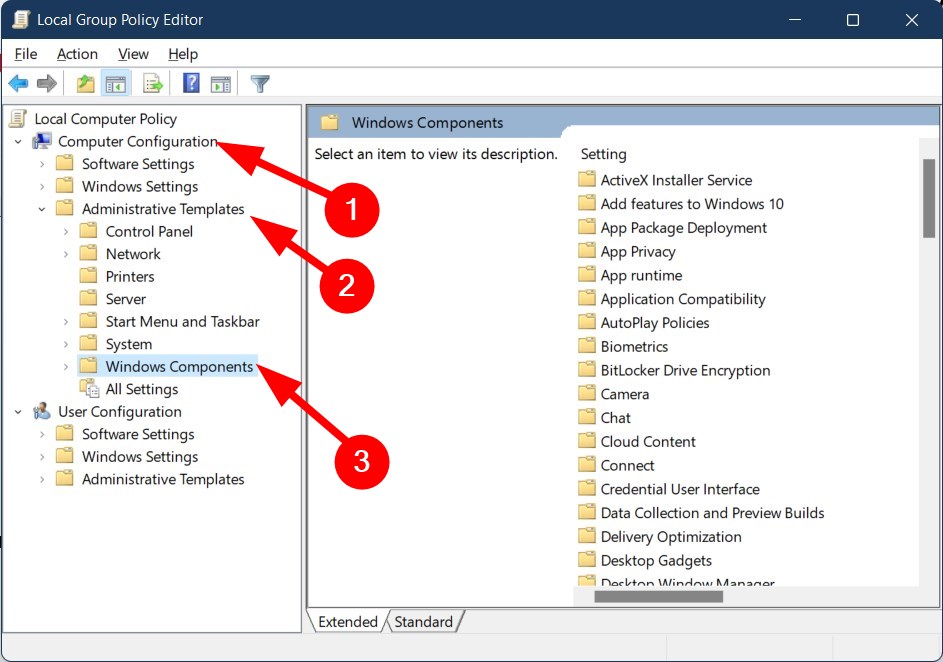
- Hit the Windows Update.
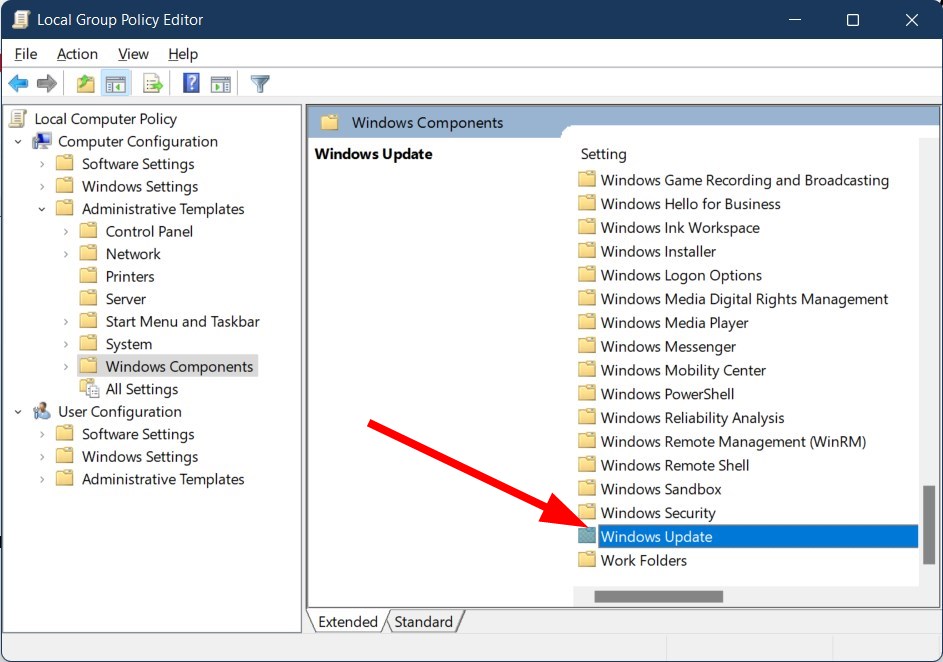
- Double-click on No auto-restart with automatic installations of scheduled updates.
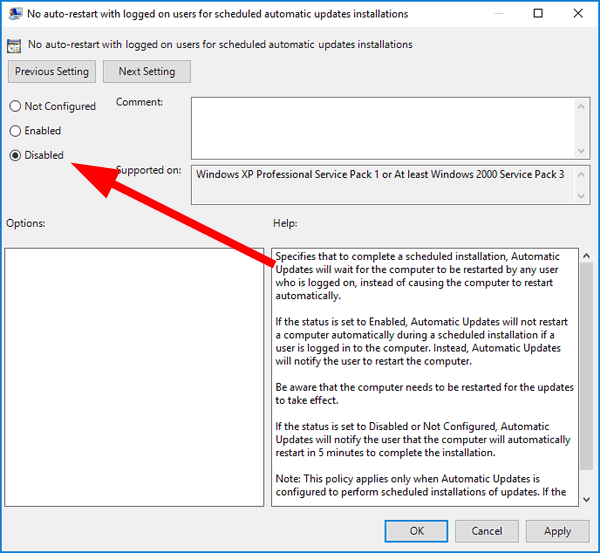
- Select Enabled.
- Click OK.
We hope that these solutions were of help to you and that you managed to fix Restart your computer to install important updates error. Feel free to let us know if any of our solutions were helpful to you.