Result_code_hung Error: 6 Ways to Quickly Fix It
Switching browsers is the easiest workaround
3 min. read
Updated on
Read our disclosure page to find out how can you help Windows Report sustain the editorial team. Read more
Key notes
- Result_code_hung reduces the online experience by denying you access to some web resources.
- As a last resort, you may consider reinstalling the browser to fix the error.
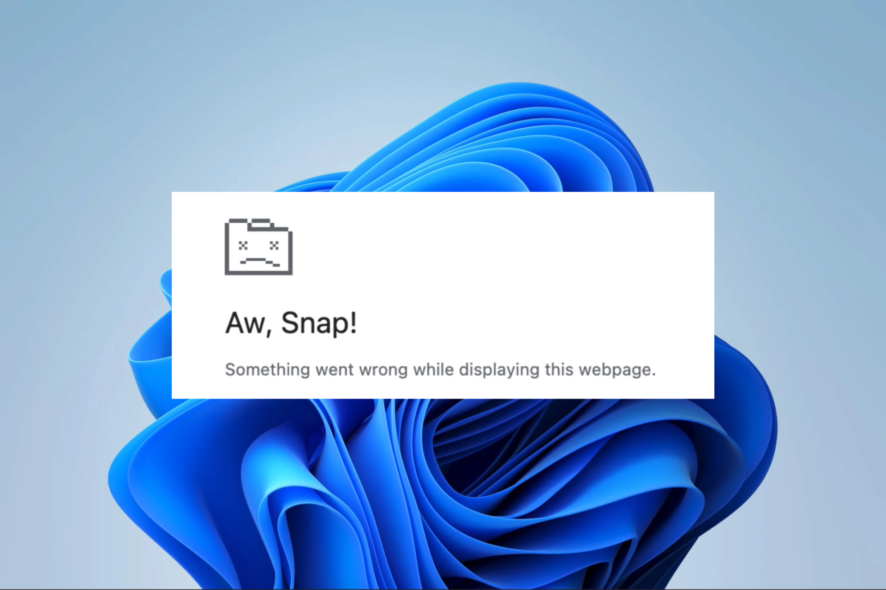
While surfing the web, especially using Chrome and some other Chromium-based browsers, a few of our readers have encountered the result_code_hung error.
You will probably get the error message Aw, Snap! Something went wrong while displaying this webpage. It may make your page unresponsive. So, let us show you how to fix it.
What is Result_code_hung in Chrome?
This is an error that stops your browser from serving your web resources. This may be limited to a specific website or cut across all sites you visit. Any of the following may trigger the error:
- A bad cache – Corrupted cache data means that your computer may be stuck with old files that no longer work, which will trigger the error.
- Poor internet connection – For most users, it may be a sign of bad internet, and we recommend a wired connection.
- An outdated browser – You will face more browser errors if your browser is outdated, the result_code_hung issue inclusive.
- Conflicting extensions – Extensions are helpful but may have compatibility issues with other extensions and the browser.
Below, we explore your best actions to resolve the error.
How can I fix the result_code_hung error?
Before going through the main fixes we recommend, you should try these simple workarounds:
- Use a different browser – Since Chrome is notorious for this error, you may opt for another robust browsing option like Opera.
- Reboot your device – A reboot will reset several processes and may save you the stress of further troubleshooting.
- Open in Incognito – This private mode blocks out elements like extensions that may trigger the error and could be a good workaround.
If the above pre-solutions do not work, continue with the more elaborate fixes we now discuss.
1. Clear the Chrome cache
- Restart the browser.
- Press Ctrl + Shift + Del.
- Select All time, then tick the checkboxes and hit Clear data.
2. Clear your PC cache
- Press Windows + I to open the Settings app.
- On the right pane, click on Storage.
- Select Temporary files.
- Tick the boxes from the list presented according to what you need to eliminate. Also, ensure to tick Temporary Internet Files, then select Remove files.
- Relaunch your browser and check for the error.
3. Update the browser
- Launch the browser.
- Click on the ellipses at the top right, select Help, then About Google Chrome.
- The update will start automatically. If prompted, click Relaunch.
4. Use Secure DNS
- Launch the browser.
- In the Address locator, type the pattern below and hit Enter.
chrome://settings/security - If not greyed out, switch on Use secure DNS.
- Switch to the With radio button, choose Google (Public DNS), and enter the details below for Prime and Secondary, respectively.
8.8.8.88.8.4.4 - Restart the browser.
5. Reset the browser
- Launch your browser.
- Navigate to the address below:
chrome://settings/ - Click Reset on the left and Restore settings to their original defaults on the right.
- Click Reset settings.
6. Uninstall recently installed extensions
- Launch the browser.
- Click on the extension icon and select Manage extensions.
- Select the Remove option for your more recently added extensions.
- Restart the browser.
The solutions mentioned above have worked for several users and would be very efficient for you. Since we have not written these solutions in any particular order, you should try what seems the most suitable.
As a last resort, you may consider installing a fresh Chrome even though you may lose some valuable data.
Lastly, tell us in the comments section which solution was effective for you.

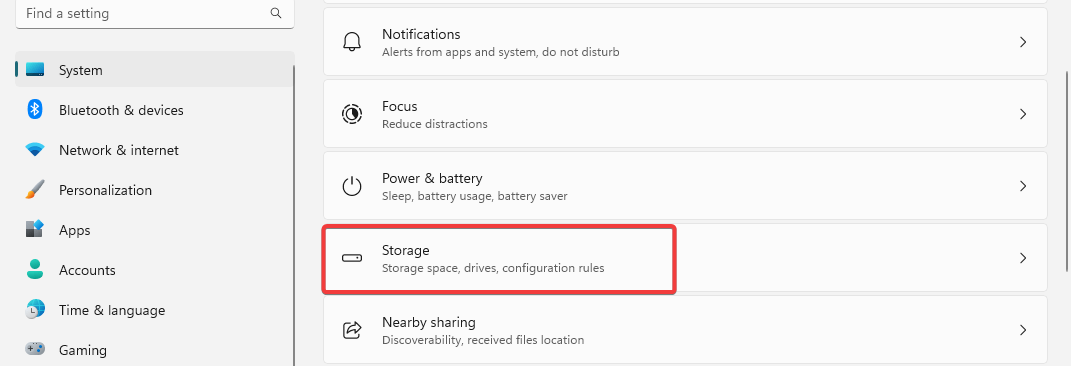
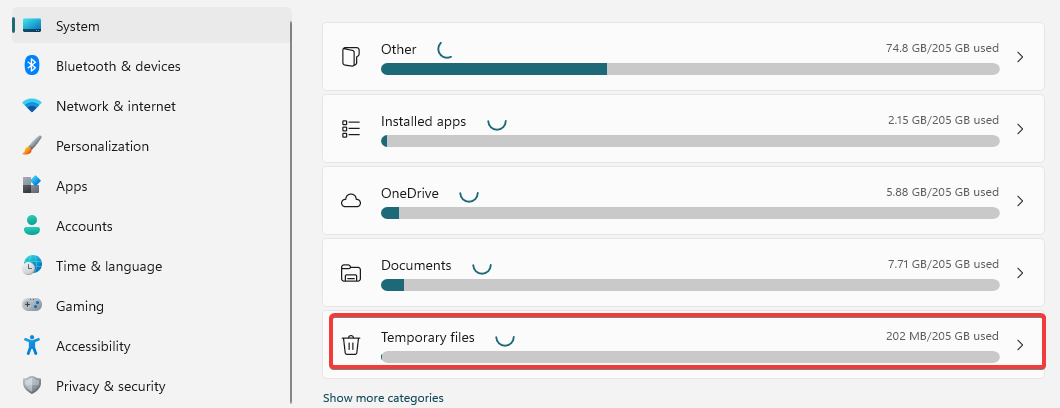
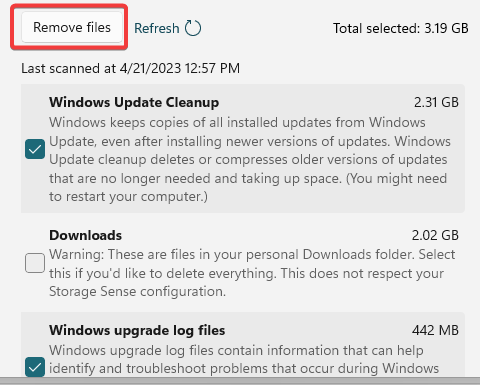
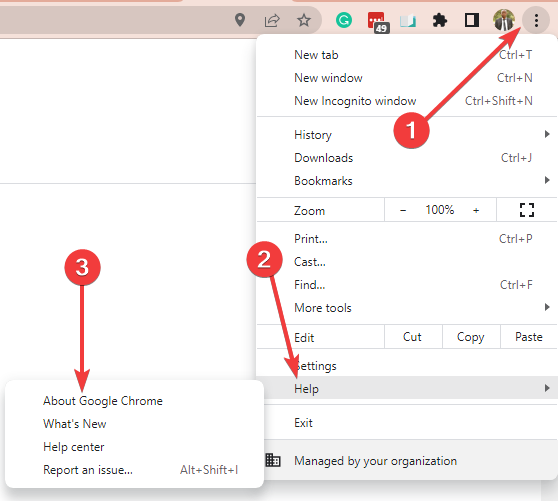
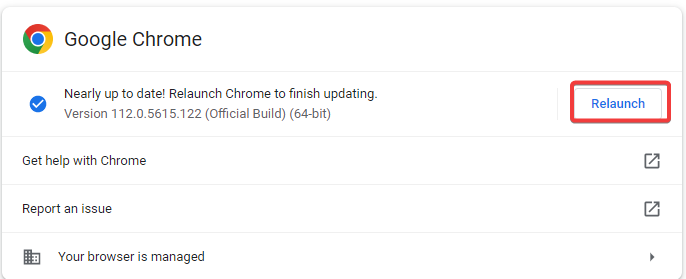
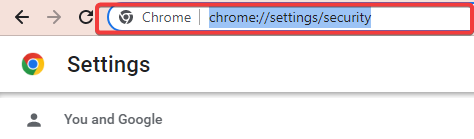
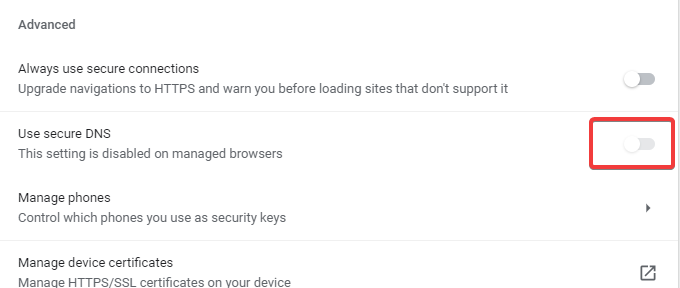
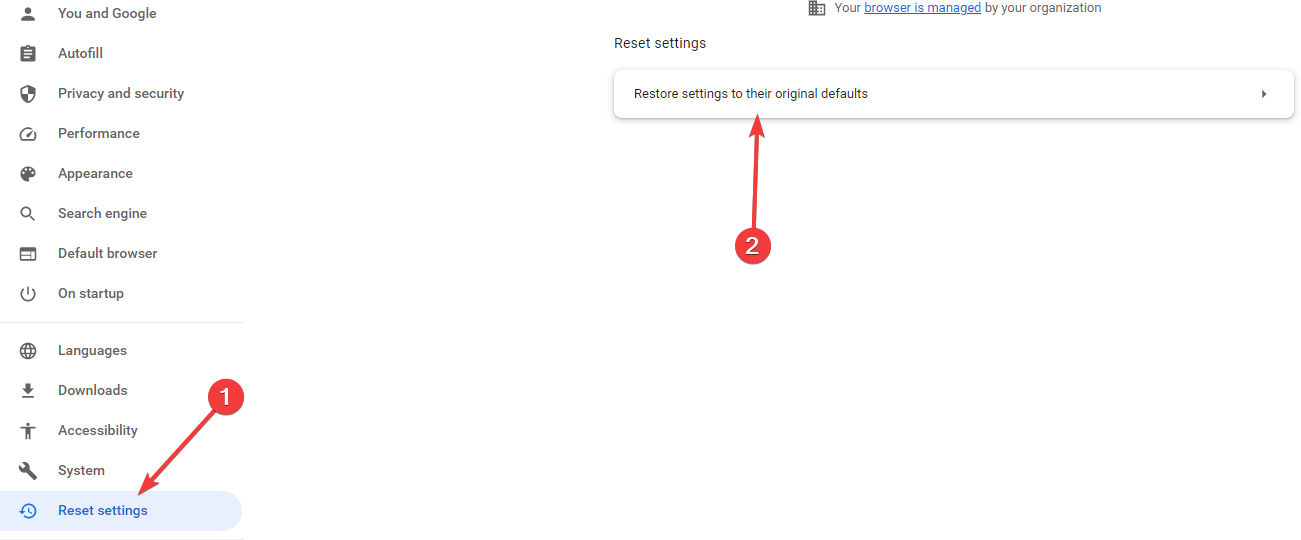
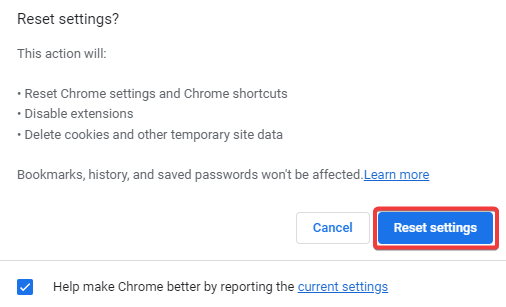

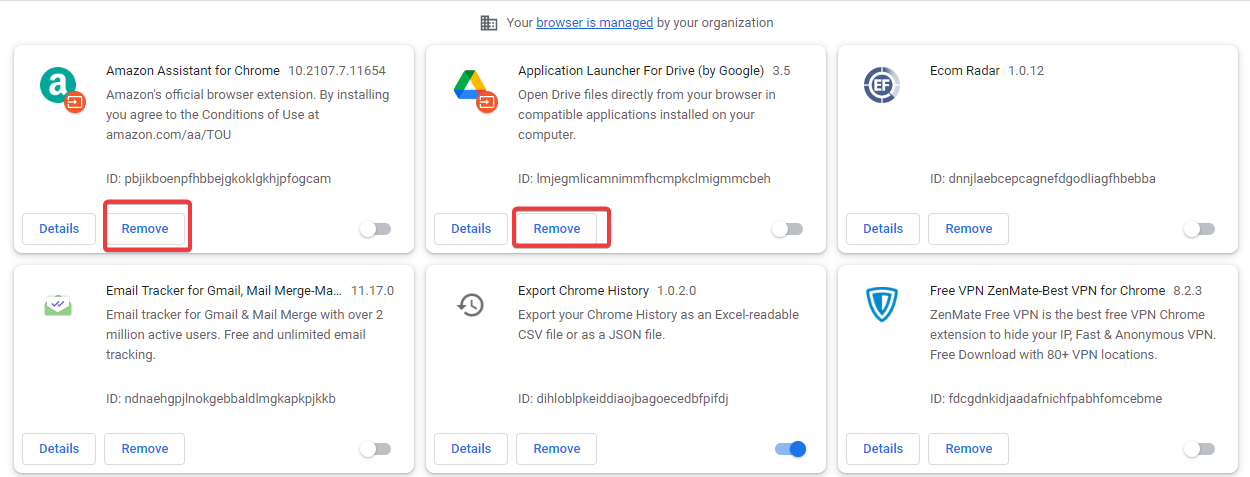

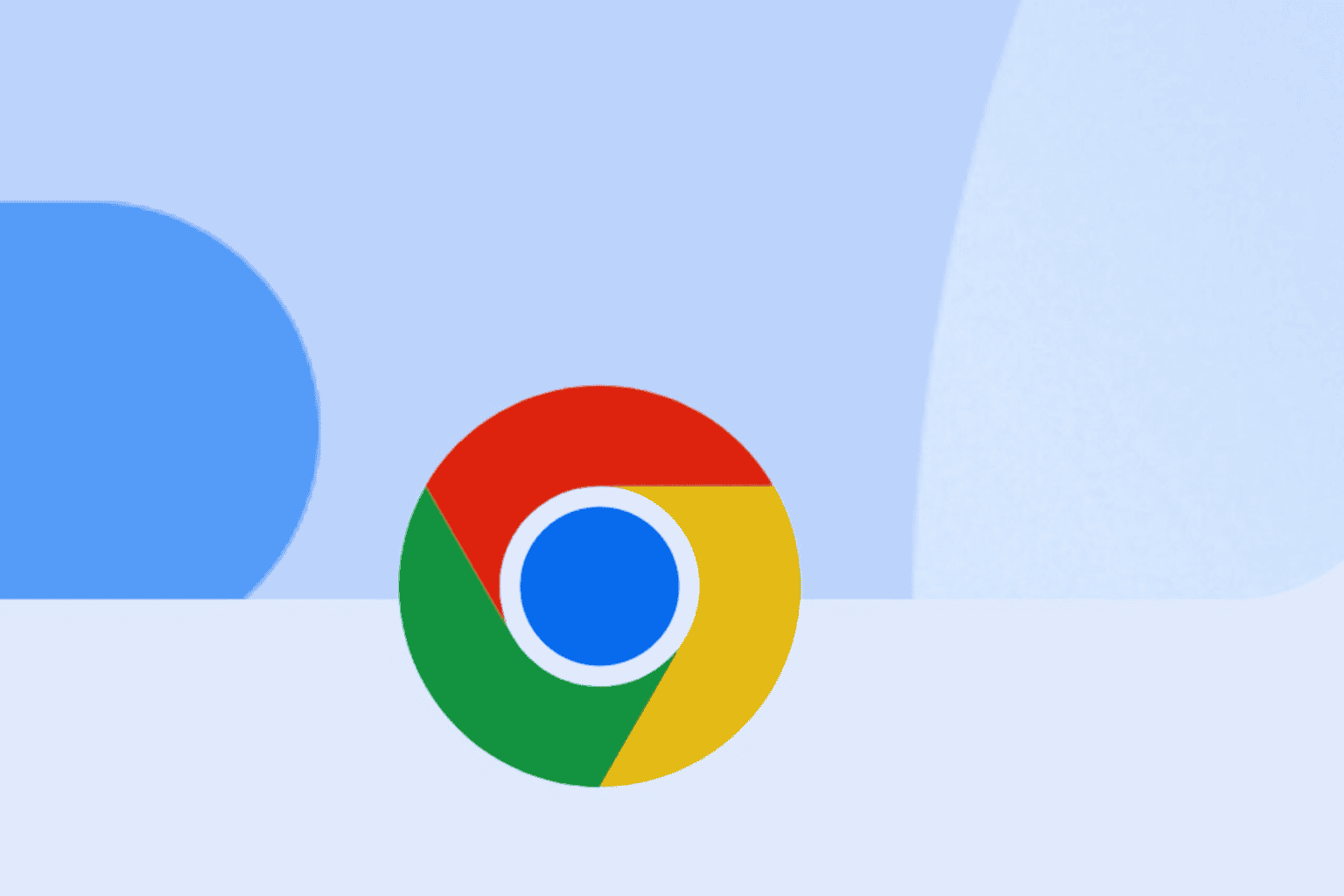


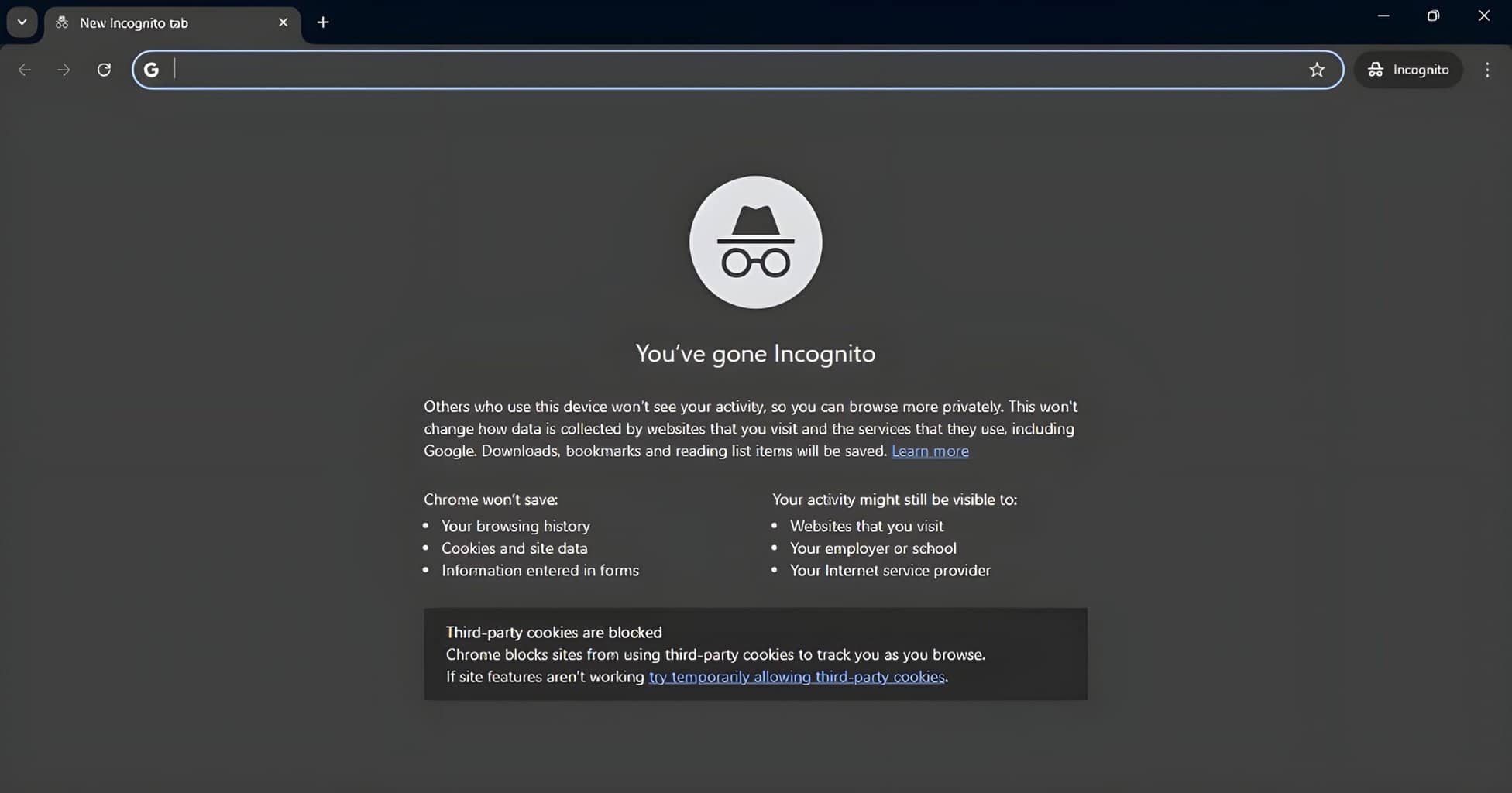


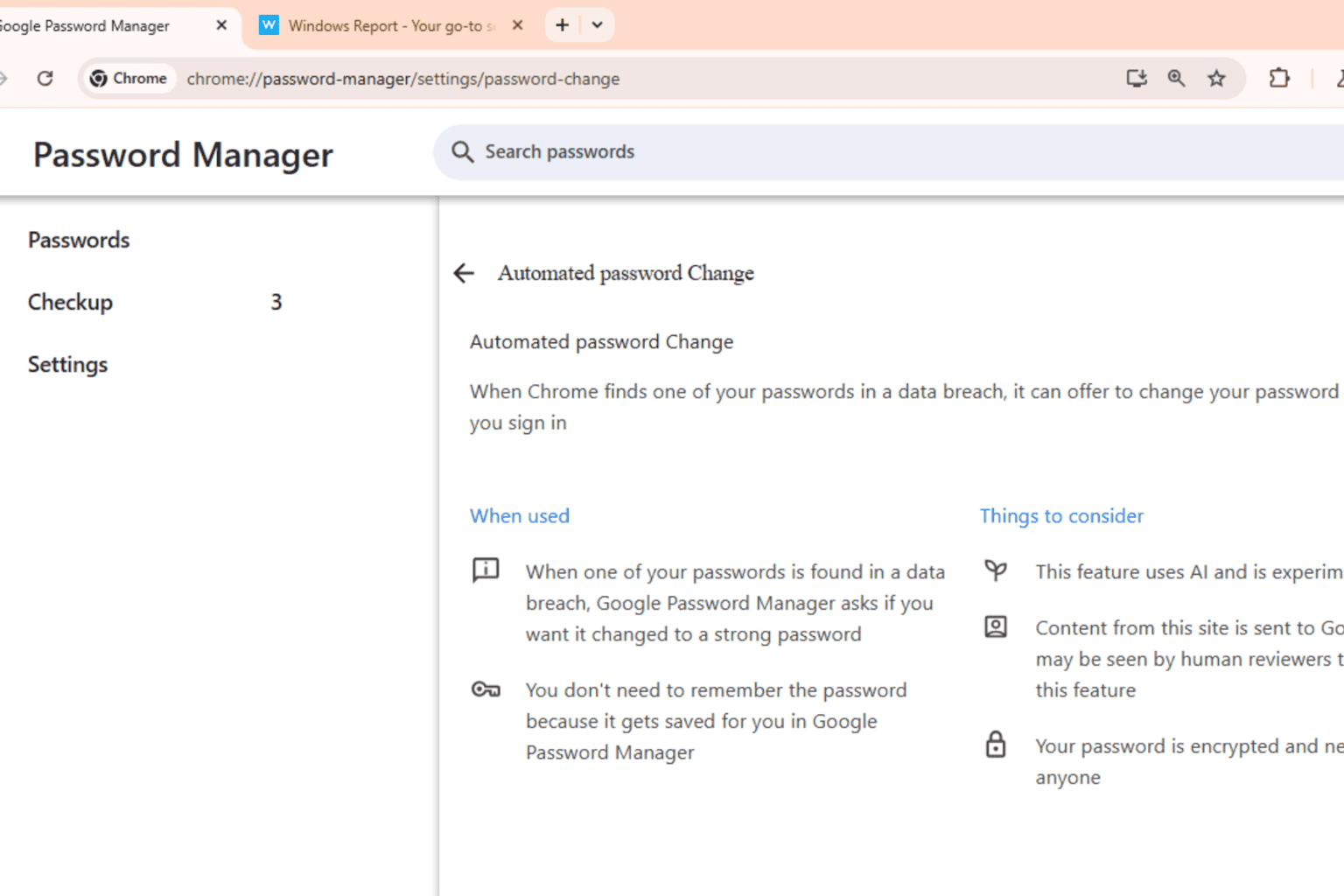
User forum
0 messages