Revo Uninstaller Pro Review - Is It Worth Trying?
7 min. read
Updated on
Read our disclosure page to find out how can you help Windows Report sustain the editorial team. Read more
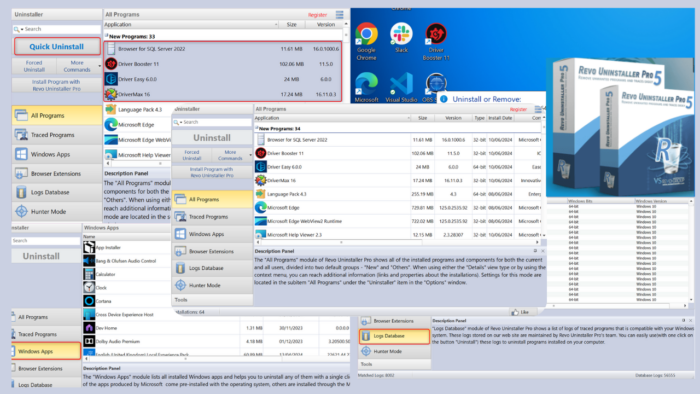
Looking for a comprehensive and honest Revo Uninstaller Pro review?
I thoroughly tested this software and I’m here to discuss its standout features, interface, customer support, and pricing.
Sounds good? Let’s roll in!
Features
To write an authentic Revo Uninstaller Pro review, I tested this software and examined how well it performed.
Now let me share my experience with its features:
1. Forced Uninstall
This option is designed to tackle situations where the built-in uninstaller doesn’t work or is missing. To be more specific, it allows you to remove applications that are damaged, partially installed or removed, or lack an uninstaller.
In addition, Forced Uninstall can perform leftover scans on applications installed without using Revo Installer Pro. It uses an advanced scanning algorithm that ensures a thorough scan while maintaining high accuracy.
To test it, I clicked on the Forced Uninstall button from the main window.
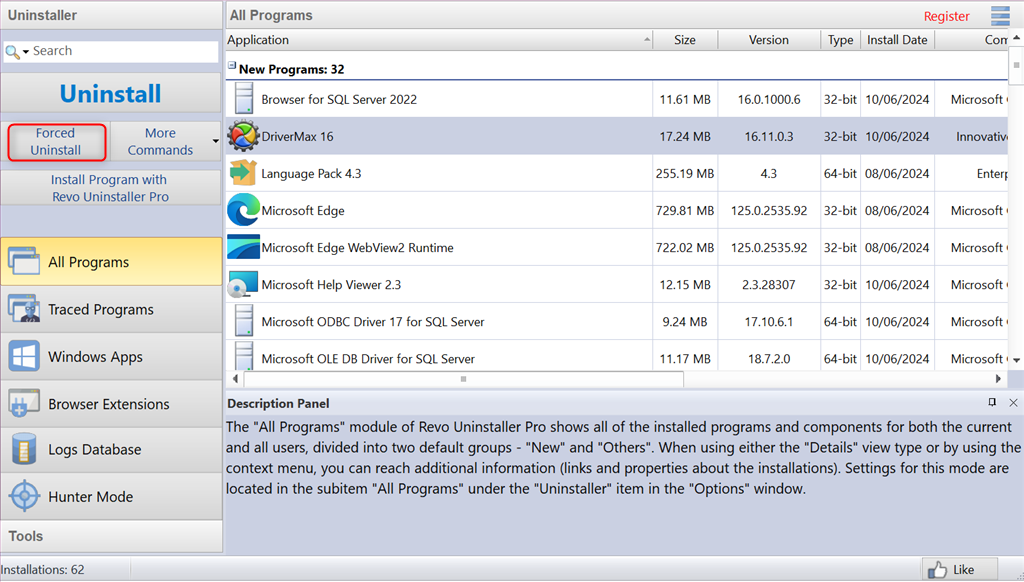
Then, I typed “Driver Easy” as the program name.
As a result, Revo Uninstaller Pro automatically fetched some information like the complete Program Name, Type, and Uninstall Command.
To move ahead, I clicked Next.
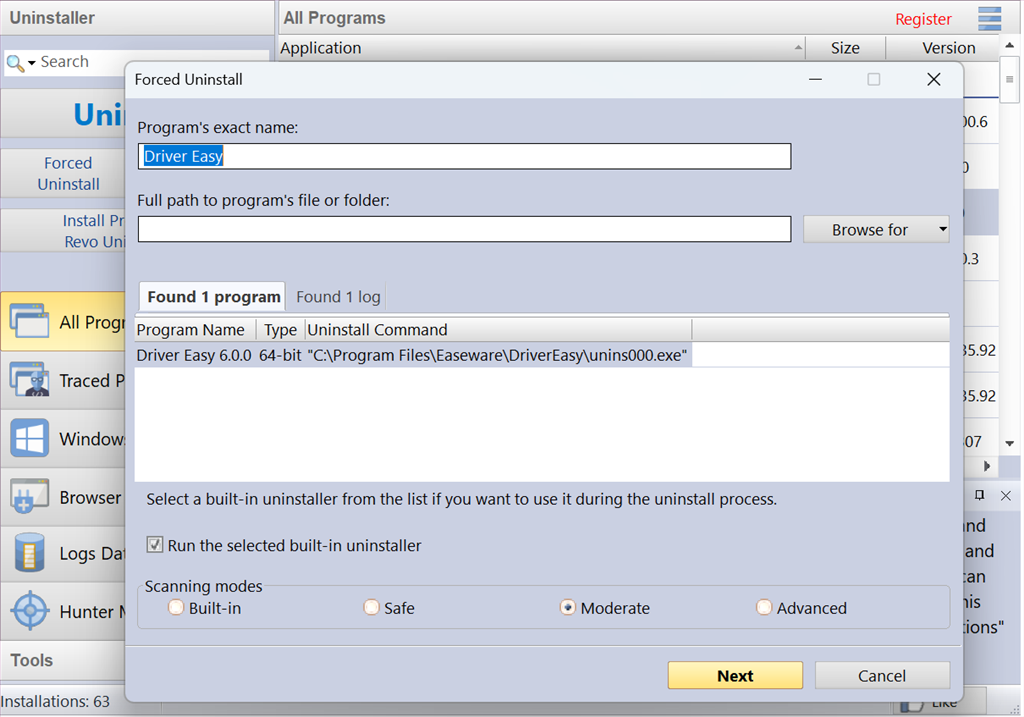
Then, the software created a full Registry backup and System Restore Point, before initiating the built-in uninstaller.
I clicked Yes to confirm.
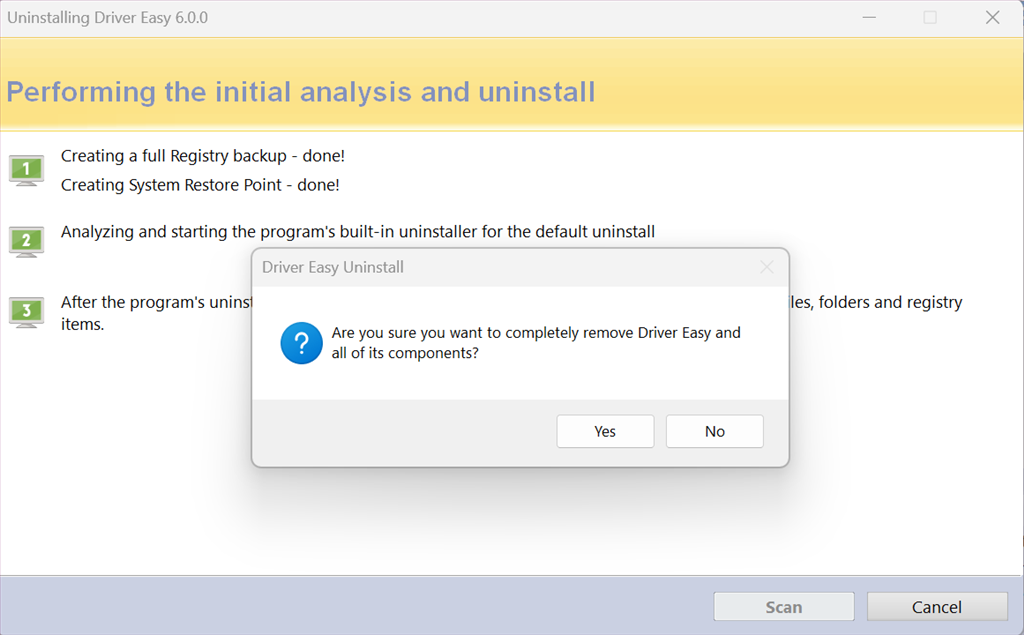
Within a few seconds, Revo uninstalled Driver Easy from my system.
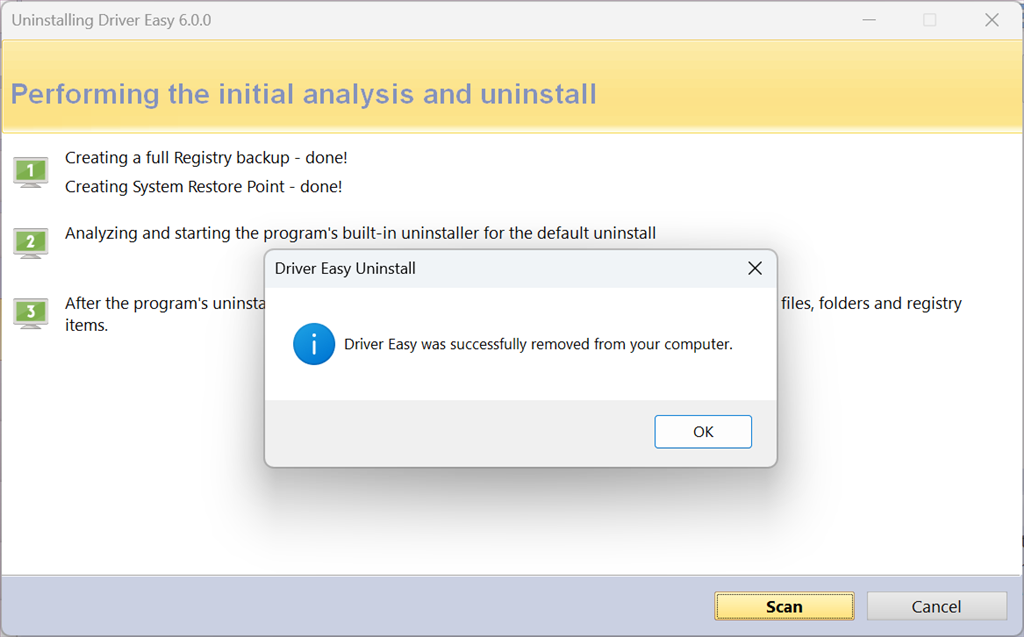
However, I recommend using this feature as a last option after trying the standard uninstall process.
2. Quick Uninstall
Quick Uninstall is mainly useful if you want to uninstall multiple programs in one go. This feature helps to make the application removal process as simple as possible.
For instance, I navigated to the All Programs sub-window, selected the application, and clicked the Quick Uninstall button.
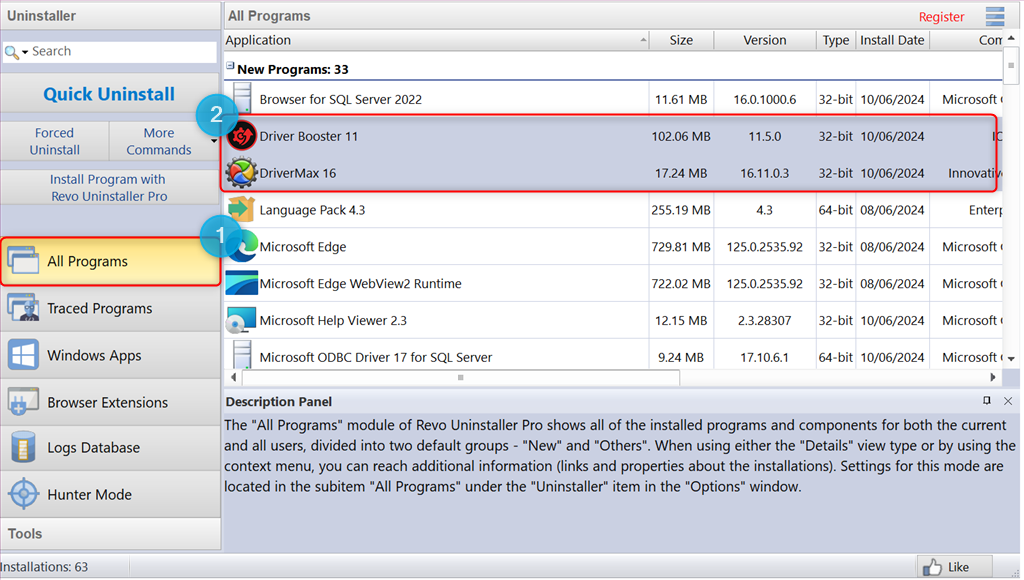
I clicked Yes to permit Revo to uninstall the selected programs quickly.
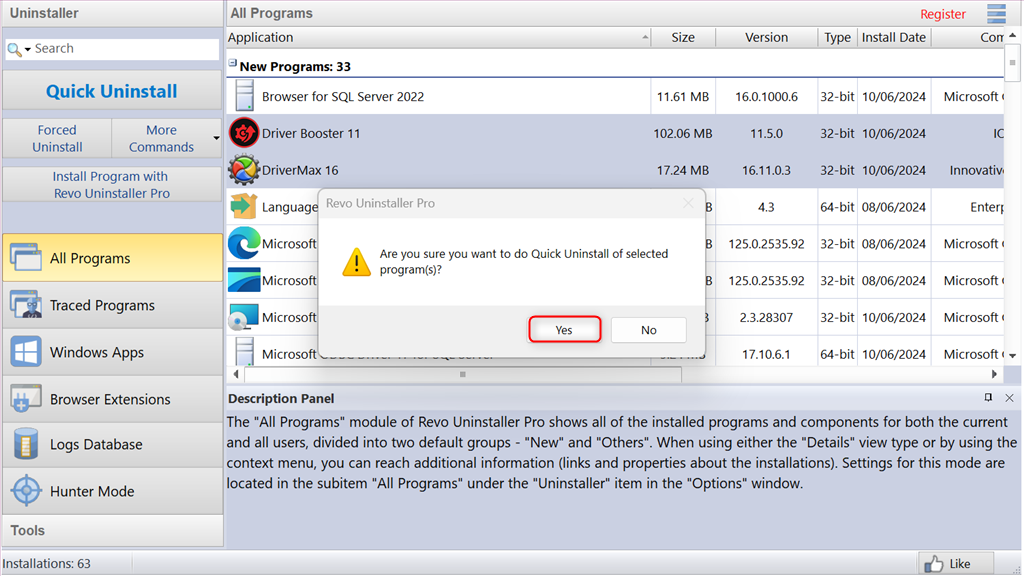
Before proceeding, Quick Uninstall first created a System Restore point and Registry backup for the complete programs queue.
It then executed the built-in uninstaller of each program and started automatic leftover scans.
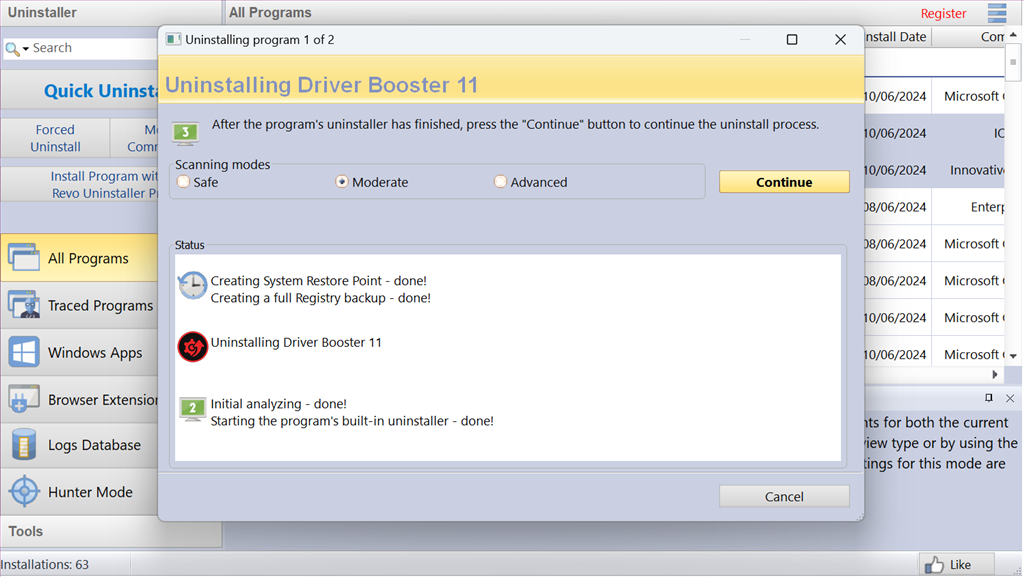
Lastly, when I clicked Continue, Revo silently executed the uninstallers to speed up the process and minimize user involvement.
However, unlike removing programs individually, this feature doesn’t offer the same level of customization, such as choosing the uninstall order.
3. Uninstall Browser Extensions
Browser Extensions list all of the installed extensions, grouped by browser to provide a better overview. Specifically, it supports the following services:
- Mozilla Firefox
- Google Chrome
- Microsoft Edge
- Microsoft Internet Explorer
- Opera.
To test it, I clicked on the Browser Extensions option from the left side panel, selected NordVPN, and clicked Remove.
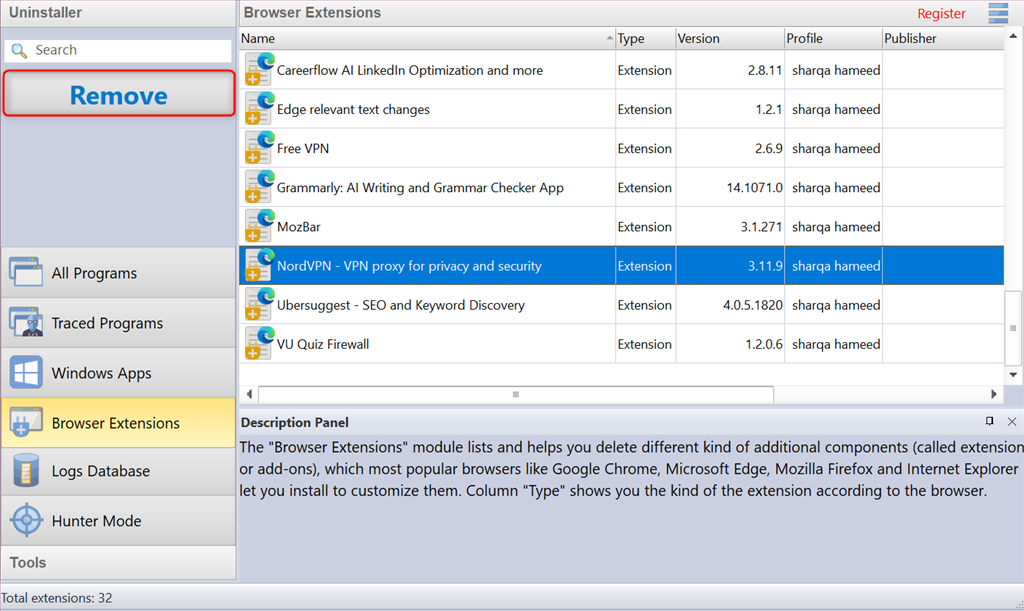
Consequently, Revo asked me for permission and deleted the selected extension within minutes.
However, the software might not be able to remove all traces of a browser extension, such as its settings or the modified data.
4. Uninstall Windows Apps
Revo Uninstaller Pro lists all pre-installed Windows apps separately from the regular programs for better organization. This feature helps you to remove any desired software with a single click.
Additionally, you can get rid of multiple apps for all users with the Quick Uninstall feature.
For instance, I navigated to the Windows Apps section, selected the Dolby Audio Premium Windows app, and clicked Uninstall.
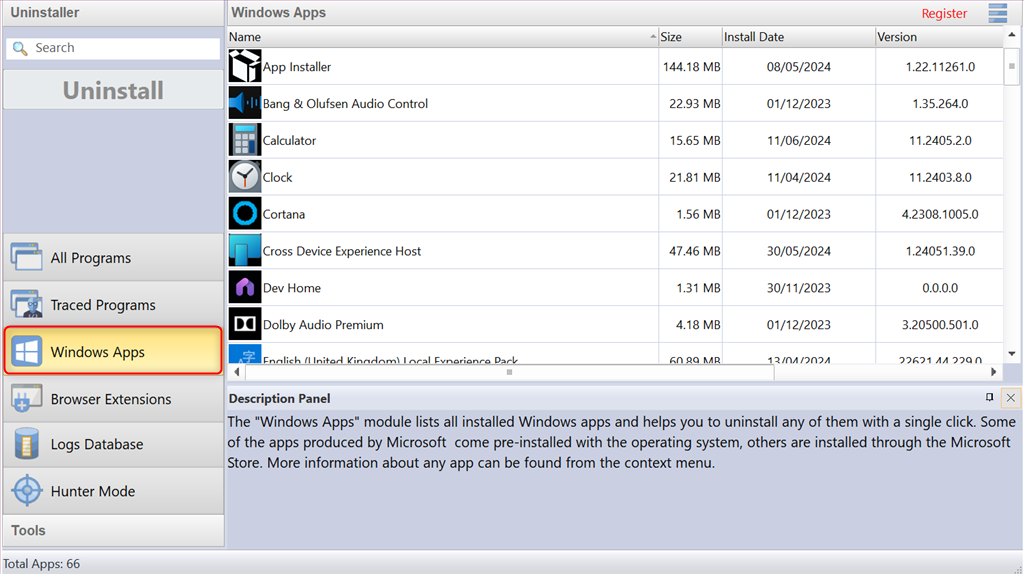
Then, I marked the checkboxes to create a System Restore Point and a full Registry Backup and clicked Continue.
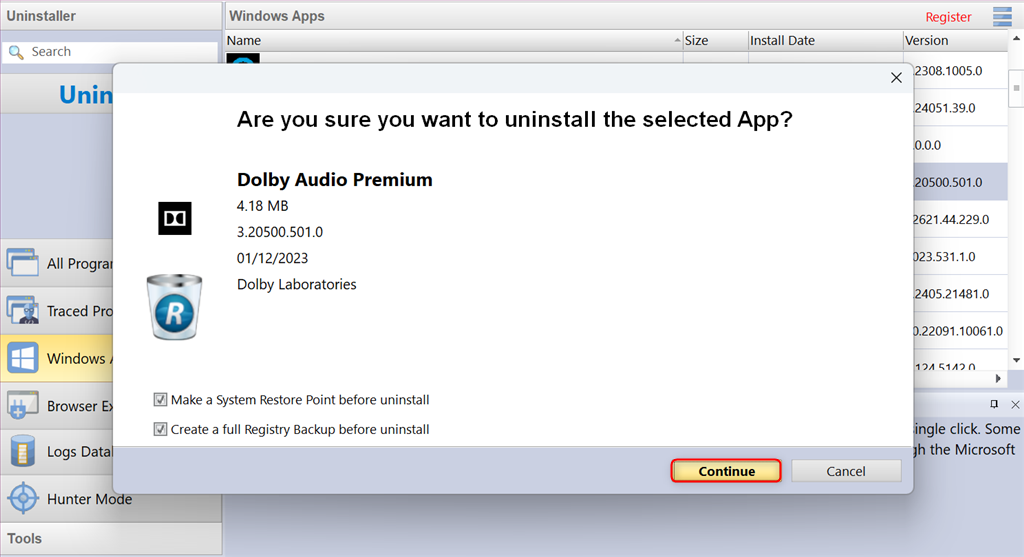
Then, Revo executed a scan and displayed the leftover Registry items.
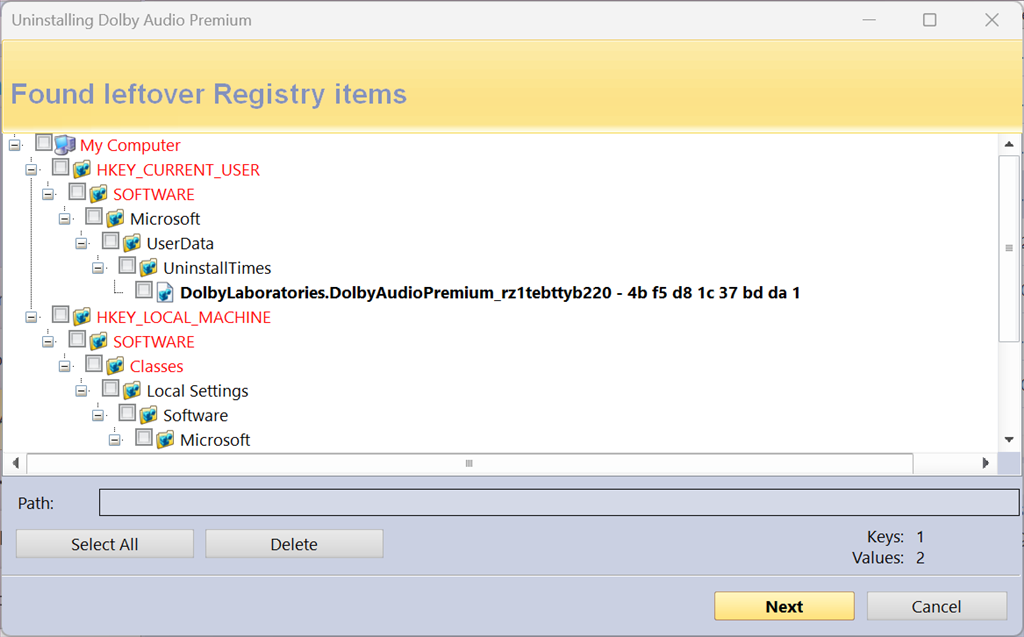
Likewise, it showed the found leftover files and folders.
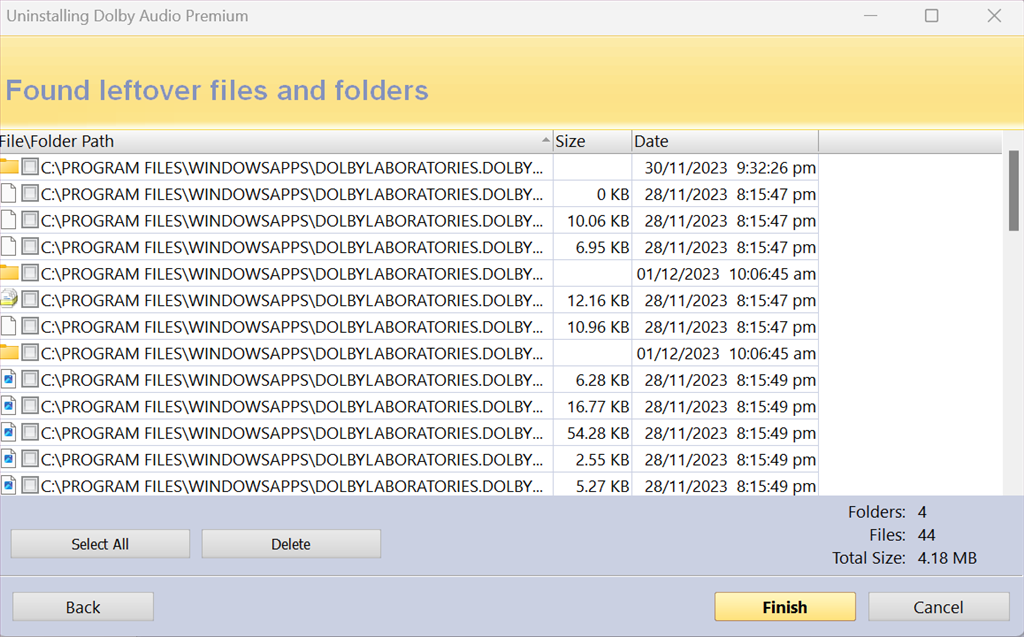
As the last step, I clicked Finish to delete the selected leftover Registry items, files, and folders of Dolby Audio Premium.
Keep in mind that uninstalling certain Windows apps might require administrative privileges which Revo doesn’t have by default.
5. Logs Database
Revo Uninstaller Pro has an extensive collection of trace logs for different programs. Its developer team generates these logs using real-time monitoring features and stores the data on the related servers.
They behave like the trace logs you can create manually and allow you to perform additional cleanup.
To view them, I clicked on the Logs Database option from the left side panel.
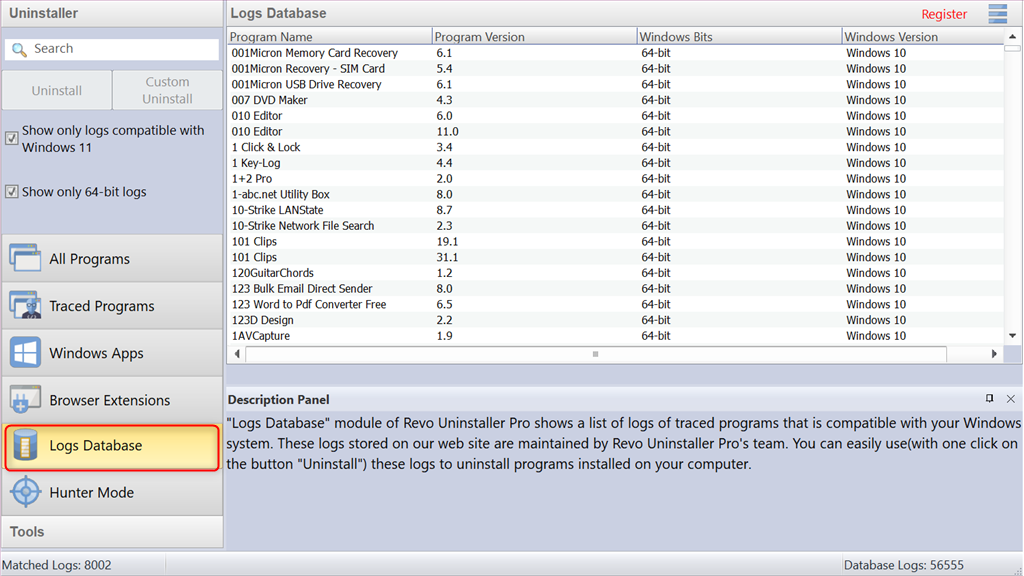
As a result, the software displayed a list of programs including details like:
- Program Name
- Program Version
- Windows Bits
- Windows Version.
However, some users might be concerned about the logs being stored on Revo’s servers, even though they’re anonymized.
6. Hunter Mode
Hunter Mode is another stand-out feature that allows you to manage or uninstall automatic startup programs with ease.
Unlike Forced Uninstall or Quick Uninstall features, Hunter Mode is handy in situations where:
- You don’t remember the exact name of the program.
- The program isn’t listed in All Programs or Autorun Manager.
For instance, I clicked on the Hunter Mode from the left-side panel.
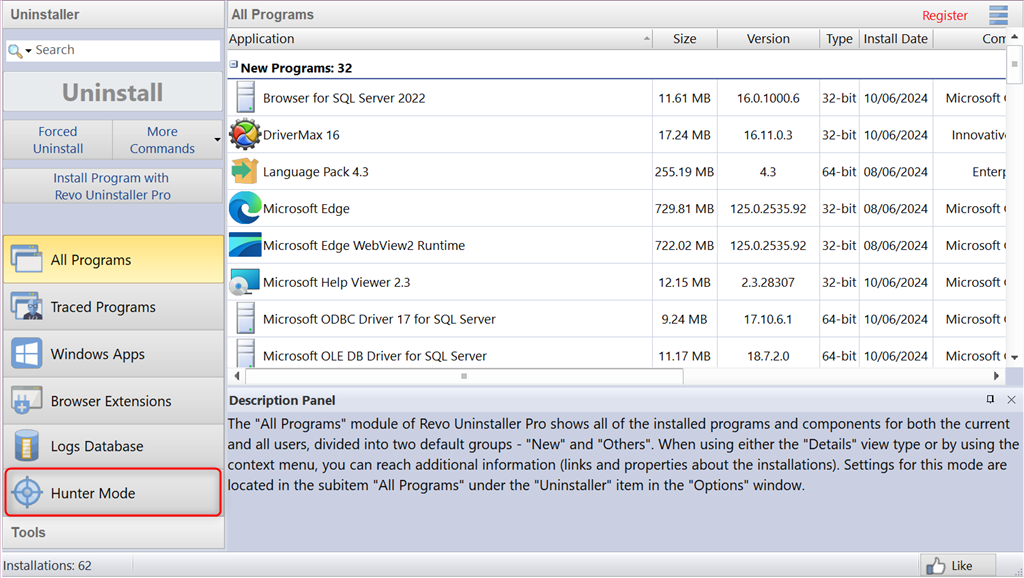
Consequently, Revo Uninstaller Pro’s windows disappeared and a new target icon appeared at the upper right corner of my desktop.
Next, I dragged and dropped the target over the OBS Studio app shortcut.
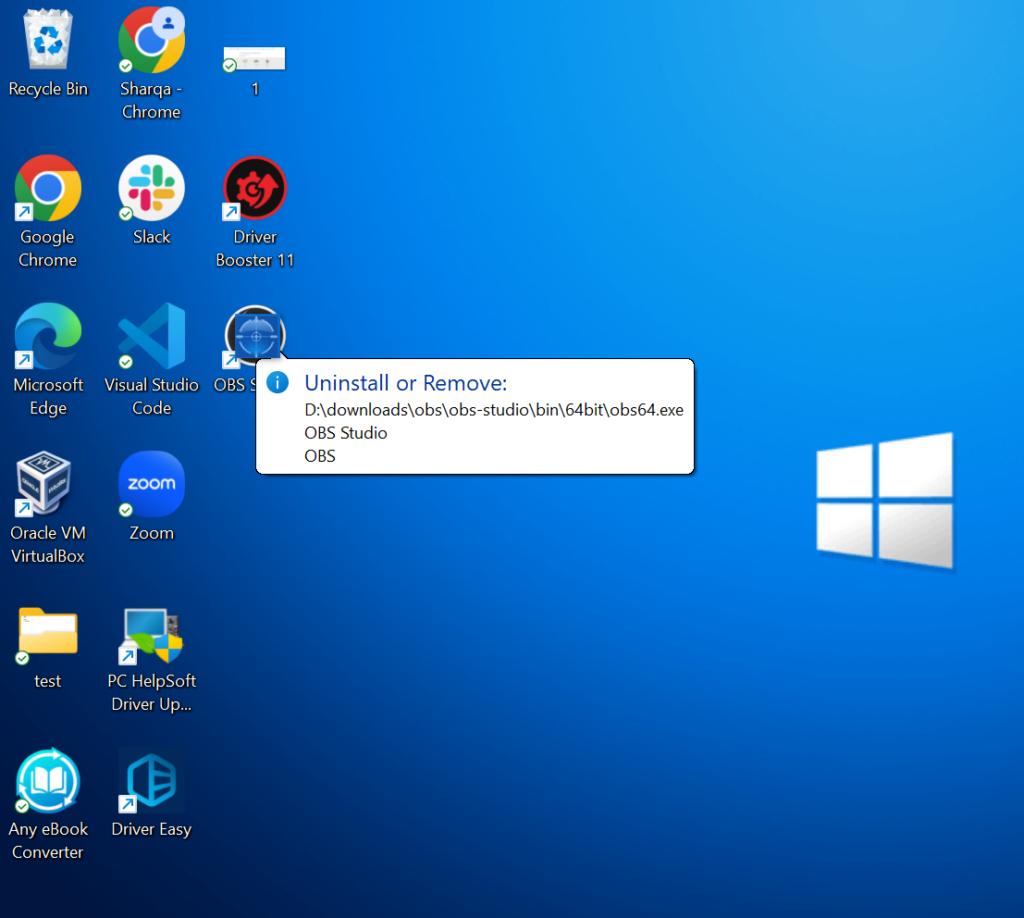
From the on-screen menu, I clicked on the option to Uninstall OBS Studio. Within a few seconds, Revo deleted the app using its official installer.
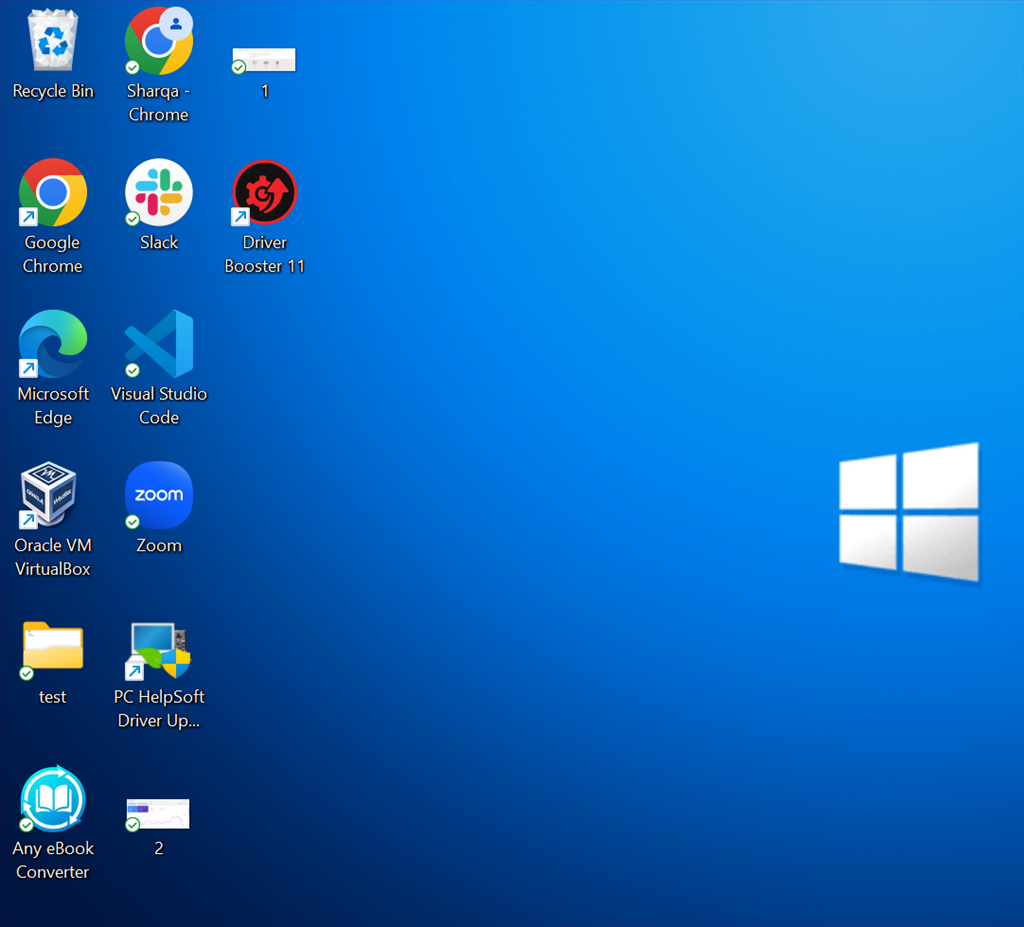
However, Hunter Mode might not be able to detect programs that run silently in the system background.
7. Additional Cleaning Tools
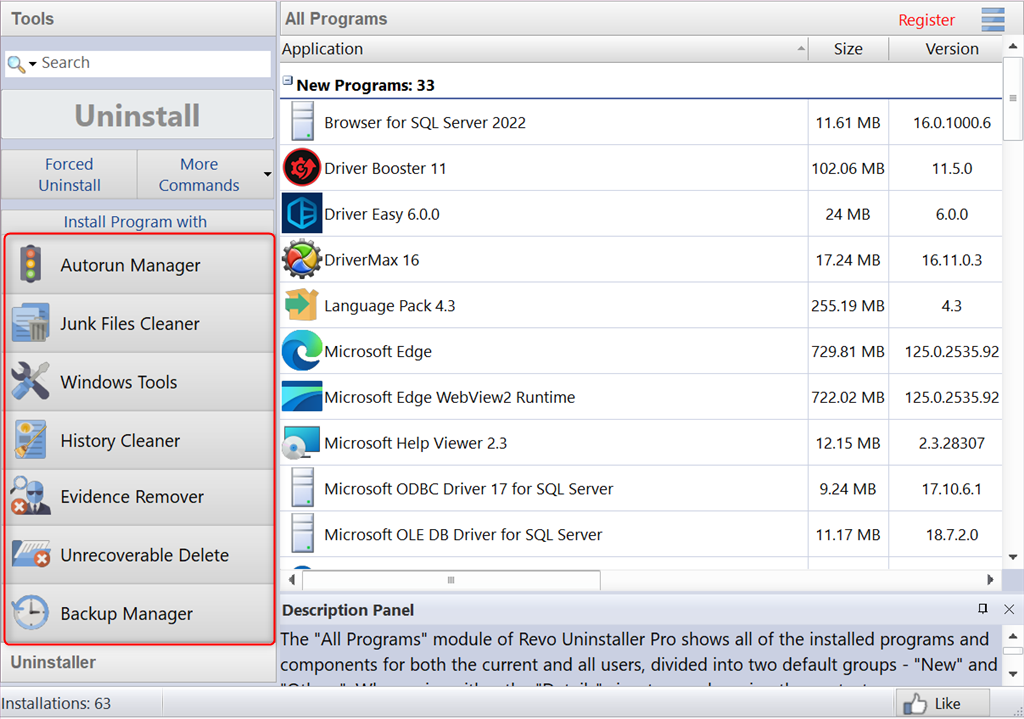
Some of the additional cleaning tools include:
- Autorun Manager: Enables or disables the Windows startup application and displays their information
- Windows Tools: Gives you one-click fast access to 10+ common Windows tools
- Junk Files Cleaner: Finds and removes several types of unnecessary and junk files
- Evidence Remover: Permanently erases the leftover files and folders from the hard disk
- History Cleaner: Deletes temporary internet files
- Unrecoverable Delete: Physically erases all of the selected files and folders
- Backup Manager: Manages backup information that Revo stores.
Interface
Revo Uninstaller Pro has a well-organized and user-friendly interface. You’ll find most of its features on the left side panel. Even if you aren’t tech-savvy, you’ll find it easy to use.
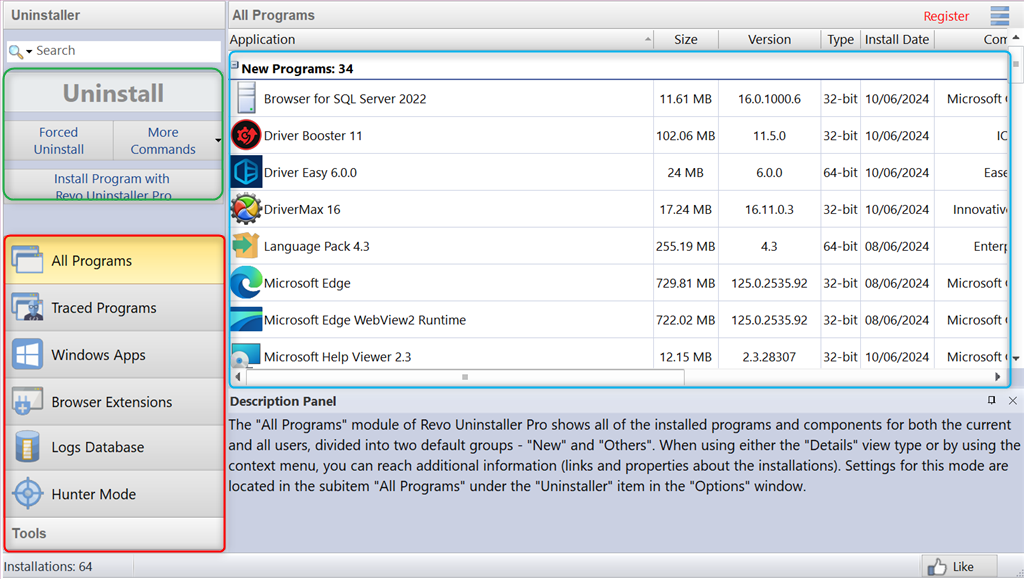
Additionally, you can easily switch from one category to another without facing any navigational issues.
I’ve used several uninstallers to date. However, in my opinion, Revo stands out from its competitors because of its easy-to-navigate interface.
Customer Support
Revo Uninstaller Pro provides customer support through Email and Live Chat channels. Moreover, it maintains a knowledge base of user manuals, video tutorials, and a FAQ page.
Pricing
Revo offers both a Pro and Pro Portable version. Here’s a quick comparison table:
| Feature | Pro | Pro Portable |
| Pricing Per License | $24.95 | $29.95 |
| Forced Uninstall | Yes | Yes |
| Quick Uninstall | Yes | Yes |
| Scanning for leftovers after the standard uninstall | Yes | Yes |
| Uninstall Windows Apps | Yes | Yes |
| Remove Browser Extensions | Yes | Yes |
| Free Professional Technical Support | Yes | Yes |
| Logs Database | Yes | Yes |
| Real-Time Monitoring of System Changes | Yes | Yes |
| Additional Cleaning Tools | Yes | Yes |
| Multi-level Backup System | Yes | Yes |
| Full Registry Backup | Yes | Yes |
| Suitable for use with a USB Stick | No | Yes |
| Support for Unlimited Devices | No | Yes |
Revo Uninstaller Pro also offers a 30-day free trial to explore its features. Furthermore, you can purchase its subscription through PayPal, Visa, and Wire Transfer, with a 60-day money-back guarantee.
There isn’t a free trial for the Pro Portable version.
Notably, the service announced a 60% discount on its birthday. So grab it before it ends!
Revo Uninstaller Pro Review – Verdict
Revo’s primary use is the complete removal of programs from the system so you can free up space on your hard disk. Some of its significant features include Forced Uninstall, Quick Uninstall, Hunter Mode, Removing Windows Apps, Uninstalling Browser Extensions, Viewing Logs Database, etc.
However, some tools carry the risk of accidentally deleting important user data, if not used with caution.
Overall, I’d give it a solid 7.5/10.
Have you already used it? Feel free to share your feedback in the comments below!





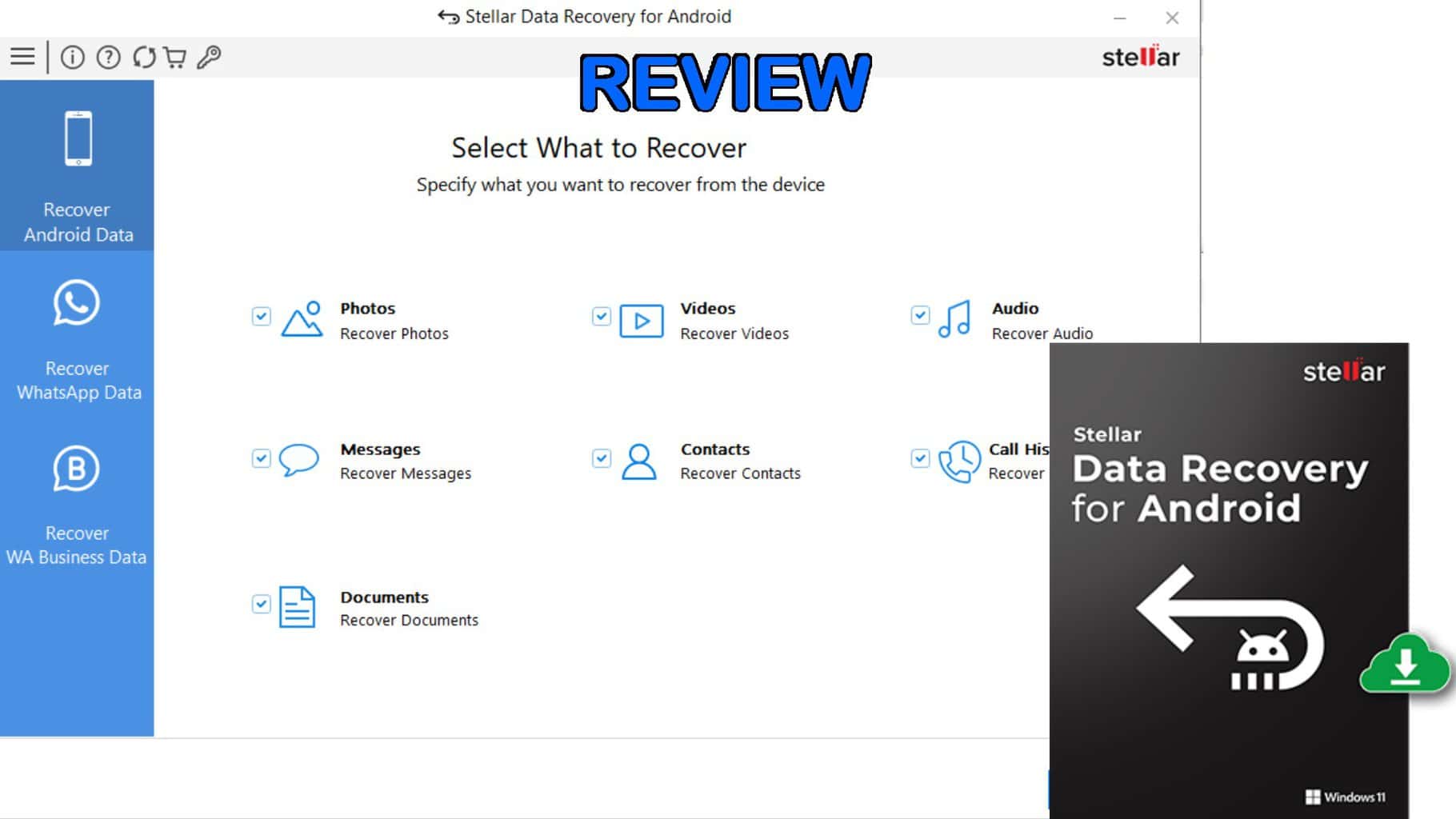


User forum
0 messages