RFCOMM Protocol TDI: What is it?
Everything you need to know and quick fixes to related errors
5 min. read
Updated on
Read our disclosure page to find out how can you help Windows Report sustain the editorial team. Read more
Key notes
- The RFCOMM Protocol TDI component is listed under Bluetooth in Device Manager.
- It helps in the deployment of RFCOMM protocol, but users often report issues with its driver.
- To fix things, reinstall or update the driver, amongst other solutions here.
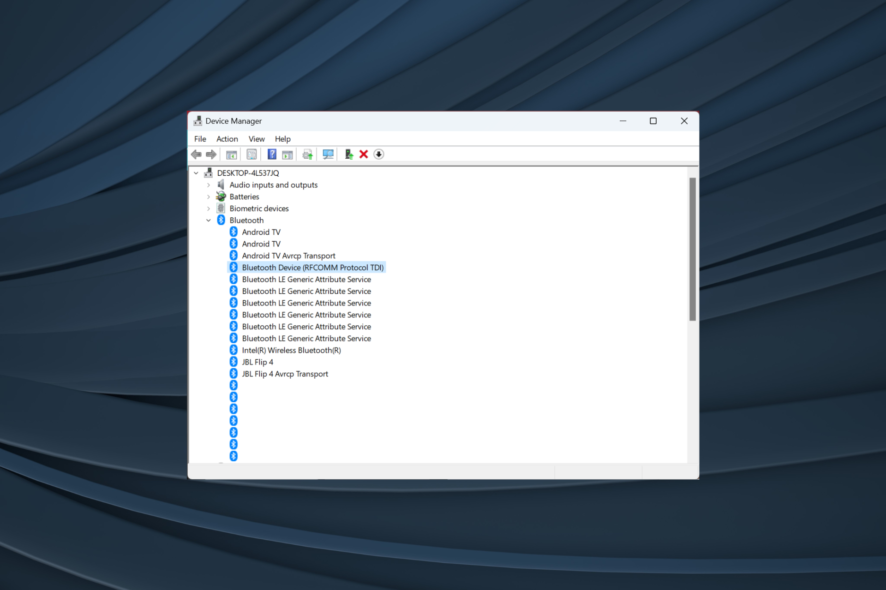
When it comes to Bluetooth, we turn on the feature, connect to the device, and have things up and running.
But, most remain unaware of what happens in the background and the required components. RFCOMM Protocol TDI is one we should know about.
You will find the protocol listed under Bluetooth in the Device Manager as an individual device. Many also ask whether disabling RFCOMM Protocol TDI poses any harm. Keep reading to find out the answers to all these questions and fixes for related errors.
What is RFCOMM Protocol TDI?
RFCOMM Protocol TDI, where TDI stands for Transport Driver Interface, ensures the deployment of the RFCOMM protocol. The protocol allows connections with up to 60 devices simultaneously. The device, in itself, provides the TDI transport driver.
And there are no services associated with or relying on the component, as per the information available on Microsoft’s official website. Quite frankly, regular users don’t need to figure out the intricacies of the component, and just a basic understanding should do.
Disabling RFCOMM Protocol TDI shouldn’t act as an impediment when connecting to devices or affect the core functioning of the adapter.
Though, for enhanced capabilities, we recommend keeping it enabled as long as the device or the associated driver doesn’t throw any errors. And even if it does, you can always rectify the problem rather than disabling the device or uninstalling the RFCOMM Protocol TDI driver.
How do I fix RFCOMM Protocol TDI driver issues?
Before we proceed to the slightly complex solutions, here are a few quick tricks to try:
- Make sure the adapter is plugged in properly if you are using an external one.
- Check for pending Windows updates and install any available ones.
- Uninstall recent Windows updates, in case the RFCOMM Protocol TDI issue started appearing after updating the OS.
If none work, move to the fixes listed next.
1. Reinstall the driver
- Press Windows + R to open Run, type devmgmt.msc in the text field, and hit Enter.
- Expand the Bluetooth entry.
- Now, right-click on Bluetooth Device (RFCOMM Protocol TDI), and select Uninstall device.
- Click on Uninstall in the confirmation prompt.
- Once done, restart the computer, and Windows will automatically install the best driver.
Often when you are facing issues, particularly the Bluetooth Device RFCOMM Protocol TDI code 10 error, a quick fix is to reinstall the driver. It removes the corrupt driver and installs a fresh copy available on the PC.
2. Update the driver
- Press Windows + X to open the Power User menu, and select Device Manager from the list.
- Double-click the Bluetooth entry, right-click on Bluetooth Device (RFCOMM Protocol TDI), and select Update driver.
- Choose Search automatically for drivers and let Windows identify and install the best one available locally.
- Finally, restart the computer for the changes to come into effect.
Running an outdated version of the RFCOMM Protocol TDI driver often leads to trouble, and it’s best that you update the driver.
Also, if Windows is unable to find a newer version, you could always head to the manufacturer’s website to install the driver manually.
All in all, the best alternative to update problematic drivers is to use a standalone PC driver manager. This software will scan and detect any driver, updating them accordingly in minutes.
3. Roll back driver update
- Press Windows + S to open Search, type Device Manager in the text field, and click on the relevant search result.
- Locate the Bluetooth Device (RFCOMM Protocol TDI) entry, right-click on it, and select Properties.
- Go to the Drivers tab, and click on Roll Back Driver.
- Choose a reason for the roll back and click on Yes to confirm.
- Finally, restart the computer.
In case the problem appeared after you updated the RFCOMM Protocol TDI driver, uninstalling the latest version could fix things. And even if you didn’t manually do it, there’s a likelihood that a newer version was pushed through Windows Update.
4. Run the Bluetooth service
- Press Windows + S to open Run, type services.msc in the text field, and click OK.
- Locate the Bluetooth Support Service, right-click on it, and select Properties.
- Now, select Automatic from the Startup type dropdown menu, and click on Start if the service is not running.
- Next, click on Apply and OK to save the changes.
When having problems with Bluetooth connectivity, it’s imperative to verify that the Bluetooth Support Service is running and is configured to start automatically when you turn on the PC.
5. Perform a system restore
- Press Windows + S to open Search, type Create a restore point, and click on the relevant search result.
- Click on System Restore.
- Select the Choose a different restore point option, and click Next.
- Now, pick another restore point from the list, one created before the error first appeared, and click Next.
- Finally, verify the details, and click Finish to start the restore process.
If you found that Bluetooth Device (RFCOMM Protocol TDI) has a driver problem and none of the presented solutions helped, a system restore is often a quick way to get things up and running. It will revert recent changes on the PC, though you could find some apps missing after the restore.
And before you leave, do check some quick tips to make Windows faster than ever.
For any queries or to share what worked for you, drop a comment below.


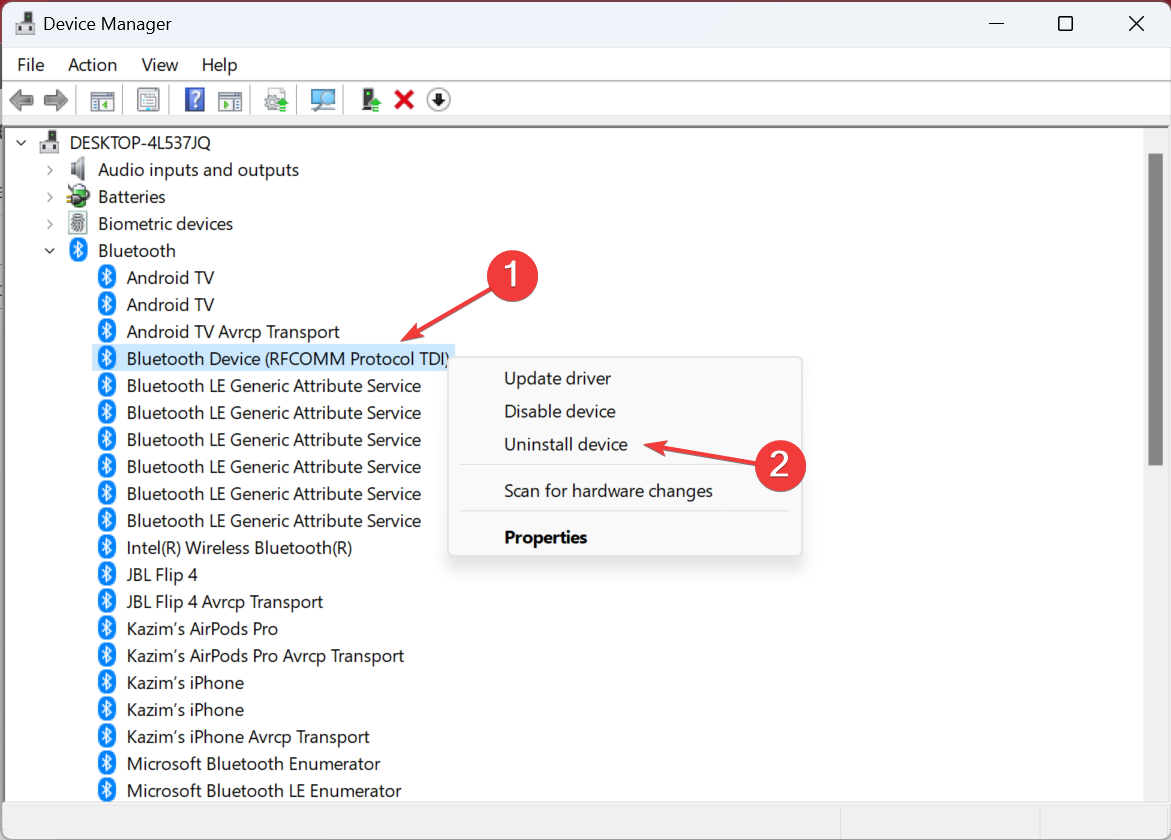

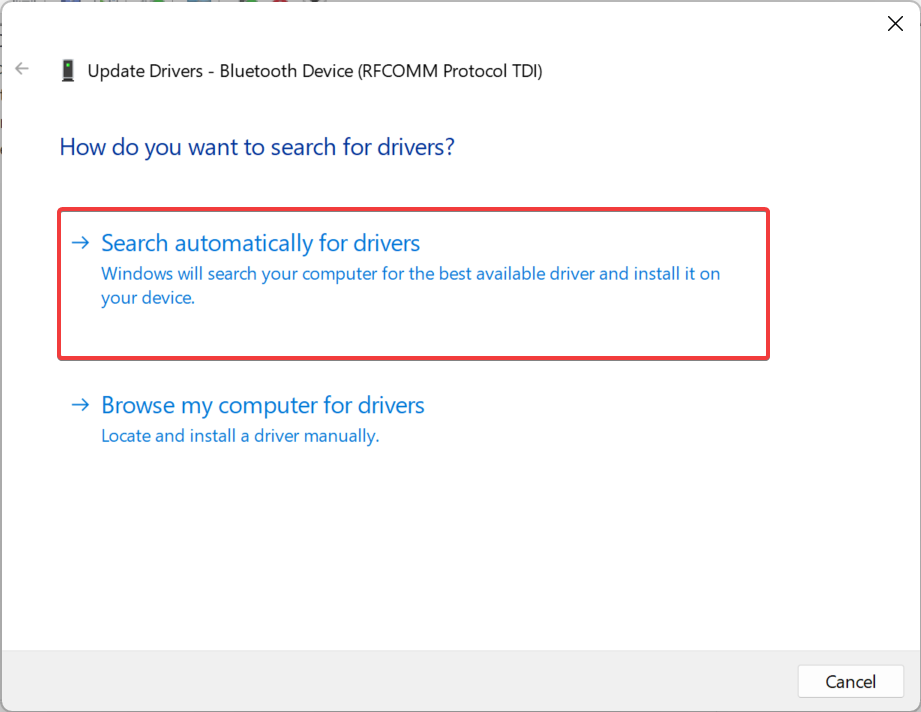
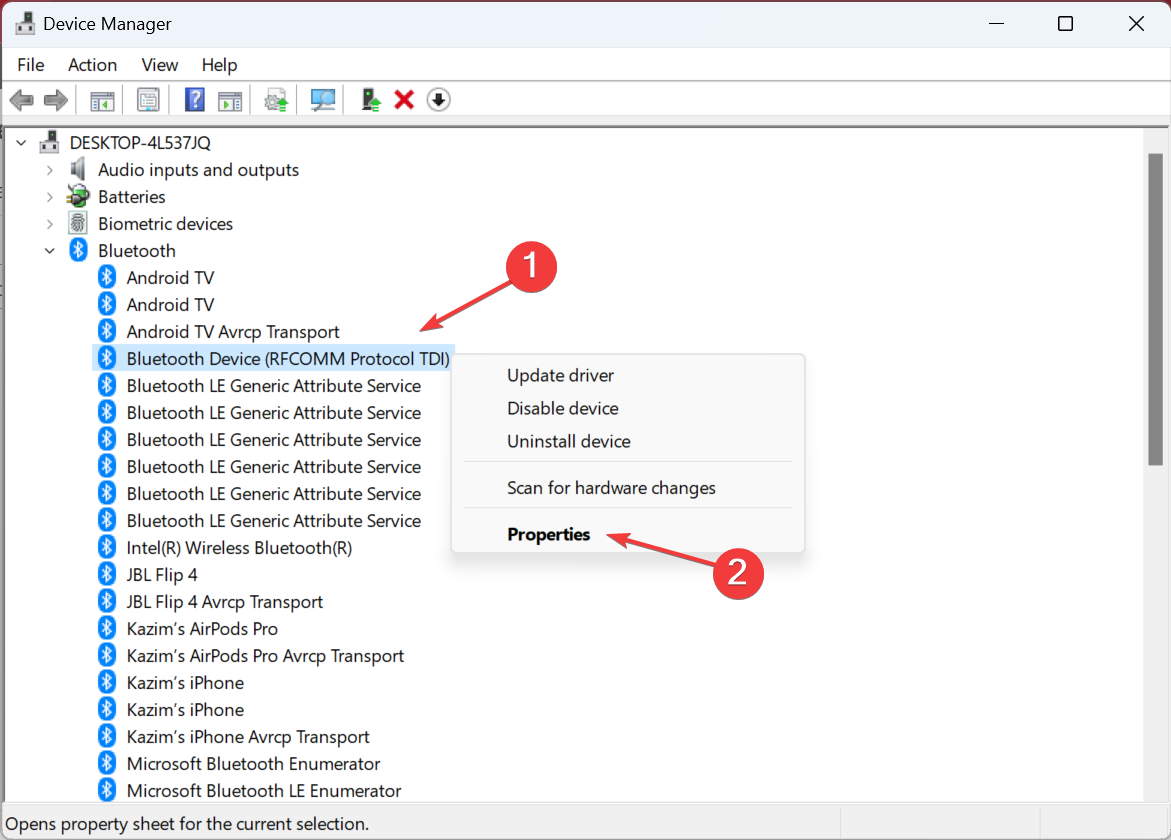
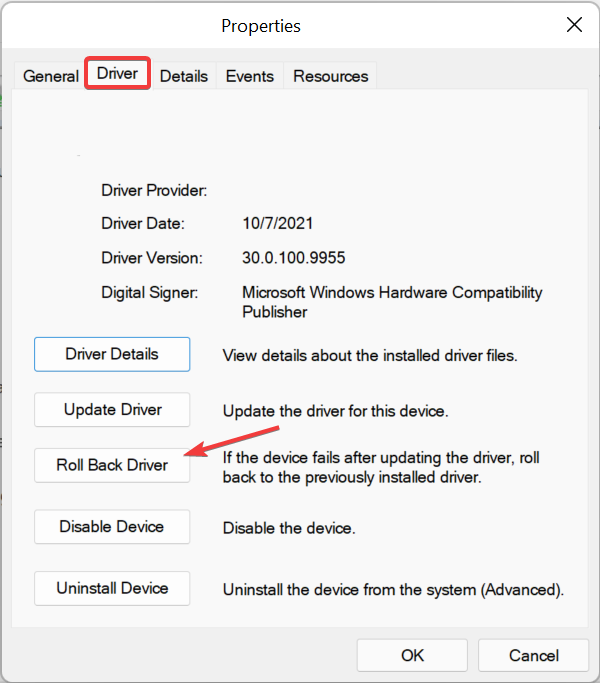
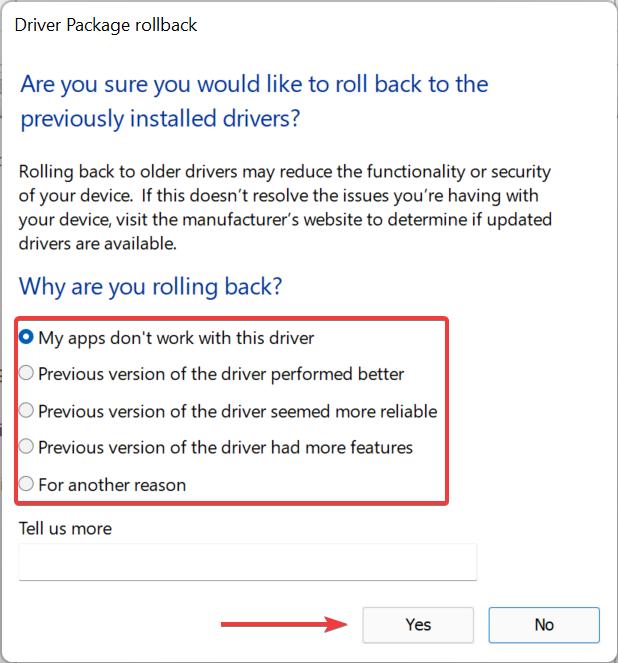
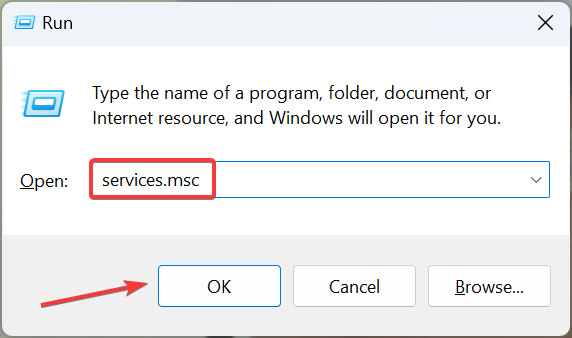
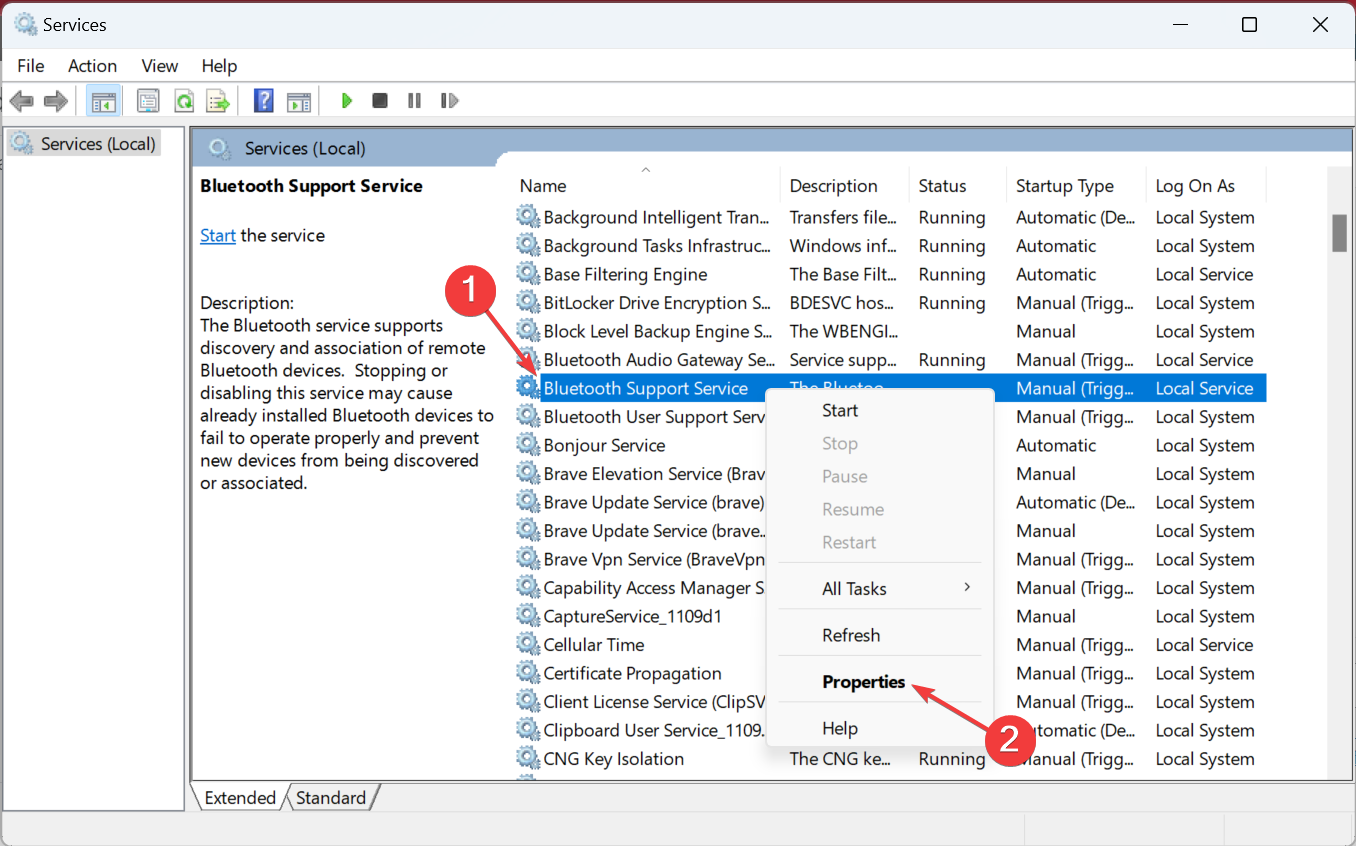
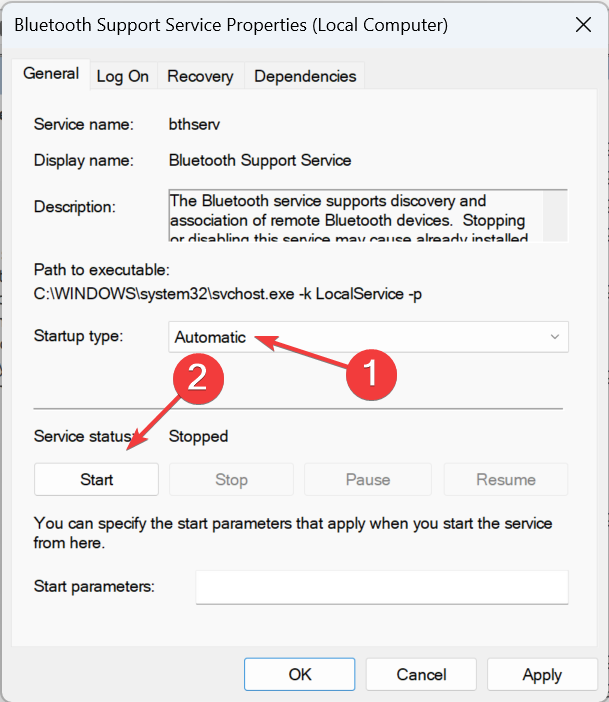
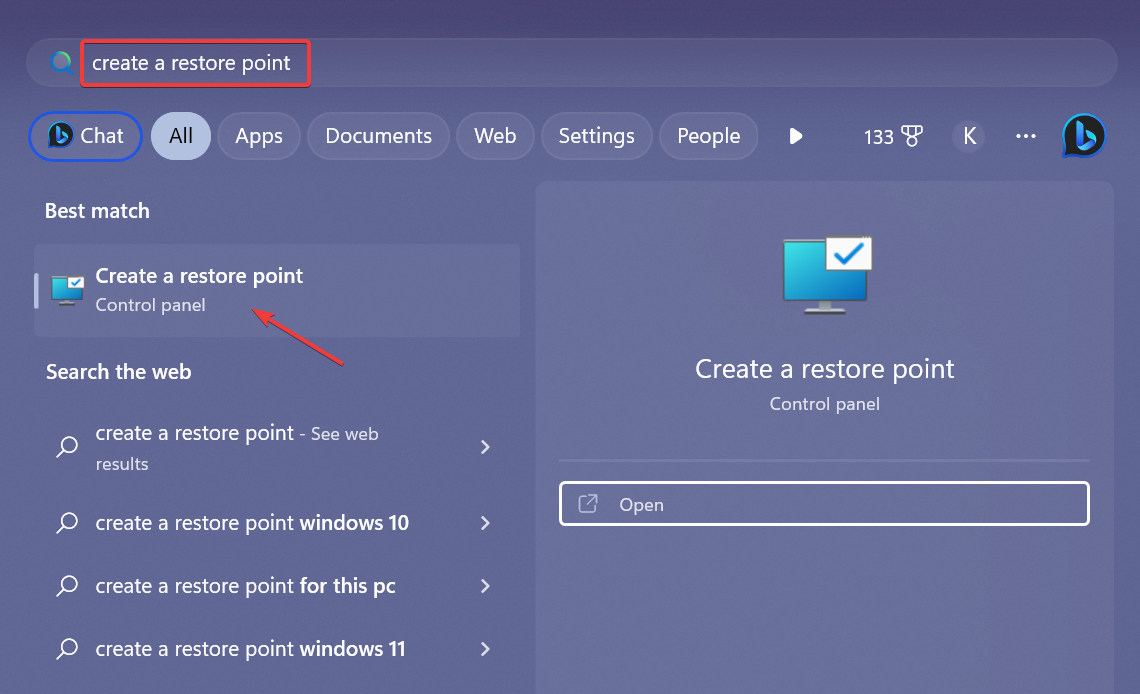
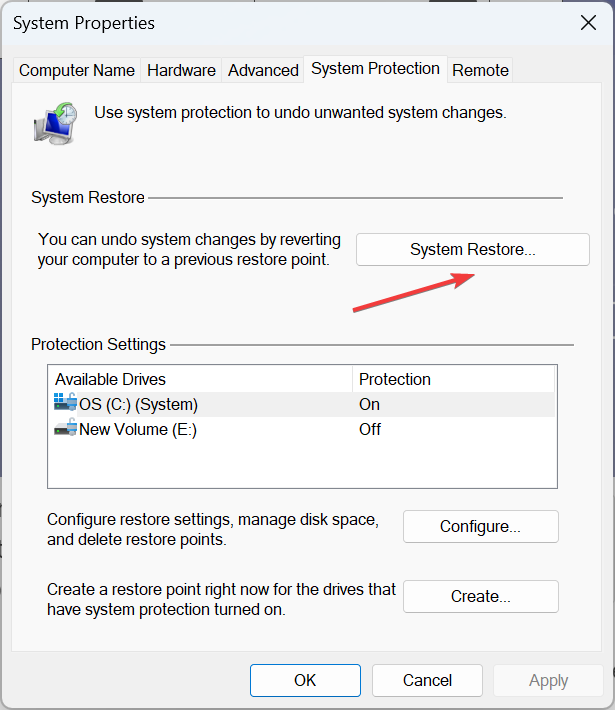

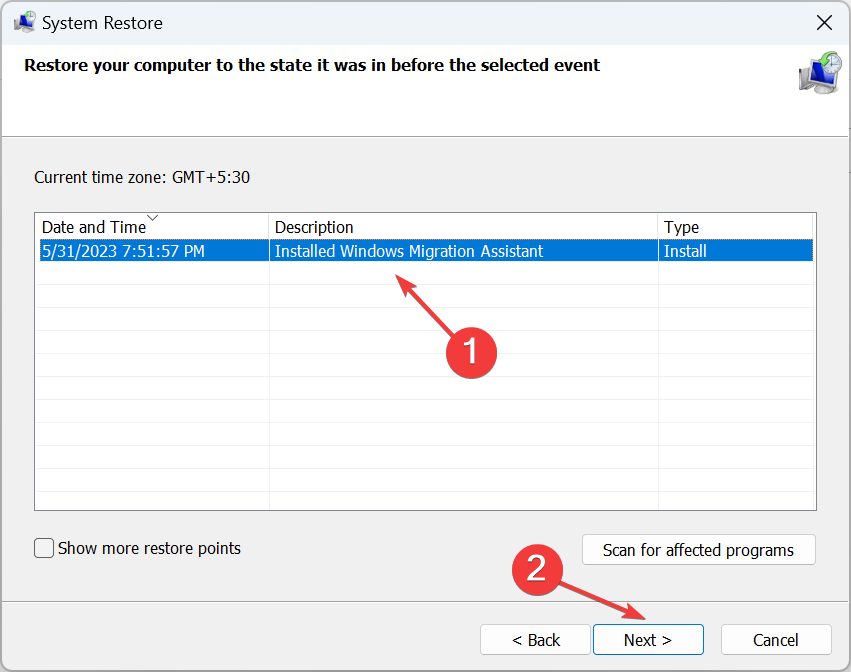








User forum
0 messages