How to Right-click/Left-click Without Using The Mouse
Note that you can use keyboard shortcuts instead of the mouse
3 min. read
Updated on
Read our disclosure page to find out how can you help Windows Report sustain the editorial team Read more
Key notes
- Users with a faulty or lost mouse can use the left-click and right-click functions on their PC.
- It is possible for users without a mouse to use their computers easily.
- Users can configure their numeric tab to function as a mouse.
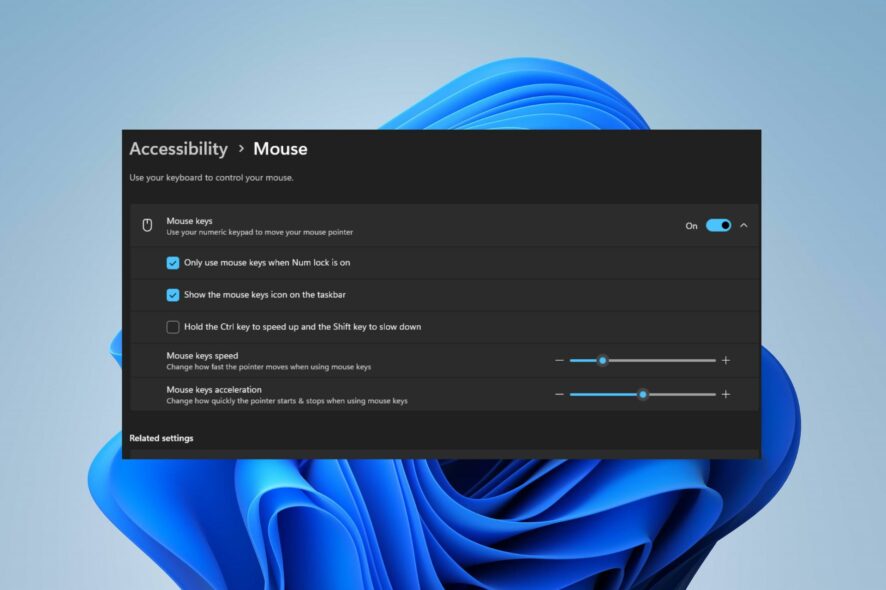
For those users who may have lagging mouse issues, lost mouse, damaged mouse, and those who prefer to use shortcuts. It is possible to right-click or left-click without a mouse using the keyboard and specific key combinations.
Whether you are working on a desktop or a laptop. Thus, this guide will show you steps to help you perform the click actions without a mouse. You can also read about ways to fix mouse cursor jumping around in windows.
Can I use my PC without a mouse?
Yes, it is possible to use a PC without a mouse. Most users prefer to use a Mouse to navigate and control their System. However, a keyboard shortcut is another common alternative to a mouse, as they allow users to perform various tasks like opening and closing applications, scrolling, copying, pasting, and other functions.
Furthermore, some laptop users also use a touchpad, similar to a mouse in terms of functionality. More so, the Windows operating systems have Accessibility Options that help users navigate their computer without a mouse. Therefore, without a mouse, users can carry out their work and tasks on their PC with other input devices or keyboard shortcuts.
How can I right-click or left-click without using the mouse?
1. Use the Keyboard shortcut solution
- Press the Tab button to highlight the objects on Windows Desktop.
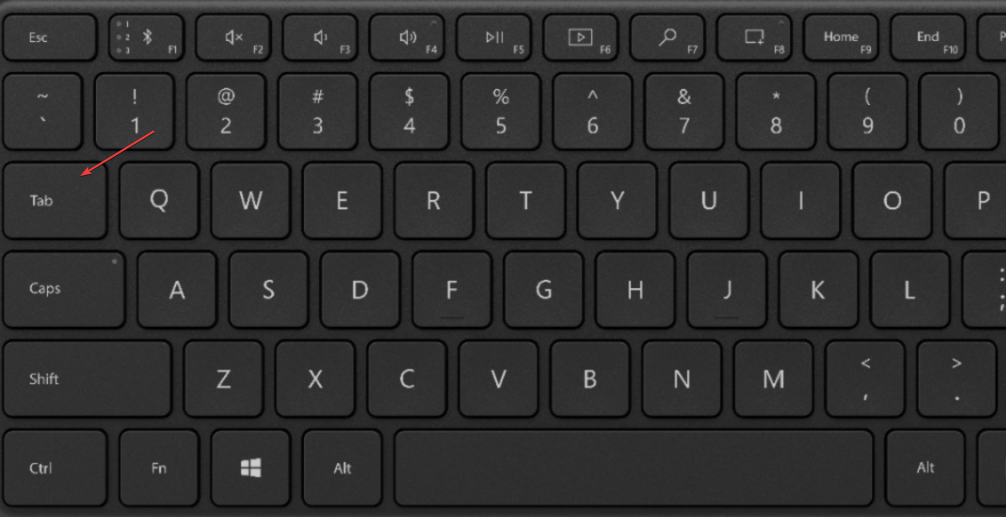
- Use the arrow buttons to navigate and press the Enter button to do a left-click.
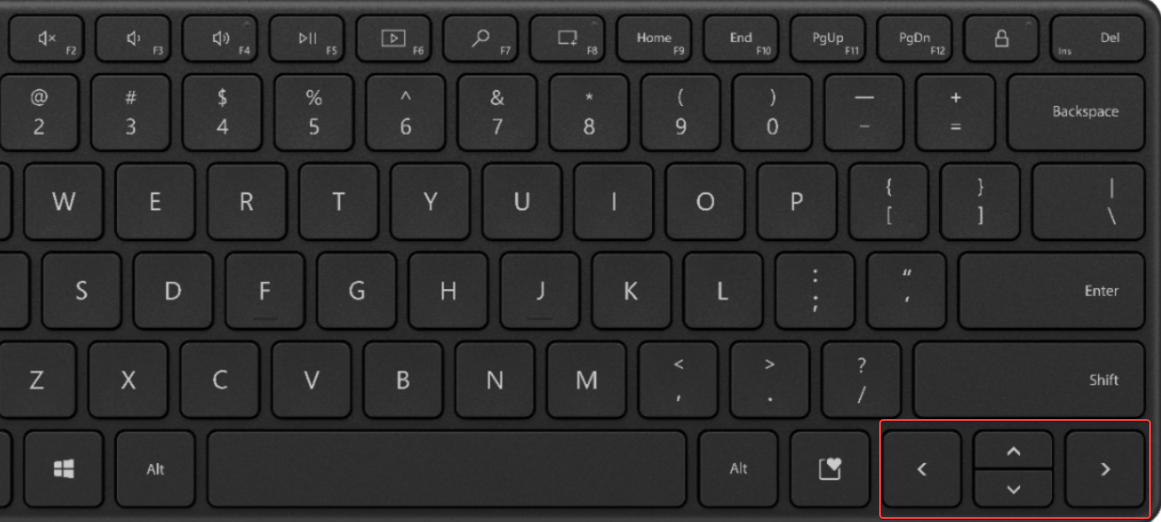
- Press the Context between the Ctrl button as a right-click or press shift + F10.
Without configurations, the shortcut keys on the system have been a way to navigate through the Windows OS fast and with ease. Note that the shortcut keys vary on different versions of Windows.
You can also read our guide about how to use keyboard shortcuts in Windows for more comprehension.
2. Configure the numerical keypad to perform keyboard functions
- Left-click the Start button and select Settings.
- Navigate to the Accessibility Options using the arrow key and press Enter.
- Select the Mouse tab under the Accessibility properties of Windows using the Tab button, the Keyboard Arrow keys, and Enter.
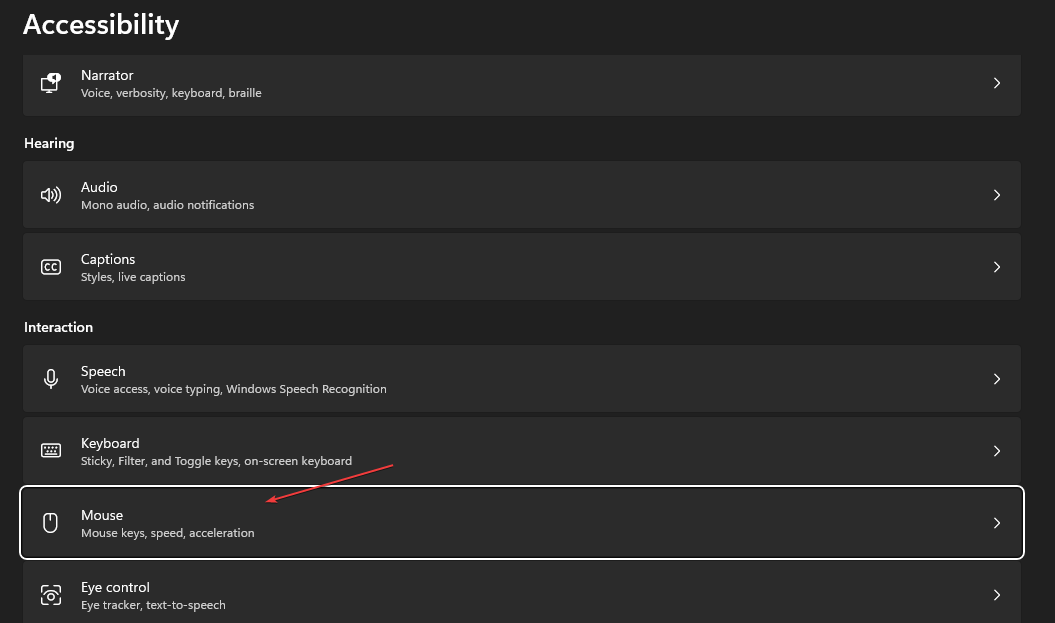
- Press the Alt + M button to Activate Mouse Keys and press Alt + A to make changes.
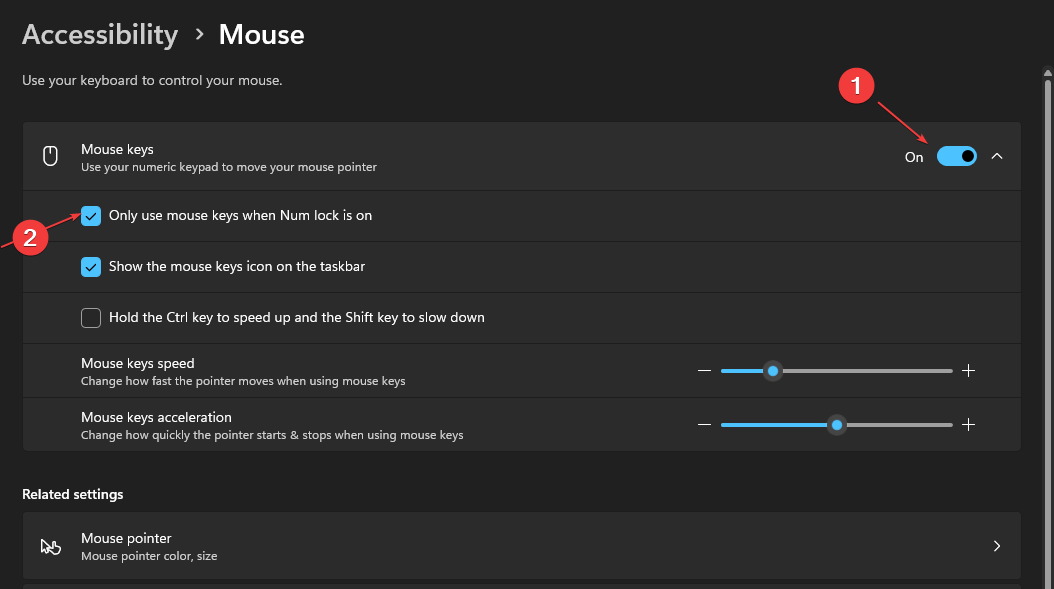
- Turn on NumLock to be able to move around using the Numeric pad.
- You can use 6 to move right, 4 to move left, 2 to move up, and 8 to move down on the numeric keypad.
- To perform a single left click, press the number 5 key on the numeric keypad.
- You can perform a double left-click by pressing the plus sign + on the numeric keypad.
- To right-click, press the minus sign - and press 5.
- By default, the number 5 key will remain as a right-click until you press the slash / on the numeric keypad, which will switch it back to standard clicking.
Configuring your device to use the Numeric pad is one of the solutions available to users in place of a mouse. However, this is only possible for devices with numeric tabs.
Find out how to fix the number pad not working if you have issues with your number pad.
In addition, users can use the keyboard and mouse alternative devices. You can read about how to fix the mouse and keyboard not working on your device.
If you have any questions or suggestions after going through this guide on how to right-click or left-click without a mouse, then drop them in the comments section.








