7 Ways to Fix Number Pad Not Working Even With Num Lock On
Disabling Mouse keys in control panel is a quick way to fix this issue
3 min. read
Updated on
Read our disclosure page to find out how can you help Windows Report sustain the editorial team. Read more

If your number pad isn’t working even with NumLock on, don’t worry. There are a few simple fixes you can try.
Whether it’s a stuck key, settings issue, or outdated drivers, we’ll show you how to fix it by enabling NumLock on startup, using an on-screen keyboard, or disabling mouse keys.
Let’s get started.
How do I fix the keyboard number pad if it isn’t working?
If you need more features or just don’t like the Windows screen keyboard, you can install a third-party option on your PC. They work in similar ways.
2. Make sure that the Num Lock is pressed
- On your keyboard, locate the Num Lock key. You can find it in the top left corner of your number pad.
- Press the key. The light next to it should turn on.
- Try using your Numpad.
3. Turn off Mouse Keys
- Press the Windows key + S to open Search.
- Type Ease of Access and select Ease of Access keyboard settings.
- Go to the Find a setting field.
- Type mouse keys and select Turn Mouse Keys on or off.
- Make sure that Control your mouse with keypad is set to off.
4. Update/reinstall your keyboard driver
- Press Windows key + X and select Device Manager from the list.
- Expand the Keyboards section, right-click your keyboard, and select Update driver.
- Now, select Search automatically for drivers.
- Wait while the process is finished.
In some instances, reinstalling the driver might help solve the number pad not working on the laptop issue, and you can do that by following these steps:
- First, press the Windows key + X and select Device Manager.
- Locate the keyboard driver.
- Right-click it and choose Uninstall device.
- Now click on Uninstall once again to confirm.
- Restart your PC.
The driver will be automatically reinstalled after restarting your PC.
5. Run the keyboard troubleshooter
- Open Windows Settings.
- Go to System and select Troubleshoot.
- Scroll down to Other troubleshooters.
- Select Keyboard and click Run.
6. Change registry values
- Launch Registry Editor with admin privileges.
- Navigate to HKEY_CURRENT_USER > Control Panel > Keyboard.
- Find and double-click on InitialKeyboardIndicators.
- Change the Value data to 2.
- Press OK to confirm the changes.
- Restart your computer and see if the number pad is now working.
7. Use a different keyboard
If the problem persists, it might be a hardware issue. Repairing a damaged keyboard can be costly, so replacing it is often more practical.
Fortunately, some of the best keyboards on the market aren’t even expensive. Besides being affordable, a new keyboard can offer improved functionality, better-typing comfort, and enhanced durability.
Have you found other ways to fix this issue on your PC? If so, please let us know in the comments.







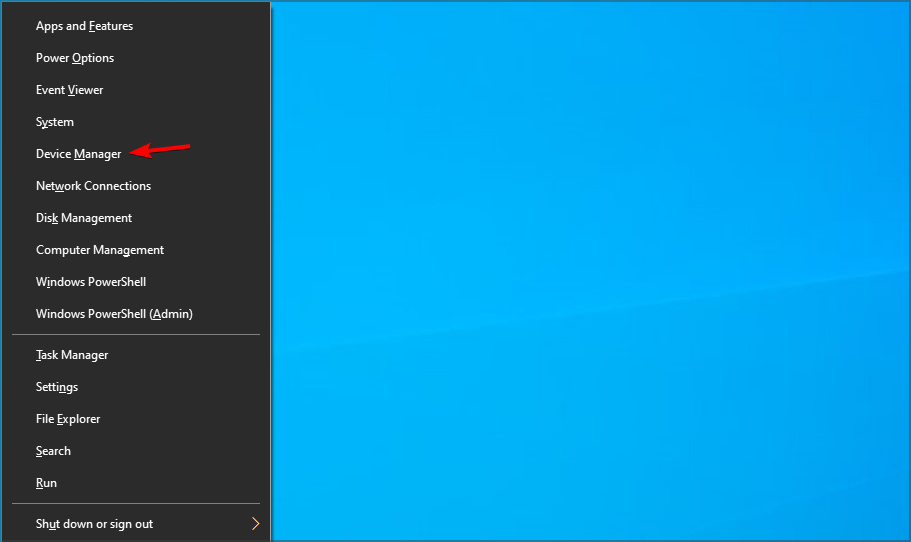



















User forum
53 messages