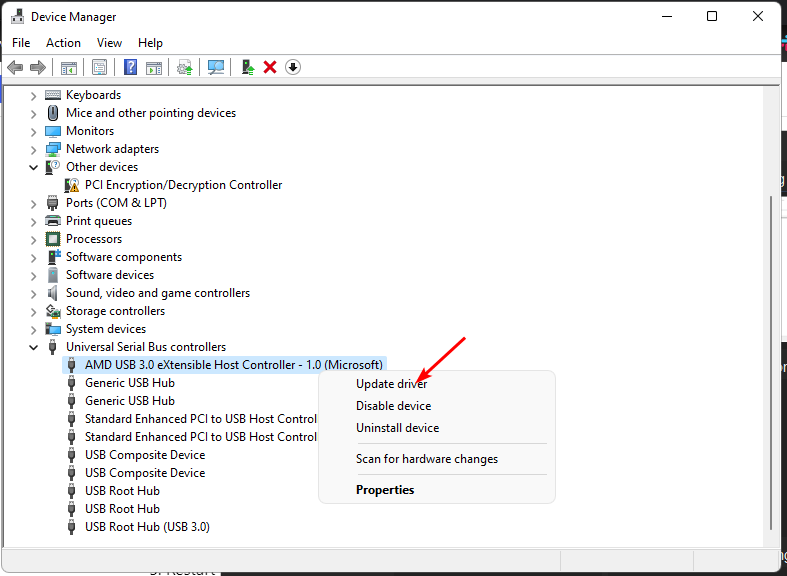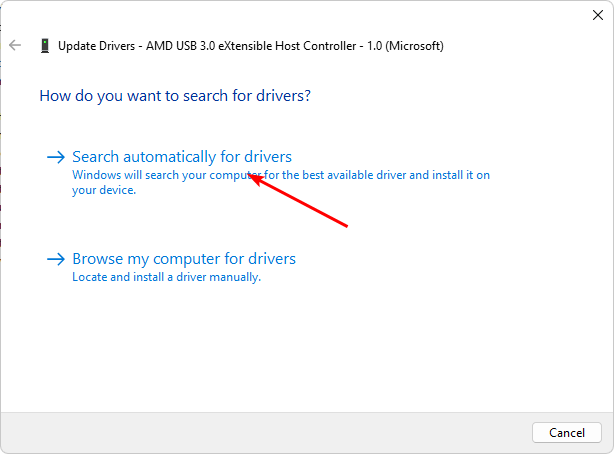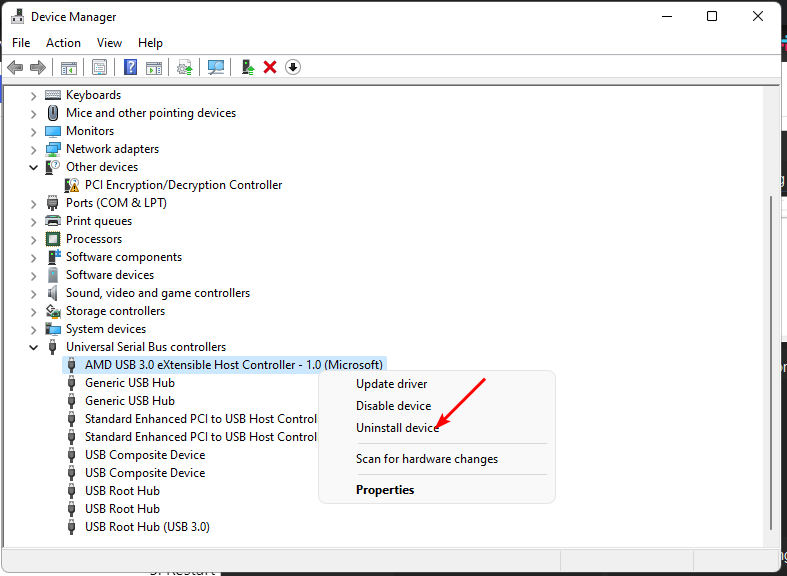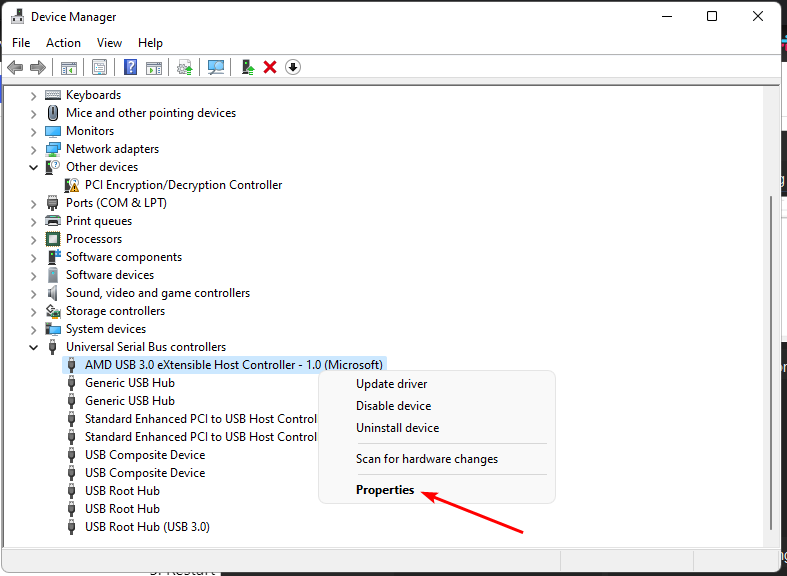RNDISMP6.SYS: 5 Ways to Fix This Blue Screen Error
Update your Bluetooth drivers if they happen to be faulty
5 min. read
Updated on
Read our disclosure page to find out how can you help Windows Report sustain the editorial team Read more
Key notes
- Connecting to the Internet via USB tethering can be a quick solution for anyone experiencing connection problems.
- However, this could also lead to a BSoD error if you have faulty drivers. If this is the case, you may have to reinstall your drivers.
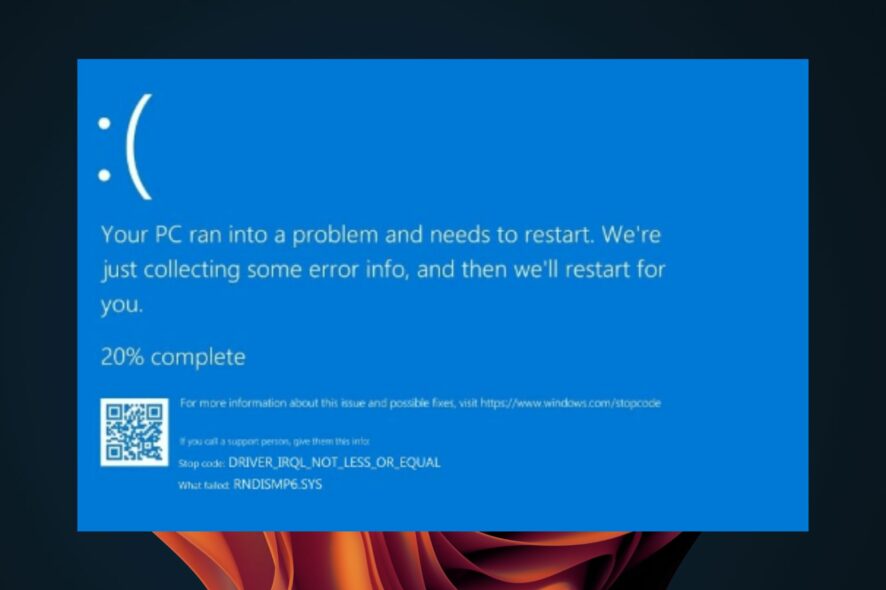
For all internet users, you know that at some point, you might experience connection problems. The obvious response would be to troubleshoot the problem to regain connection. However, other users may tether their phones via USB, especially if in a hurry.
While this may work most of the time, sometimes USB tethering your phone can bring up issues such as the RNDISMP6.SYS BSoD error. Sounds familiar? Let’s dive deeper into what it means and what steps to follow to eliminate it.
Why am I getting the RNDISMP6.SYS BSoD error?
The RNDISMP6.SYS BSoD is a stop error that occurs when Windows stops operating because of some critical error or anomaly on your PC. You’ll notice that when you connect your phone via USB to your PC, you’ll get this BSoD error.
The exact reason why you’re getting this RNDISMP6.SYS BSoD will vary depending on what’s causing it, but most often occur due to faulty hardware or memory issues on your computer.
Other causes include:
- Faulty driver – If the USB drivers are corrupt, your PC will likely experience errors because of incompatibility issues.
- Incompatible device – If you recently added new hardware to your computer, this may cause an error message because Windows cannot recognize the new devices yet.
How can I fix the RNDISMP6.SYS error?
Before you advance to the slightly technical solutions, we recommend you try the following first:
- Disconnect all other peripherals on your PC that are unnecessary for the USB tethering operation. Next, try reconnecting your phone and check if the issue persists.
- Opt for creating a mobile hotspot using a wireless connection instead of USB tethering. This will allow you to access the internet on your PC without having to rely on the USB cable as an intermediary.
- Ensure you’re running an updated version of Windows.
- Check your PC for any virus or malware.
- Restart your computer. Sometimes just restarting your computer will clear up the issue and let you start using tethering again without any problems.
1. Perform the DISM and SFC scans
- Click on the Search icon on your taskbar, type cmd in the search bar, and click Run as administrator.
- Type the following commands and press Enter after each one:
DISM.exe /Online /Cleanup-Image /Restorehealthsfc /scannow - Restart your PC.
2. Update your USB drivers
- Hit the Windows key, type Device Manager in the search bar, and click Open.
- Find your USB device, right-click and select Update driver.
- Select Search automatically for drivers.
- Restart your PC and try reconnecting.
We also recommend using a driver updater tool, especially if you want to ensure you’re getting the right driver. Windows sometimes can recommend incompatible drivers. Outbyte Driver Updater is an automatic tool that will not only scan and detect corrupt drivers but also download and install them.

Outbyte Driver Updater
Let Outbyte Driver Updater install compatible drivers for your computer without effort.3. Reinstall your USB drivers
- Click on the Start Menu icon, type Device Manager in the search bar, and click Open.
- Navigate to your USB device, right-click, and select Uninstall device.
- Confirm uninstallation in the next prompt.
- Restart your PC, and the driver will automatically reinstall.
4. Rollback your USB drivers
- Click on the Start Menu icon, type Device Manager, and click Open.
- Right-click on your USB device and select Properties.
- Click on the Driver tab, then click the Roll Back Driver button.
- Select a reason for rolling back in the next prompt, then click Yes.
- Restart your PC, and the previously installed drivers for your device will be loaded.
5. Restart netsetupsvc
- Hit the Windows key, type cmd in the search bar, and click Run as administrator.
- Type in the following command and hit Enter:
sc.exe config netsetupsvc start=disabled - Hit the Windows key, type Powershell in the search bar, and click Run as administrator.
- Type in the following command and hit Enter:
$ErrorActionPreference = 'SilentlyContinue' $path = Get-ChildItem -Path 'HKLM:\SYSTEM\CurrentControlSet\Control\Class\{4D36E972-E325-11CE-BFC1-08002BE10318}' | Get-ItemProperty | Where-Object { $_.DriverDesc -like "*NDIS*" } | Select-Object -ExpandProperty PSPath New-ItemProperty -Name *IfType -Value 6 -LiteralPath $path -Force New-ItemProperty -Name *MediaType -Value 0 -LiteralPath $path -Force New-ItemProperty -Name *PhysicalMediaType -Value 14 -LiteralPath $path -Force - Go back to the Command Prompt window and Enter the following command:
sc.exe config netsetupsvc start=demand - Restart your PC.
What is an NDIS error?
An NDIS error is a network configuration error that prevents Windows from connecting to the Internet. NDIS stands for Network Driver Interface Specification, a set of rules or standards defining how software interacts with hardware. The RNDISMP6.SYS BSoD error falls under this category.
Any number of things could cause this:
- A loose or damaged Ethernet cable or a faulty Ethernet port on your computer
- Problems with your Internet service provider (ISP)
- A software conflict with another program on your computer
Should you come across another BSoD error, such as the rtwlane6.sys error, don’t hesitate to check out our expert article for recommended fixes.
If you’ve tried the above methods, let us know which worked in the comment section below.