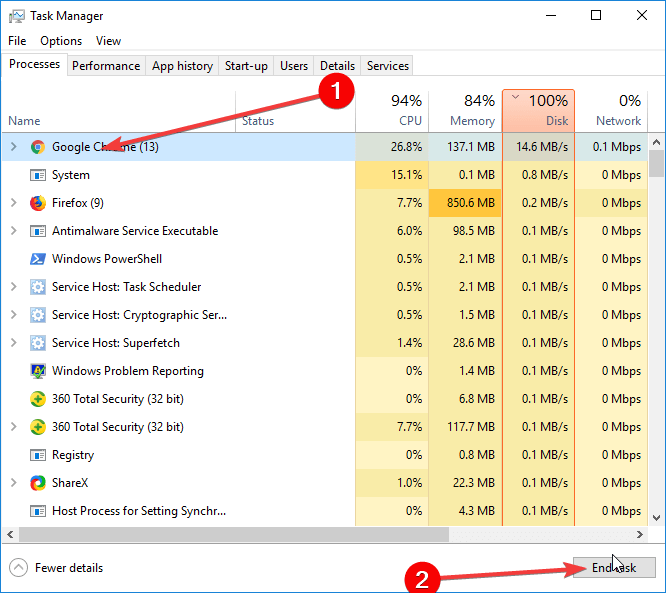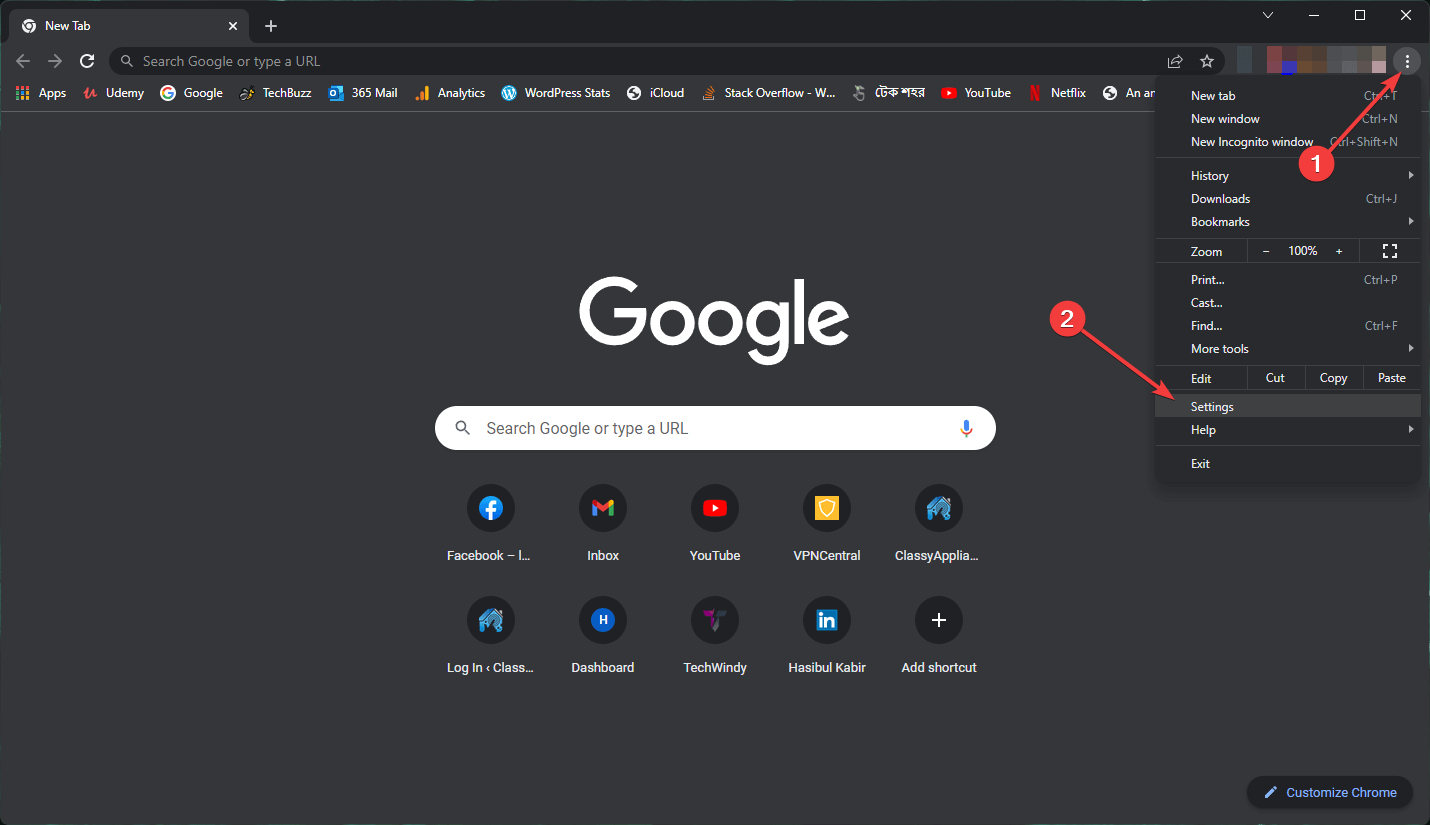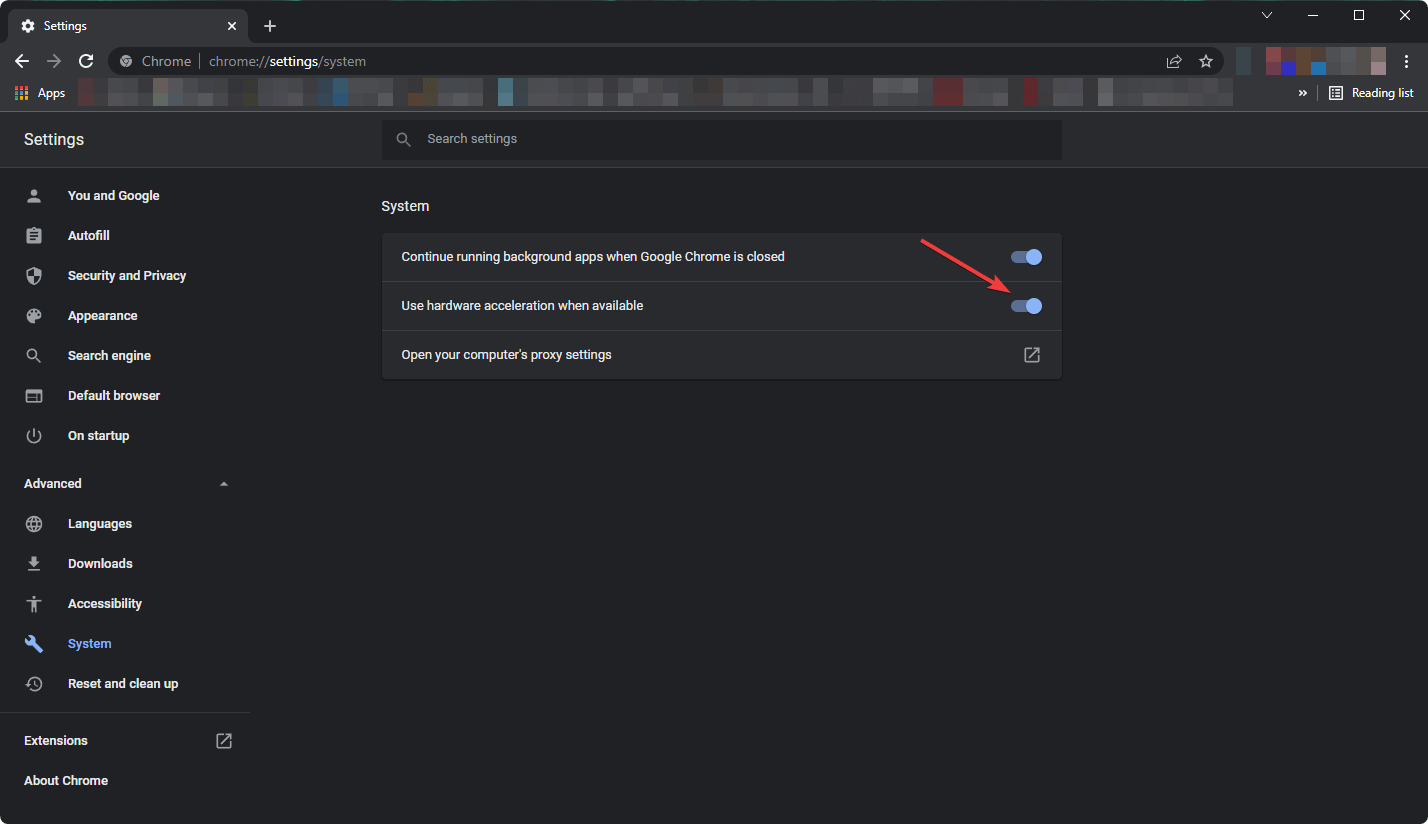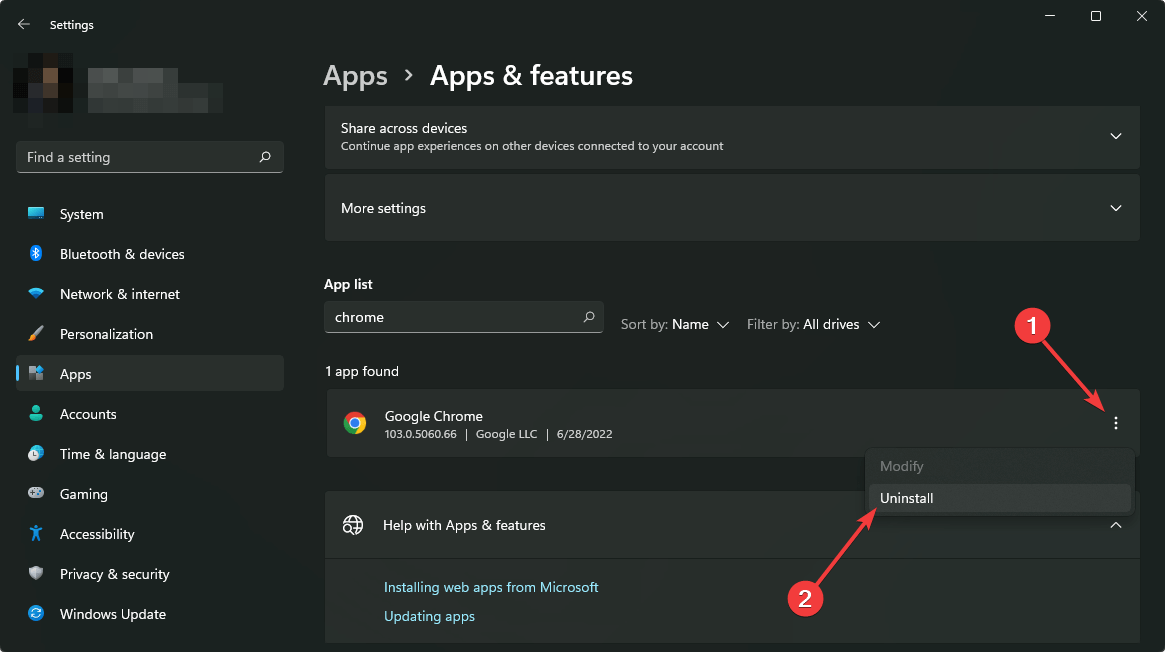Nu se încarcă pagini în Chrome: 7 soluții pentru a încărca corect site-urile web
7 min. read
Updated on
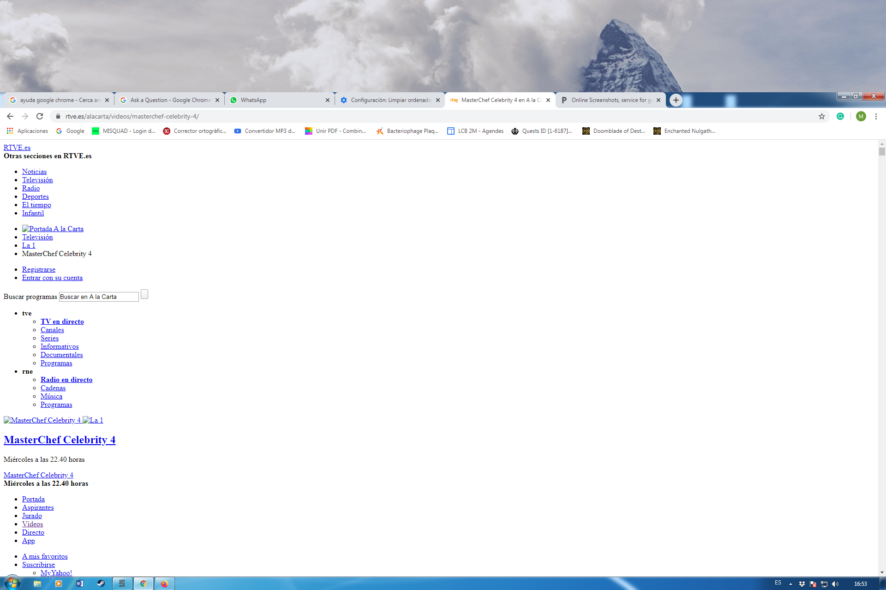
Google Chrome nu încarcă anumite pagini pe PC-ul tău Windows? Ei bine, nu ești singur și, în articolul de astăzi, îți vom arăta cum să rezolvi această problemă.
Chiar dacă Chrome este un browser web puternic, în special pe platformele desktop, utilizatorii se pot confrunta în continuare cu probleme, așa cum este cea în care anumite pagini nu se încarcă sau nu pot fi deschise.
Să presupunem că ați căutat un anumit site web în Chrome și pagina continuă să se încarce fără a se deschide. De cele mai multe ori nu se afișează o eroare sau un mesaj de avertizare, ci vedem doar o pagină care continuă să se încarce fără a se întâmpla nimic.
Paginile Chrome nu se încarcă corect sau Chrome nu afișează corect site-urile web sunt, din păcate, defecte comune.
Avem câteva soluții practice, testate de-a lungul timpului, în minte, dar mai întâi să vorbim despre aspectele cele mai importante. Să vedem de ce Chrome nu încarcă paginile corect.
De ce Google Chrome nu încarcă paginile pe care încerci să le accesezi
🟣 Extensii care interacționează cu elementele de randare a paginii
🔵 Componente corupte ale Chrome, cum ar fi memoria cache și cookie-urile
🟣 Versiune învechită de Chrome
🔵 O problemă temporară cu sistemul de operare al computerului dvs. sau prea multe procese Google Chrome deschise simultan
🟣 Setări incorecte pe Chrome care nu sunt compatibile cu computerul tău
🔵 Restricții firewall sau probleme similare
Din fericire, puteți depăși cu ușurință aceste motive și puteți elimina această situație nedorită. Pentru aceasta, am pregătit cele mai eficiente soluții cu detalii tip pas cu pas.
Soluțiile vor funcționa și dacă vă confruntați cu următoarele situații:
- Paginile Chrome nu se încarcă corect
- Chrome nu afișează corect site-urile web sau nu redă corect paginile
- Google Chrome nu va încărca pagini, dar Microsoft Edge o va face – Cu alte cuvinte, Chrome nu încarcă pagini, dar alte motoare de căutare o fac. Cazul opus este o pagină care nu răspunde în toate browserele.
- Chrome nu încarcă pagini pe Windows 10, Windows 11, Mac
- Profilul Chrome nu încarcă pagini
- Site-ul web nu se încarcă corect Chrome – Unele site-uri web nu se încarcă în Chrome
- Chrome nu încarcă complet paginile, ci le afișează parțial
Cum repar Google Chrome atunci când nu mi se încarcă paginile
[wr_toc]
1. Încercați un alt browser
Dacă întâmpinați probleme la deschiderea anumitor site-uri web, poate doriți să încercați un alt browser. În acest caz, nu există o alternativă mai bună decât Opera One.

Acest browser este similar cu Chrome, dar se concentrează în mare măsură pe securitatea și confidențialitatea utilizatorilor, oferind în continuare un serviciu VPN încorporat gratuit.
Opera One are, de asemenea, un Mod Privat care vă permite să răsfoiți orice informație fără a vă colecta datele, protejându-vă astfel confidențialitatea și datele personale.
Are o nouă interfață, cu un design cromatic și modular cu aspect plăcut, cu insule de file pentru a asigura multitasking fără efort.
Un browser nou înseamnă, de asemenea, un nou început, astfel încât să vă puteți importa cu ușurință marcajele din Chrome.

Opera Unu
Încărcați paginile corect utilizând browserul Opera One, cea mai bună alternativă la Chrome.2. Reporniți computerul
- Apăsați Ctrl + Shift + Esc și lansați Managerul de activități Windows .
- În fereastra Task Manager , faceți click pe Google Chrome și Terminați procesul.
- Acum, reporniți computerul.
- După repornirea computerului, puteți lansa Google Chrome și verifica dacă paginile se încarcă corect.
Dacă Google Chrome nu încarcă paginile corect, cea mai rapidă soluție ar fi să închideți toate procesele Chrome și să reporniți PC-ul. Chiar dacă Managerul de activități nu se va deschide la început, nu vă faceți griji, există soluții și pentru această problemă.
3. Goliți memoria cache folosind un instrument software
Uneori, ștergerea memoriei cache poate ajuta dacă Google Chrome nu încarcă paginile corect.
Și un program de reparare Windows va ajuta la curățarea istoricului browserului sau rezolvarea problemelor legate de registry, care vă ajută, în general computerul, în principal dacă utilizați Windows 11 sau 10.
4. Actualizați Google Chrome
- Deschideți Chrome.
- Dați click pe trei puncte verticale din colțul din dreapta sus și accesați Setări .
- Dați click pe Despre Chrome .
- Chrome va căuta automat actualizări noi și le va instala pe cele disponibile.
Un motor de căutare care rulează versiuni mai vechi ale software-ului poate cauza, de asemenea, site-urile web să nu se încarce corect. Prin urmare, trebuie să actualizați Google Chrome pentru a remedia problema.
5. Eliminați extensiile nedorite
- În bara de adrese Chrome, tastați următoarea line și apăsați Enter pentru a accesa pagina cu extensii:
chrome://extensions/ - Comutați întrerupătorul de lângă extensiile pe care doriți să le dezactivați.
- Apoi, faceți click pe Eliminare pentru extensiile pe care doriți să le ștergeți.
Dacă Chrome nu încarcă pagini, problema ar putea fi extensiile dvs. Prin urmare, trebuie fie să dezactivați, fie să eliminați extensiile problematice.
6. Dezactivați accelerarea hardware
- Deschide Google Chrome.
- Tastați următoarea line în bara de adrese și apăsați Enter:
chrome://settings/system - Dezactivați butonul de lângă Utilizați accelerarea hardware când este disponibilă .
- Relansați Chrome.
Deși Accelerarea hardware este foarte utilă, poate cauza probleme mari de utilizare a procesorului Chrome pe dispozitivele de ultimă generație și poate împiedica încărcarea corectă a paginilor web.
Prin urmare, ar trebui să dezactivați accelerarea hardware în Google Chrome.
7. Reinstalați Google Chrome
- Apăsați pe Win + I pentru a deschide aplicația Setări .
- Accesați Aplicații și faceți clic pe Aplicații și funcții .
- Căutați Google Chrome.
- Faceți clic pe cele trei puncte verticale și apoi pe Dezinstalare .
- Urmați instrucțiunile de pe ecran pentru a finaliza procesul de dezinstalare.
- Descărcați din nou Chrome și instalați-l.
Pentru a vă asigura că Google Chrome este complet eliminat, ar trebui să utilizați un software de dezinstalare pentru a elimina toate fișierele Chrome rămase sau intrările din registry.
Reinstalarea poate remedia eroarea primită atunci când încercați să încărcați pagini web fără succes.
Ce faci când problema cu încărcarea paginilor persistă
Cu toate acestea, chiar și după aplicarea tuturor metodelor posibile de depanare, este posibil ca motorul de căutare să nu redea sau să încarce corect un site web. Poate fi o problemă cunoscută cu o anumită versiune de Chrome.
Așadar, ideea cea mai bună va fi să încercați alte browsere. Din experiența noastră personală, Opera One vă va ajuta să încărcați paginile mai rapid, să utilizați mai puțină lățime de bandă și să lucrați mai bine pe dispozitivele de ultimă generație.
Iată! Aceste soluții vă vor ajuta atunci când Google Chrome nu încarcă paginile pe care aveți nevoie să le rulați în motorul de căutarp. Simțiți-vă liber să le încercați pe toate și să ne spuneți care dintre ele a funcționat pentru dvs.