Roku Error 014.30: How to Fix it
How about a faster network band for a seamless connection?
5 min. read
Updated on
Read our disclosure page to find out how can you help Windows Report sustain the editorial team. Read more
Key notes
- To fix Roku error 014.30, try switching to a faster frequency and restart your device.
- Also, attempt a factory reset to resolve any faulty configurations and ensure you also reset your network. Read on for more of these tips.
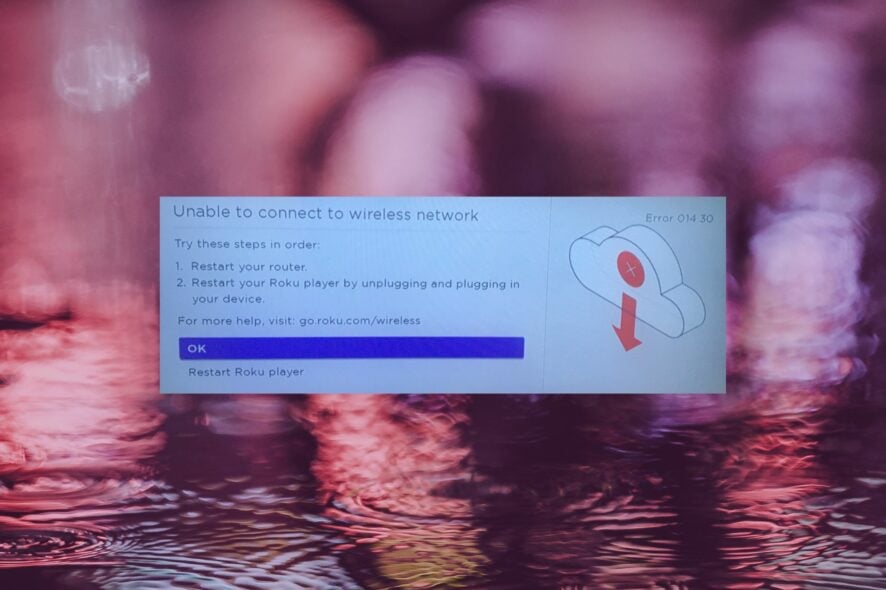
Streaming on Roku is great, but not so much with an error 014.30 when it fails to connect to your home network. It’s worse when other apps or devices have no problem, but fret not, as we were able to get to the bottom of this problem and bring you this comprehensive guide.
Causes of Roku error 014.30:
- There is a problem with your ISP connection, such as a service outage or network maintenance.
- The Roku device has been configured incorrectly, or the settings have become corrupted.
- Other devices are using up the bandwidth on your home network.
- Something is wrong with your router or network settings.
How do I fix error code 014.30 on Roku?
A few basic troubleshooting steps to get you started include:
- Ensure your router is turned on and connected to the internet, then connect an Ethernet cable.
- Try with another connection if available, or check with your ISP for any issues.
- Power cycle your router, re-add Roku to your network, and ensure it’s not an HDCP Roku error that is blocking unauthorized content then restart your device.
1. Restart Roku
- Press the Home button on your Roku remote.
- Select Settings.
- Choose System.
- Select System Restart.
- Finally, choose Restart.
2. Switch to a faster GHz band
- Hit the Windows key, type Device Manager in the search bar, and click Open.
- Navigate to Network adapters and double-click to expand.
- Right-click on your network adapter and select Properties.
- Click on the Advanced tab and locate the Preferred Band.
- In the Value drop-down menu, select Prefer 5GHz band then hit Enter.
- Restart your PC.
Error 014.30 on Roku can happen when your wireless signal isn’t strong enough, so we recommend switching to a faster frequency. Also, connecting your device directly to your modem/router with an Ethernet cable will help bridge the gap where your wireless connection fails.
3. Remove bandwidth limits
- Hit the Windows key and select Settings.
- Click on Network & internet on the left pane.
- On your current Wi-Fi connection, click on Data usage.
- Select Enter limit.
- Under Set data limit, check the Unlimited box, then click Save.
If your ISP has set bandwidth limits, this can cause problems with streaming services and may report an error code similar to this one when you try to use more than your allotted amount.
4. Reset your network
- Click on the Start Menu icon and click on Settings.
- Navigate to Network & internet.
- Select Advanced network settings.
- Click on Network reset.
- Next, hit the Reset now button.
5. Factory reset Roku
- Press the Home button on the Roku remote.
- Go to Settings.
- Select System.
- Select Advanced system settings.
- Choose Factory reset.
- Select Factory reset everything and follow the on-screen instructions.
6. Change your network’s SSID
- Press the Windows key + R, type regedit, then click OK.
- Navigate to the following key in the left pane:
HKEY_LOCAL_MACHINE\SOFTWARE\Microsoft\Windows NT\CurrentVersion\NetworkList\Profiles - Go through all subkeys (they are all labeled with random numbers and letters) under the Profiles key until you find the key that has ProfileName set as the name of your network.
- In the right pane double click the ProfileName in order to change its value.
- Change the value data to the desired name of your network connection.
- Close the Registry Editor and restart your PC.
If you have recently changed the name of your wireless router or had problems with your router, then this could be the cause of the issue. This is because Roku uses a list of predefined names to connect to the Internet, and if one of these names is not found, it will not work correctly.
7. Renew your IP address
- Press the Windows key, type cmd in the search bar, and click Open.
- Enter the following command:
ipconfig/release - Wait for the command to be executed and enter the next one:
ip/renew - Close the Command Prompt and verify if the error is still there.
In some cases, even with a good and stable internet connection, you’ll find that Roku is connected to Wi-Fi but not working. This could imply that the error 014.30 is caused by incorrect configuration settings on your router or your ISP has changed or updated its IP addresses.
If, at this point, you’re still struggling with the error, there’s a high possibility that your firestick is faulty. However, before you are quick to purchase a new one, give it time and try it in a few days. Some users were hasty in throwing away theirs, but the new one was still plagued with the same error.
Connection errors are awful as you may also be unable to screen mirror your Roku. If so, consider using Roku on a browser and see if it works. Sometimes, the error code 014.30 is app-related and will be resolved later. This can be a temporary solution as you wait for official updates.
We also have a guide that explains what is Cloud Path error authorization, so visit it if you have additional problems.
We’d like your thoughts on this error if you’ve experienced it. Leave your comments below on what solutions worked for you.
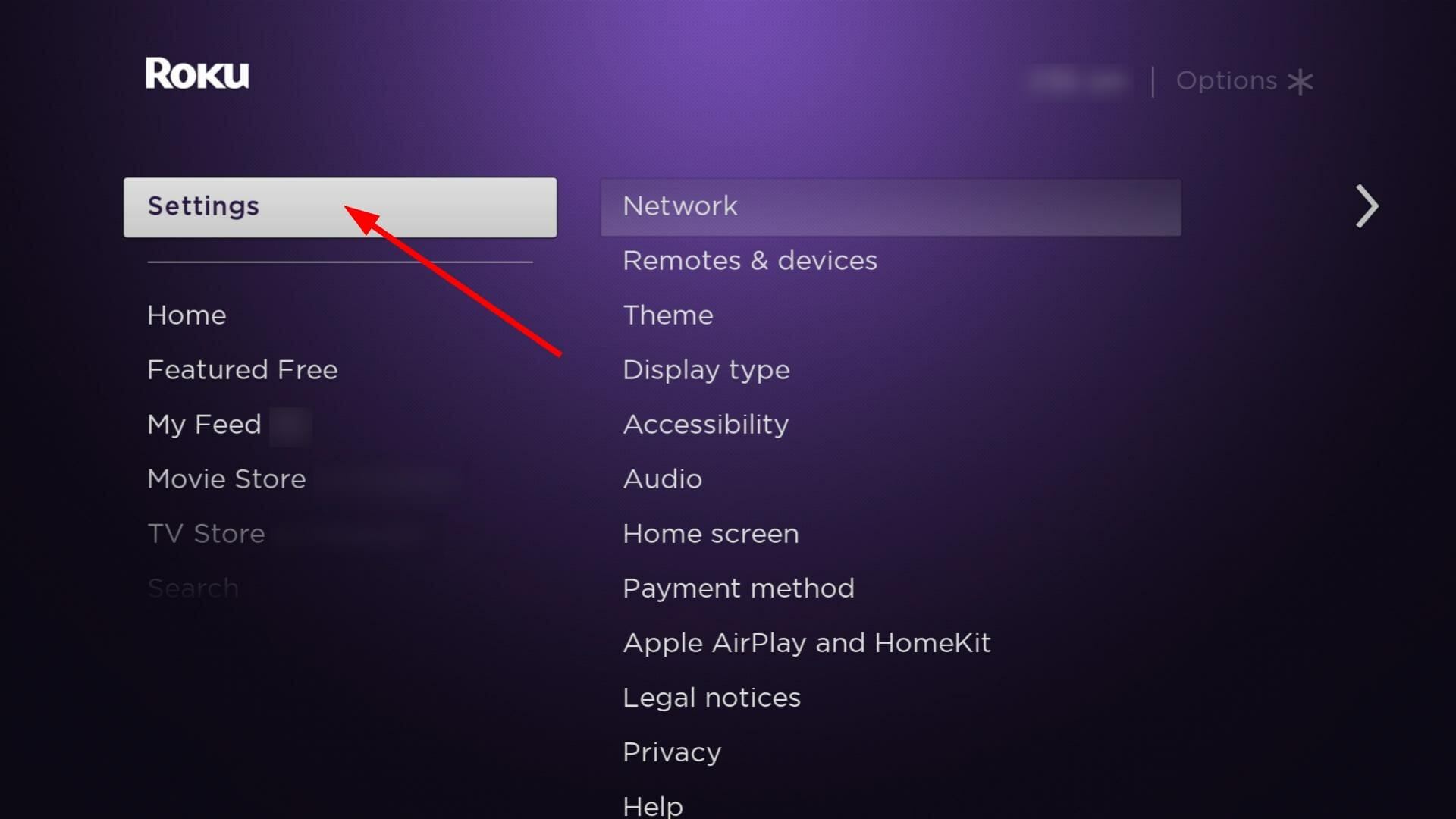
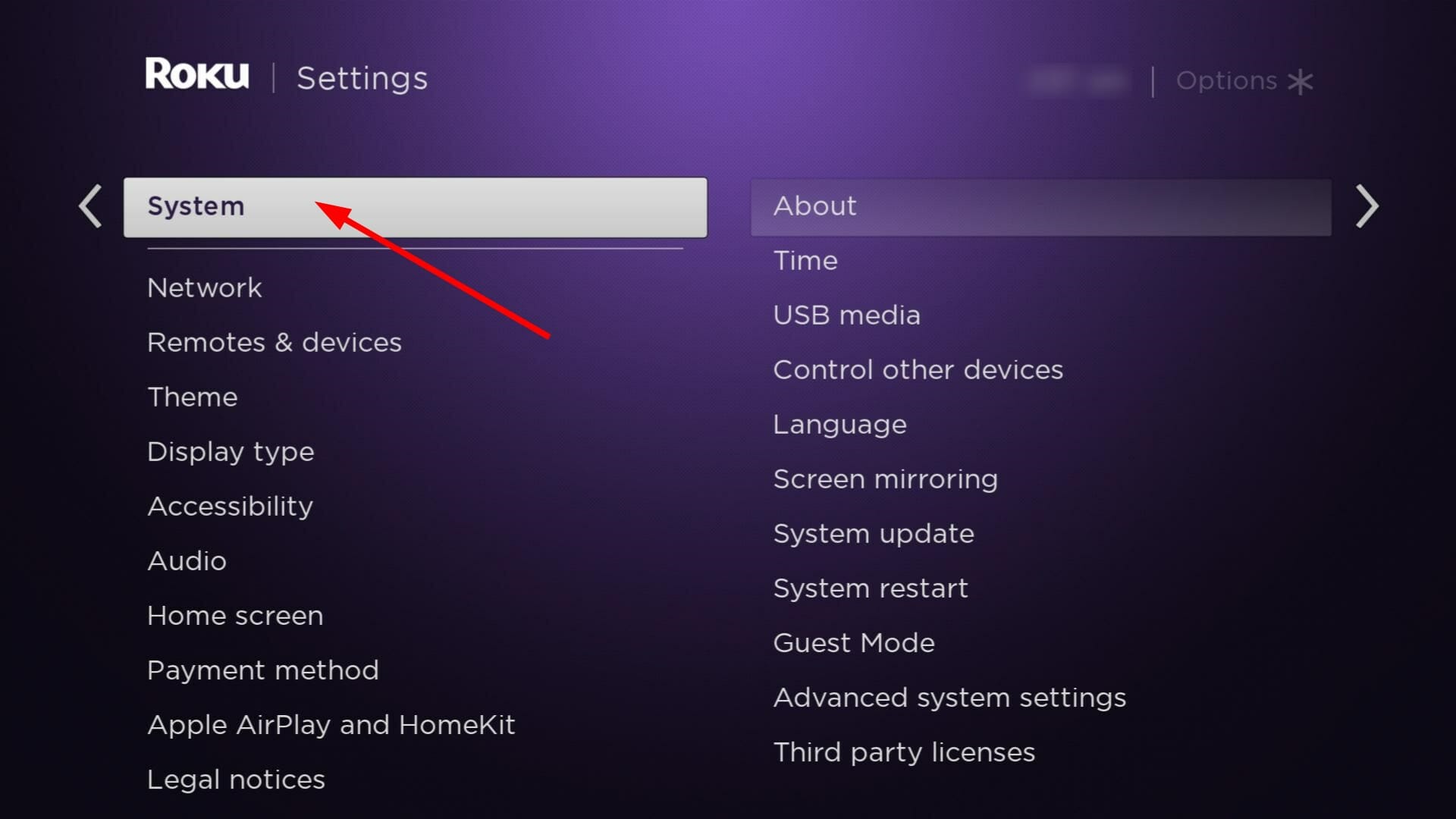
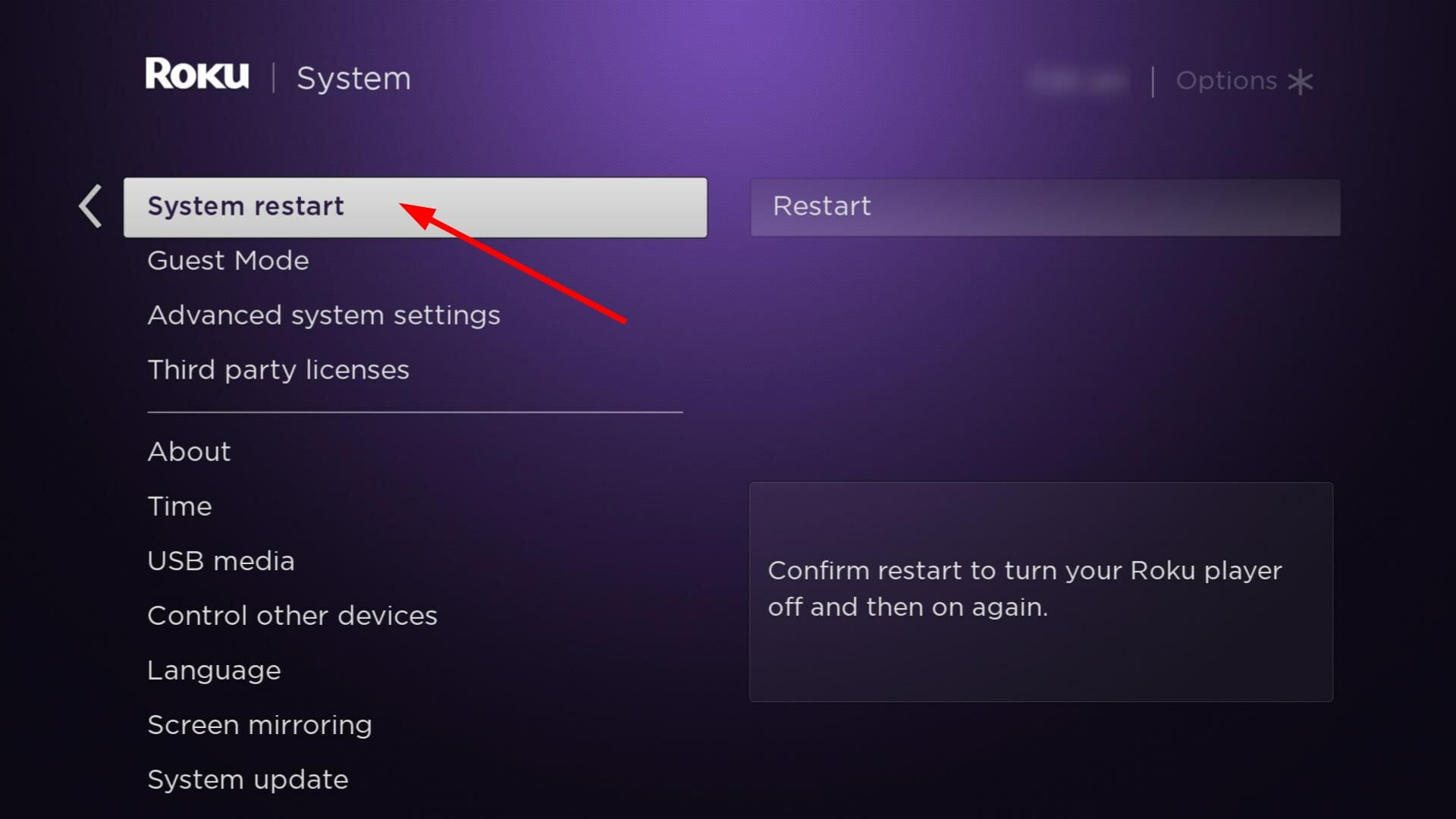
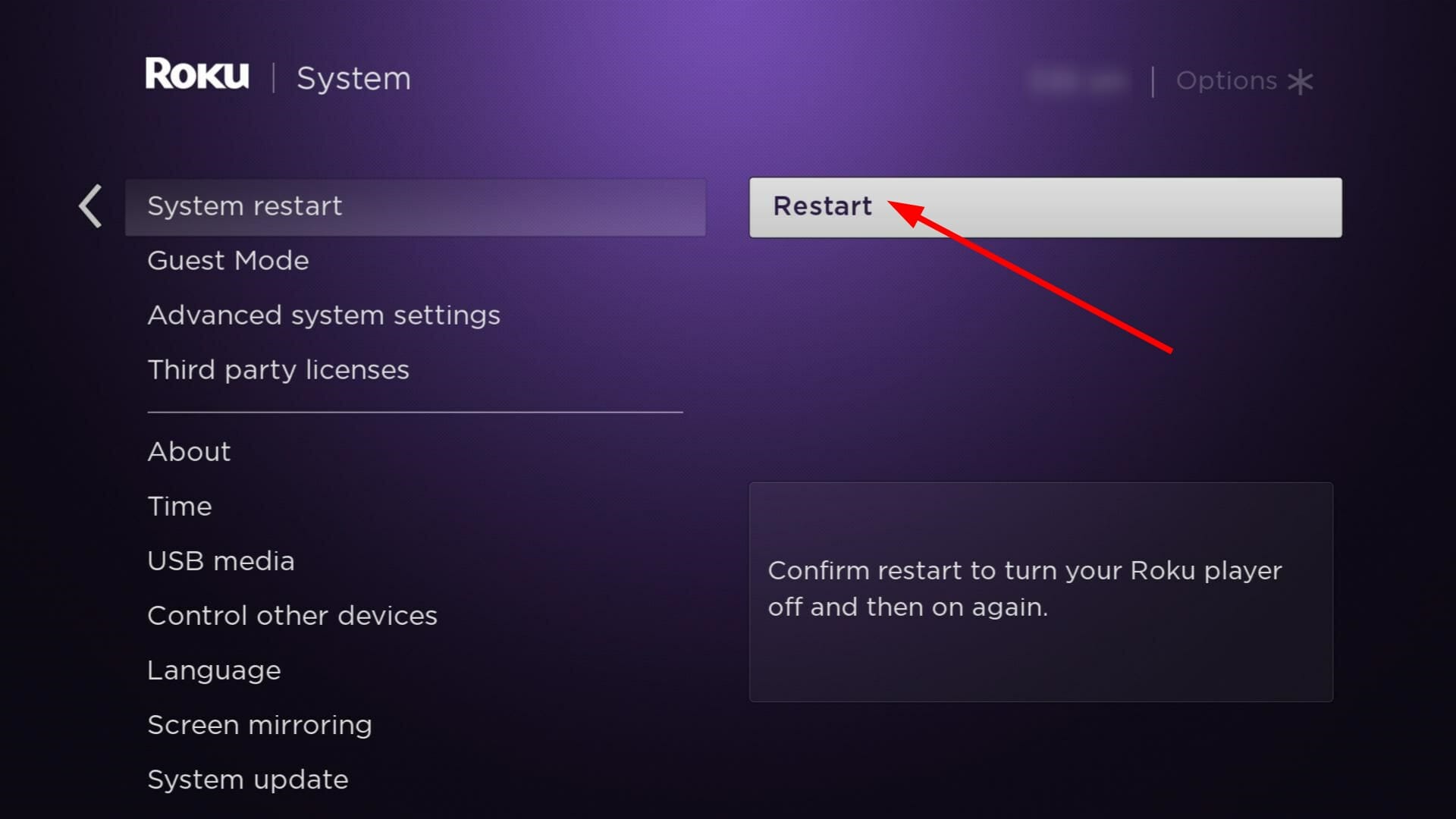
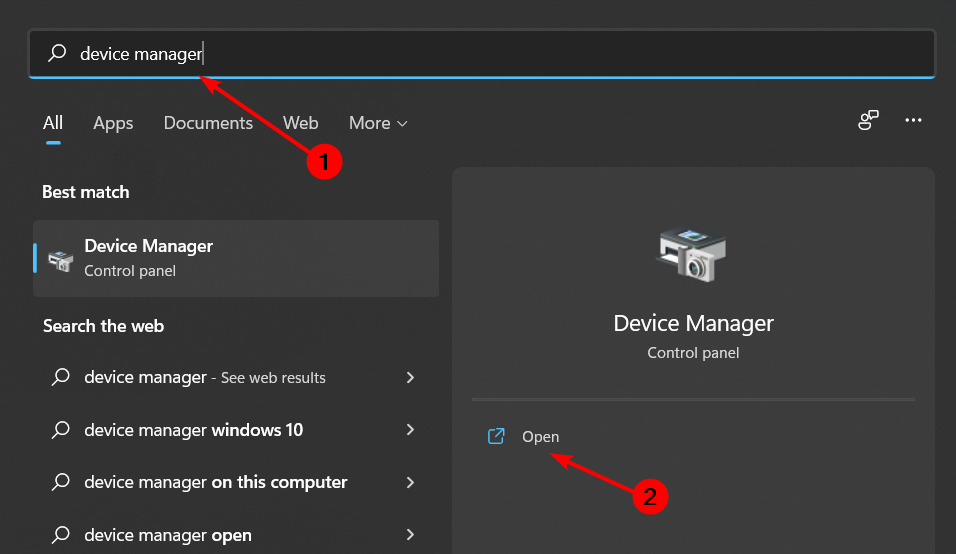
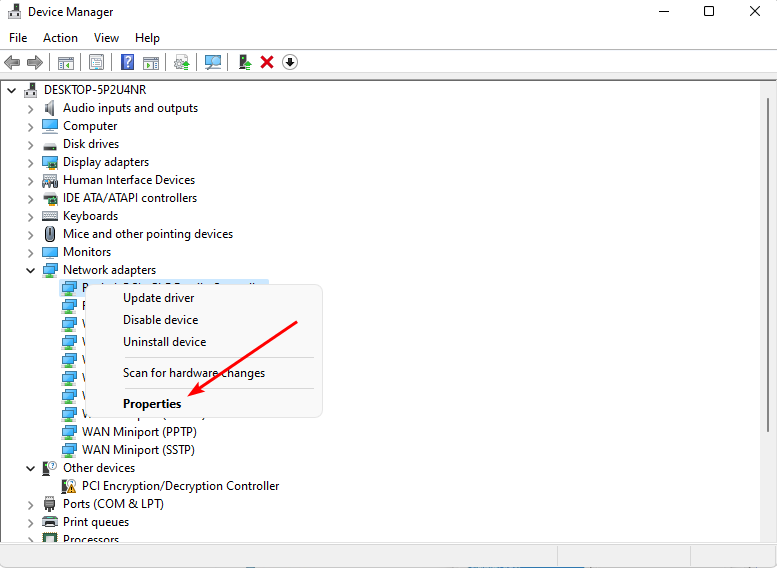
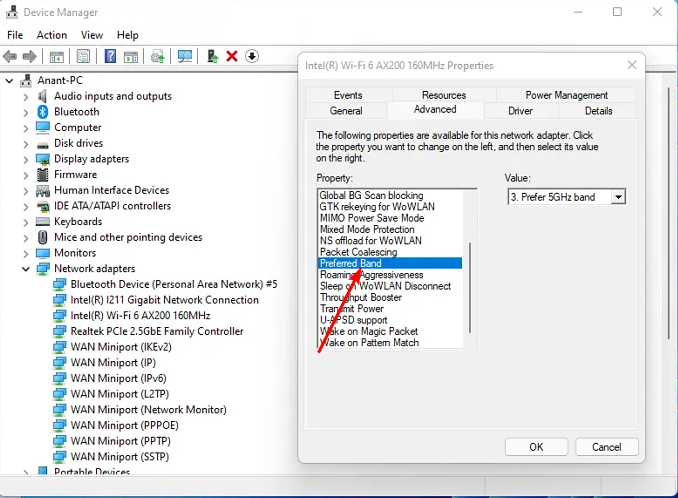



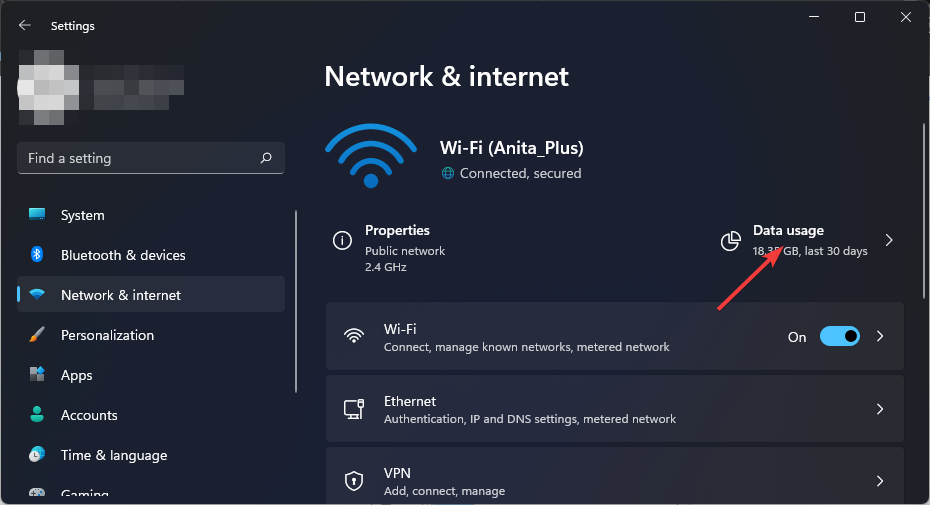
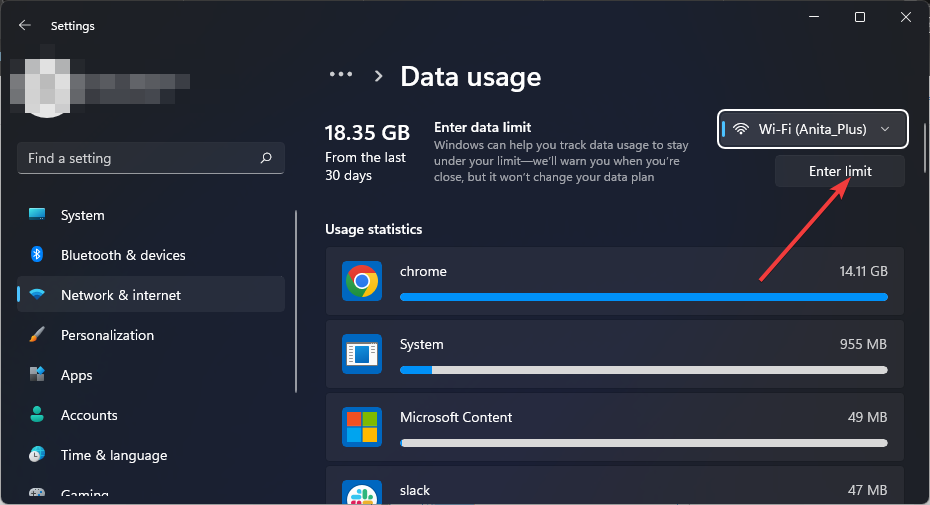
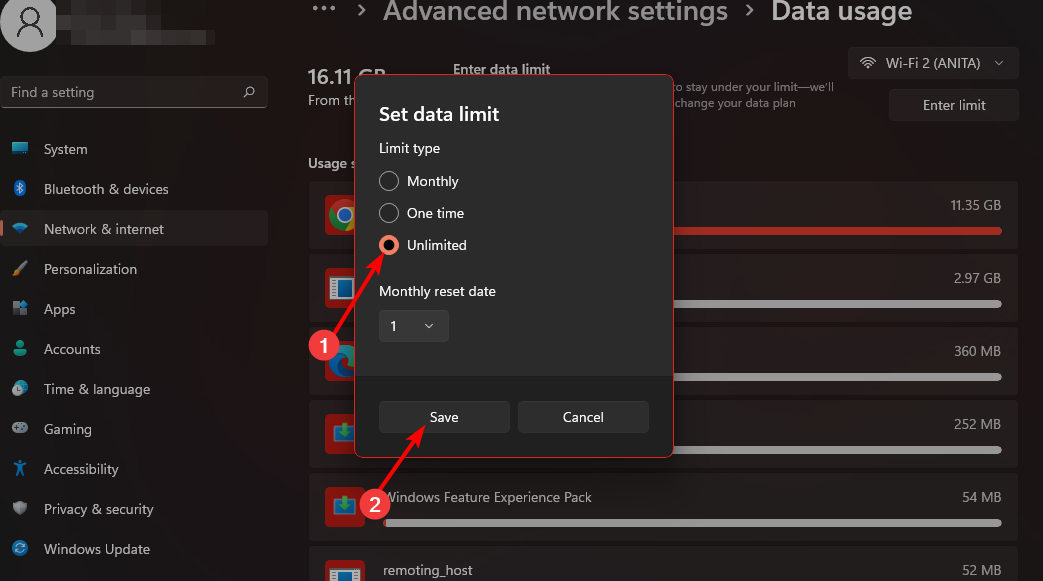



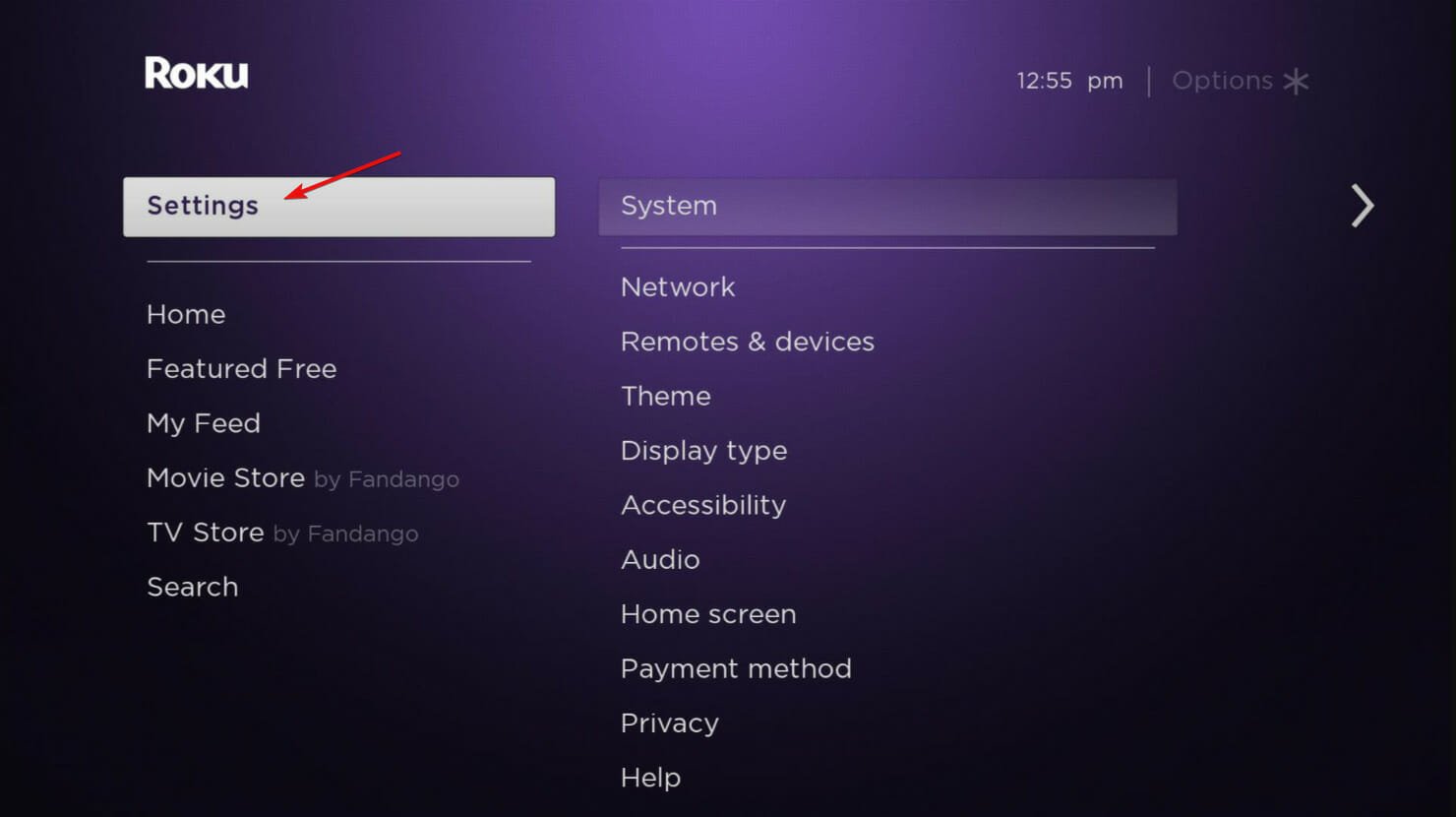
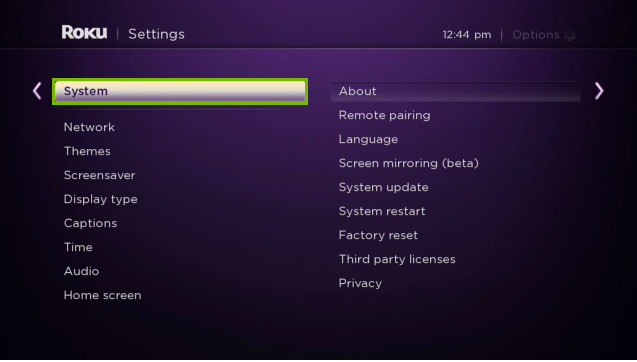

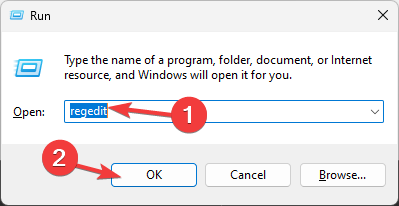
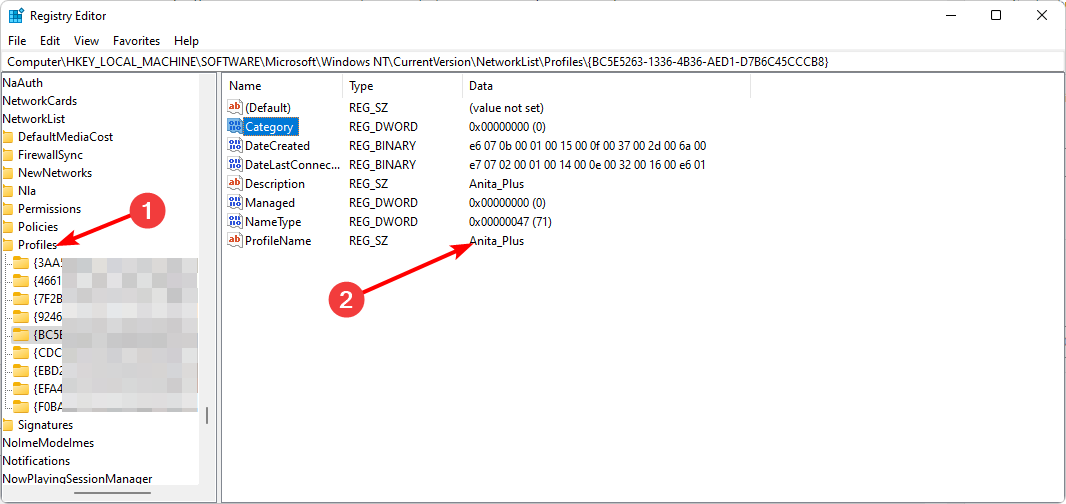
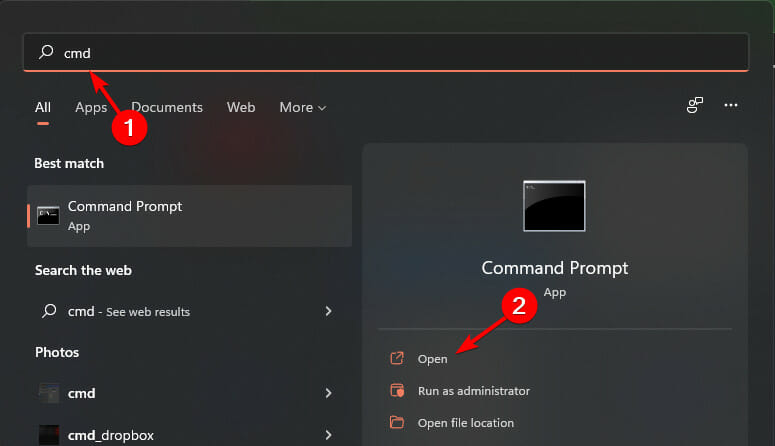
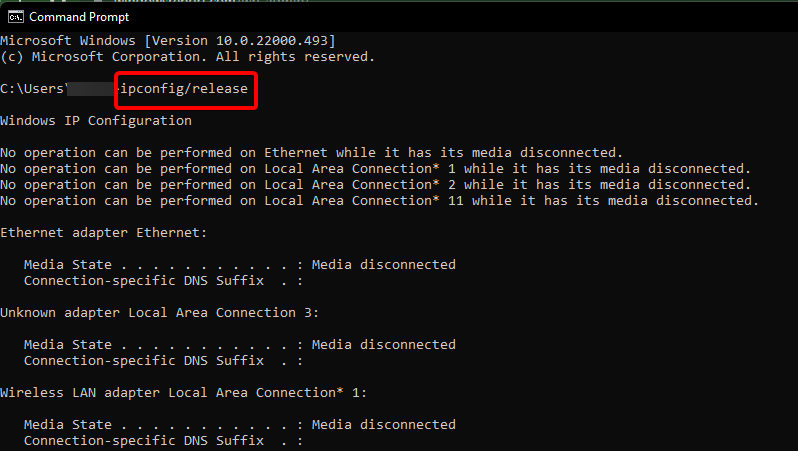







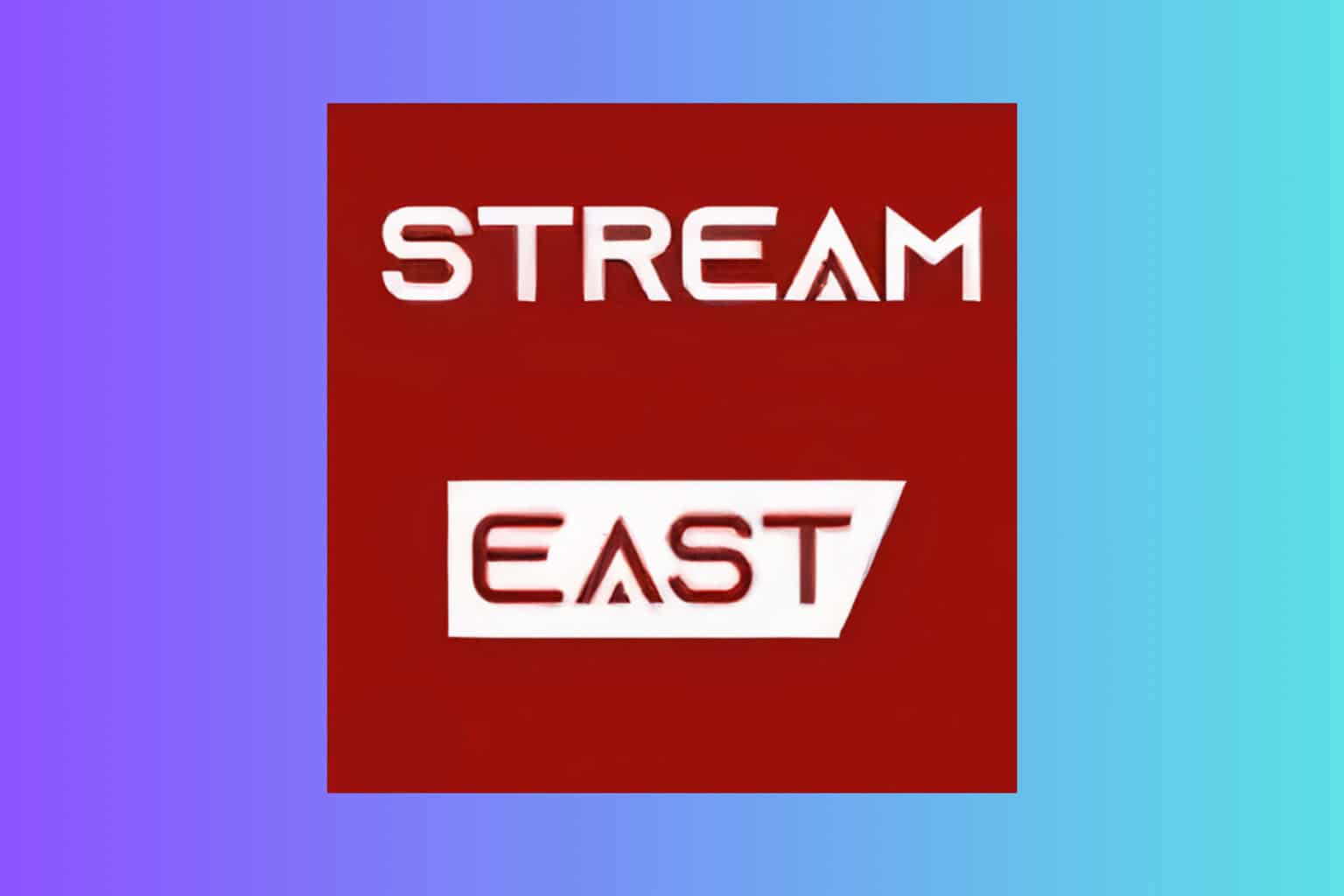

User forum
0 messages