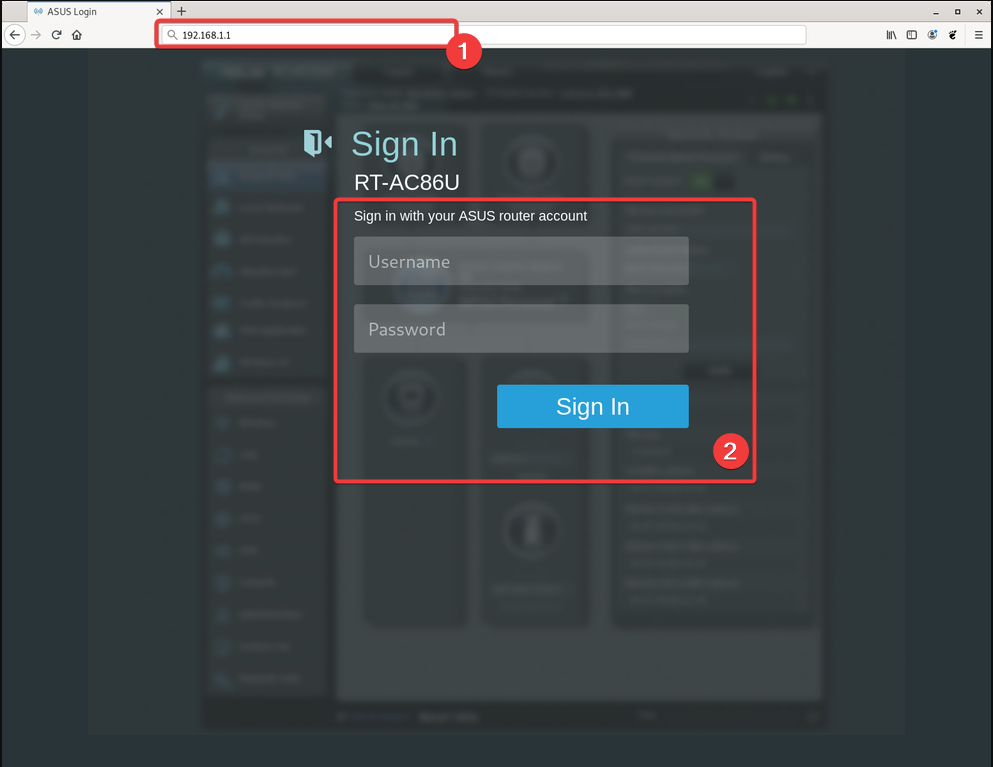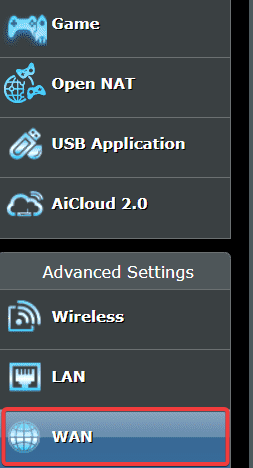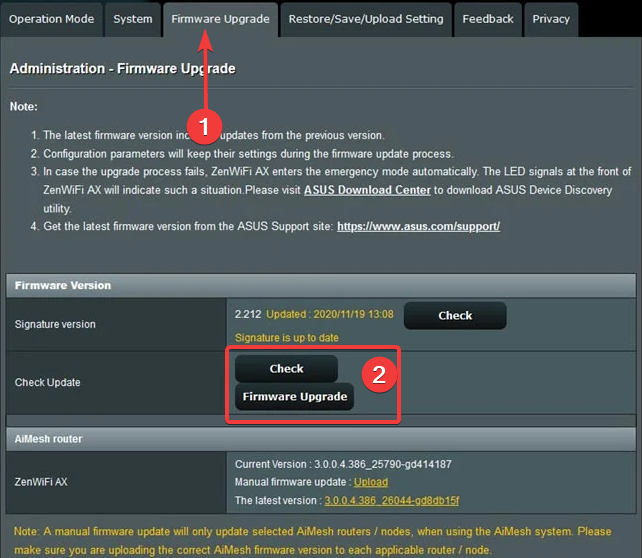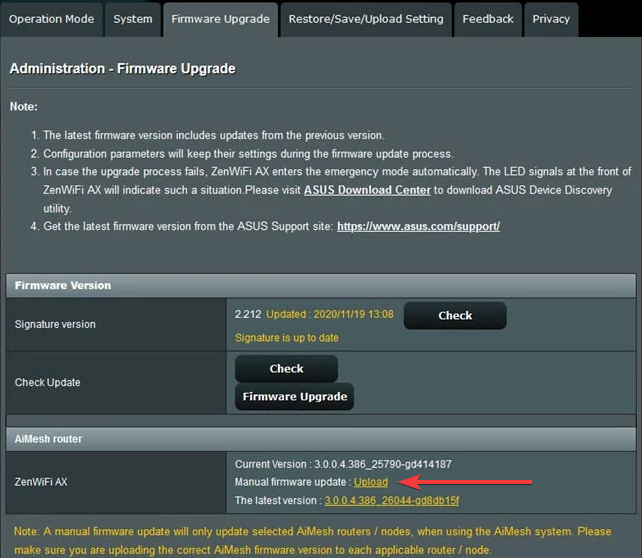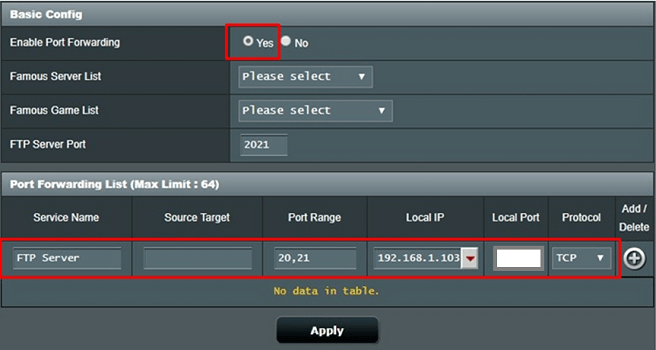Asus Router Port Forwarding not Working: 4 Ways to Enable it
Easy expert solutions
5 min. read
Updated on
Read our disclosure page to find out how can you help Windows Report sustain the editorial team Read more
Key notes
- It's important to note that the device you are forwarding traffic to needs to be correctly configured to receive the traffic.
- If the device is not configured correctly, the port forwarding rule will not work.
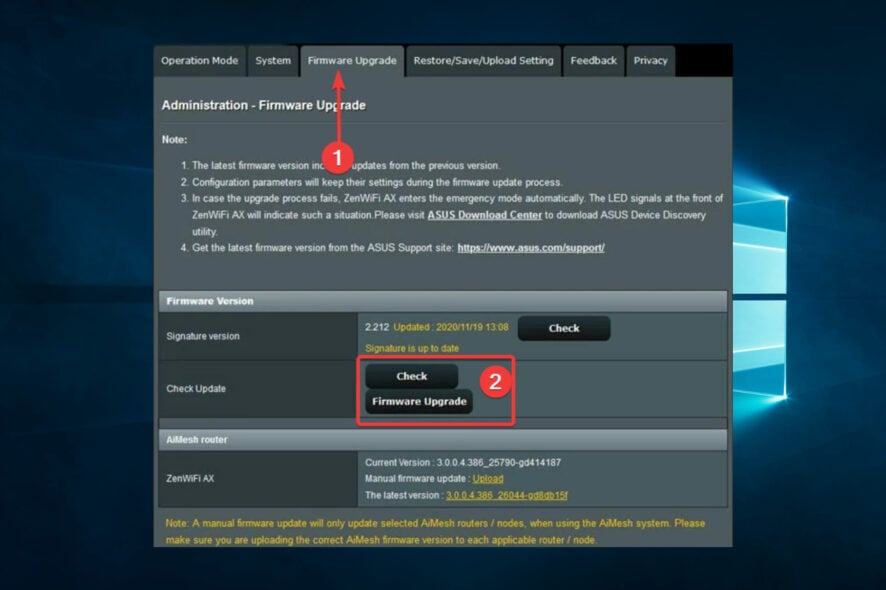
Asus routers are known for their robust features and performance, but sometimes, users may encounter issues like Asus router port forwarding not working.
This can prevent you from accessing certain services or applications that require specific ports to be open. This article will discuss the common reasons port forwarding may not work on your Asus router and provide several solutions to enable it.
Understanding and resolving port forwarding issues on your Asus router can significantly improve your online experience, whether you are trying to host a game server or access a device remotely.
Why is port forwarding not working?
There could be several reasons port forwarding is not working on your Asus computer. Some common causes include:
- Incorrect port forwarding rules – Incorrectly configured port forwarding rules can prevent the router from forwarding traffic to the intended destination.
- Firewall settings – The firewall settings on your computer or router can block incoming traffic, preventing port forwarding from working.
- ISP restrictions – Some ISPs may block specific ports or restrict incoming traffic, preventing port forwarding from working.
- Outdated firmware – Outdated firmware can cause compatibility issues with the router, preventing port forwarding from working.
- Network congestion – A congested network can cause slow or dropped packets, preventing port forwarding from working.
Regardless of the cause, it would be best if you went through some of the effective fixes we suggest in the next section.
How can I fix the Asus router port forwarding if it’s not working?
Before going into any solutions, check with your ISP. Some ISPs may block specific ports or restrict incoming traffic, preventing port forwarding from working. Check with your ISP to see if they are blocking the ports you are trying to forward.
Also, restart the router. A restart will force the device to correctly shutdown, and this could fix little problems.
1. Turn off UPnP
- Launch your browser and input the router’s IP address in the address bar to open the router’s web interface, then log in using your administrator username and password.
- Under Advanced settings, select WAN.
- Change the setting for UPnP to No. This will disable the UPnP feature on your router.
- After disabling UPnP, click Save or Apply to save the changes.
- Finally, to complete the process, restart your router by unplugging it from the power source, waiting a few seconds, and then plugging it back in.
2. Update the firmware
- Launch your browser and input the router’s IP address in the address bar to open the router’s web interface, then log in using your administrator username and password.
- Click on the Firmware Upgrade menu, select Check if there is no ready upgrade, or the Firmware Upgrade button if one is available.
- Once the Upgrade has been downloaded, go back to the Firmware Upgrade menu and click on Upload.
- Follow the on-screen instructions to install the firmware. This process may take several minutes.
- Lastly, restart the router by unplugging it from the power source, waiting a few seconds, and then plugging it back in.
3. Enable port forwarding
- Launch your browser and input the router’s IP address in the address bar to open the router’s web interface, then log in using your administrator username and password.
- On the left pane under Advanced Settings, click on WAN.
- Click Yes under Enable Port Forwarding. then leave the Source Target field blank, and finally, click the Apply button.
4. Factory reset your ASUS router
As a last resort, users describe removing all their port forwards, saving their configuration settings, and eventually performing a factory reset.
You could do the same. Then, reload your saved configuration file, re-add the port forwards you had in mind, and check if the issue persists.
If you want software that can automatically configure your router, look at this list with our top picks and choose the one that’s right for you.
Should I enable port forwarding on my router?
Whether you should enable port forwarding on your router depends on your specific needs and requirements. Here are some of the pros of allowing port forwarding:
- Improved accessibility – It can allow access to specific services or applications hosted on a device on your network.
- Improved online gaming experience – It can enhance your online gaming experience. Allowing game servers to communicate with your device.
- Better remote access – It enhances remote access to devices by allowing you to access them from anywhere on the internet.
- Improved security – Port forwarding can also enhance the security of your network by only allowing incoming traffic to specific ports, reducing the risk of unauthorized access.
- Improved device functionality – Port forwarding can also enhance the functionality of specific devices by allowing them to communicate with other devices on your network.
Hopefully, issues like this will not come up often. However, when they do, remember this remains a great place to find easy solutions.