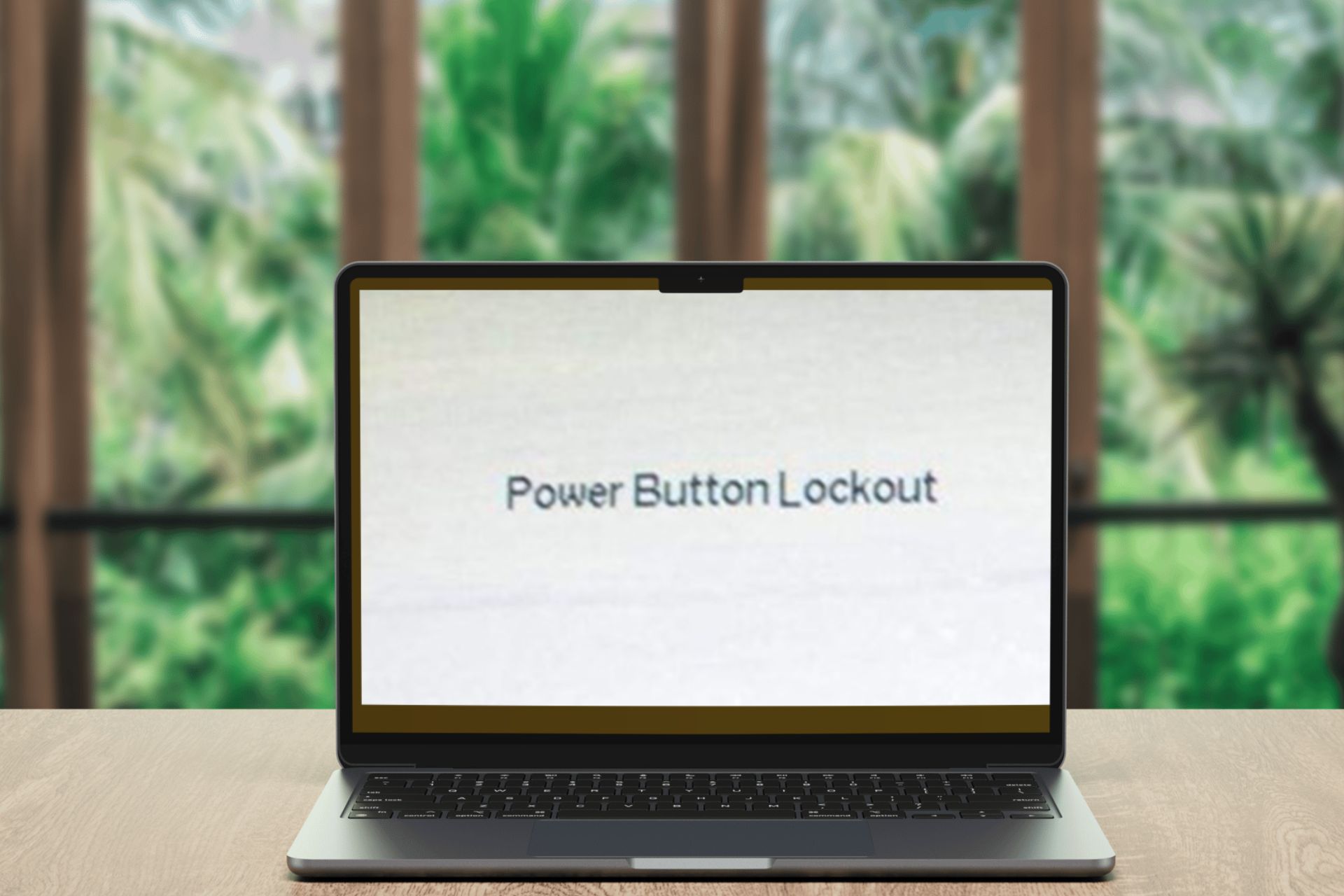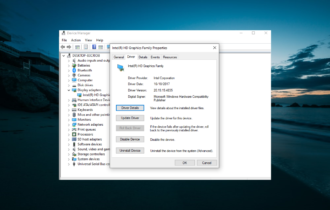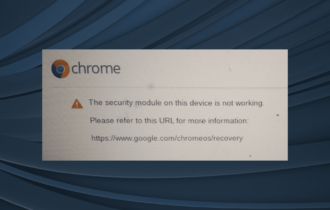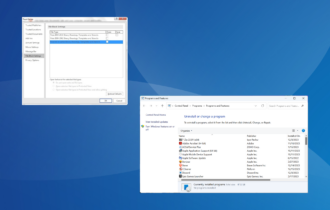Fix: RSAT Naming Information Cannot be Located
Check whether your antivirus is the culprit and disable it
4 min. read
Updated on
Read our disclosure page to find out how can you help Windows Report sustain the editorial team Read more
Key notes
- A common problem in Active Directory is the inability to locate naming information on the domain controller.
- Usually, it's a network issue which can be quickly resolved by a network reset but if that doesn't do it, check this article for more tips.
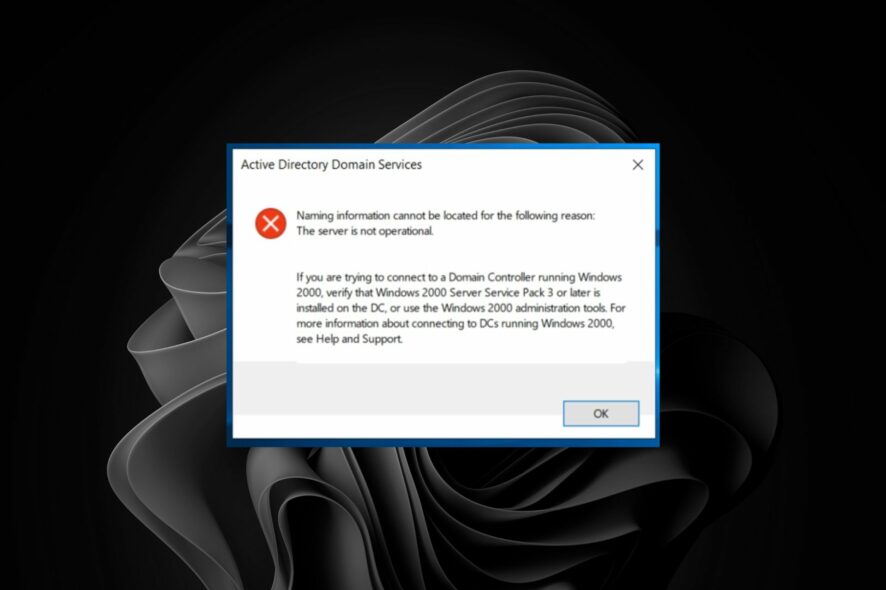
The RSAT naming information cannot be located error occurs when trying to access the Active Directory. This issue may occur if there is a problem with the domain controller (DC) computer or if you have recently disconnected from your network and are trying to reconnect.
Basically, it’s when the server cannot contact other DNS servers and resolve their names successfully. If you’ve come across this issue before, we delve into different ways on how to resolve it.
What does RSAT naming information cannot be located mean?
Remote Server Administration Tools or RSAT is a suite of tools in Windows that allows you to manage roles and features on servers remotely.
For example, you can use them to:
- Add or remove roles and features on remote servers
- Change how roles are installed
- Configure security settings
- Install software updates, and manage event logs
The RSAT naming information cannot be located error message is one you may encounter when attempting to connect to an Active Directory domain controller.
This error indicates that the computer has not been added to the Active Directory Domain Services (AD DS) directory.
Usually, it’s an issue with your network connection, but it could also indicate a problem with some of the services running on your computer.
The following conditions can cause this error:
- You have not joined the computer to the domain or forest
- Wrong DNS configuration
- User account does not have permission to access the domain on the server
- The computer account for the client computer does not have a name that is valid for its domain
Other variations of a similar problem that you may encounter include:
- naming information cannot be located the user name or password is incorrect
- naming information cannot be located because the logon attempt failed
- naming information cannot be located because there is not enough space on the disk
- naming information cannot be located because the target principal name is incorrect
What can I do if RSAT naming information cannot be located?
Try the following workarounds before moving on to the complex solutions:
- Make sure that the DNS server is running and configured properly.
- Check that there are no problems with your computer’s network connection or the DNS server.
- Ensure that the computer account has been created and exists on the domain controller.
- Verify that you have enabled Active Directory Users and Computers.
- Check if any firewall rules or antivirus software block access to the Domain Controller.
- If the server or client computers have multiple network adapters, verify they are connected to a physical network adapter.
- Try restarting your server.
- Restart your computer, especially if you had renamed your PC for the changes to take effect.
1. Restart the TCP/IP NetBIOS Helper service
- Hit the Windows + R keys to open the Run command.
- Type services.msc in the dialog box and hit Enter.

- Locate TCP/IP NetBIOS Helper service, right-click on it, and select Properties.
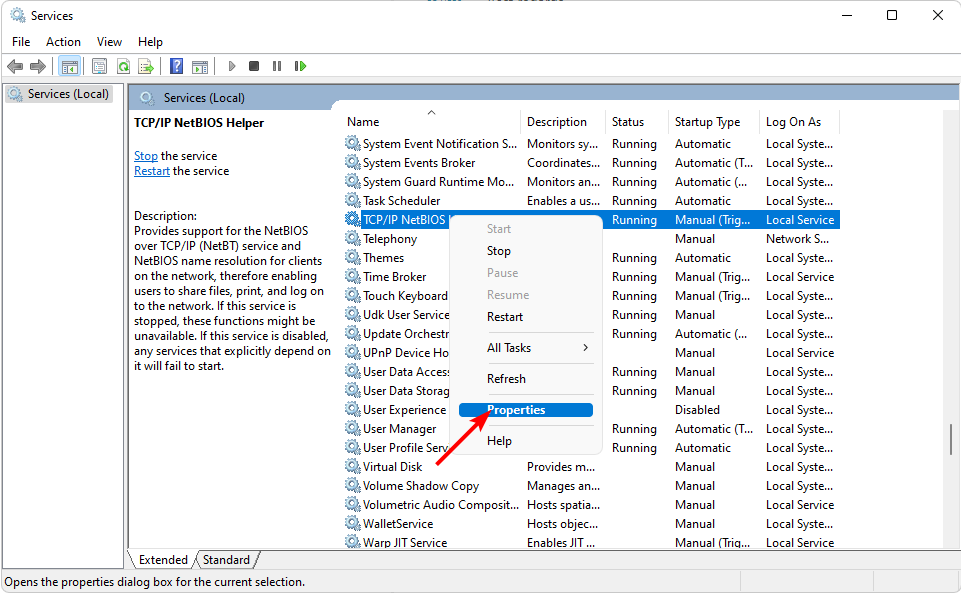
- Navigate to the Startup type, and in the drop-down menu, select Automatic.
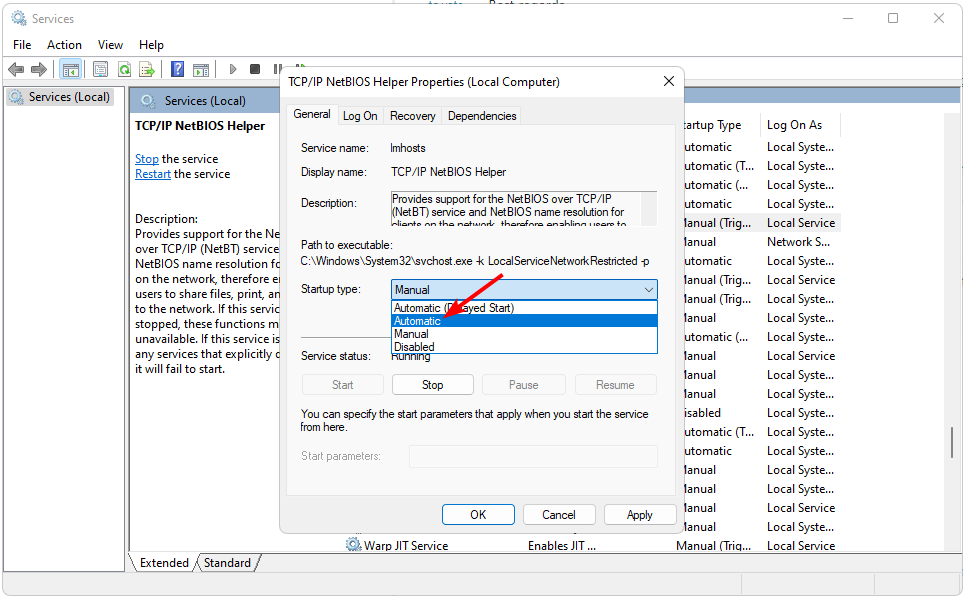
- Click on Start, then hit Apply and OK to save changes.
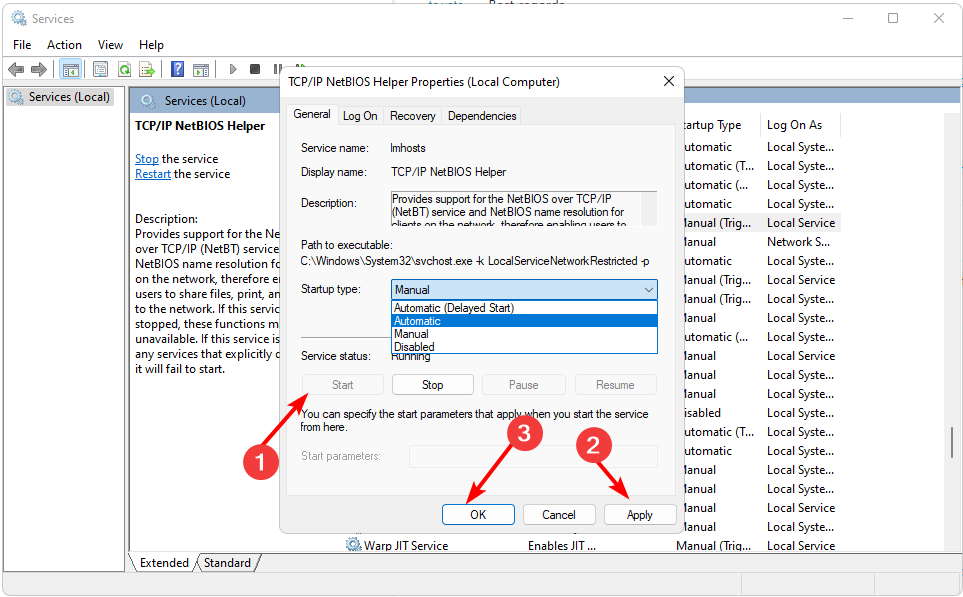
2. Restart the Netlogon service
- Hit the Windows + R keys to open the Run command.
- Type services.msc in the dialog box and hit Enter.

- Locate Netlogon service, right-click on it, and select Properties.
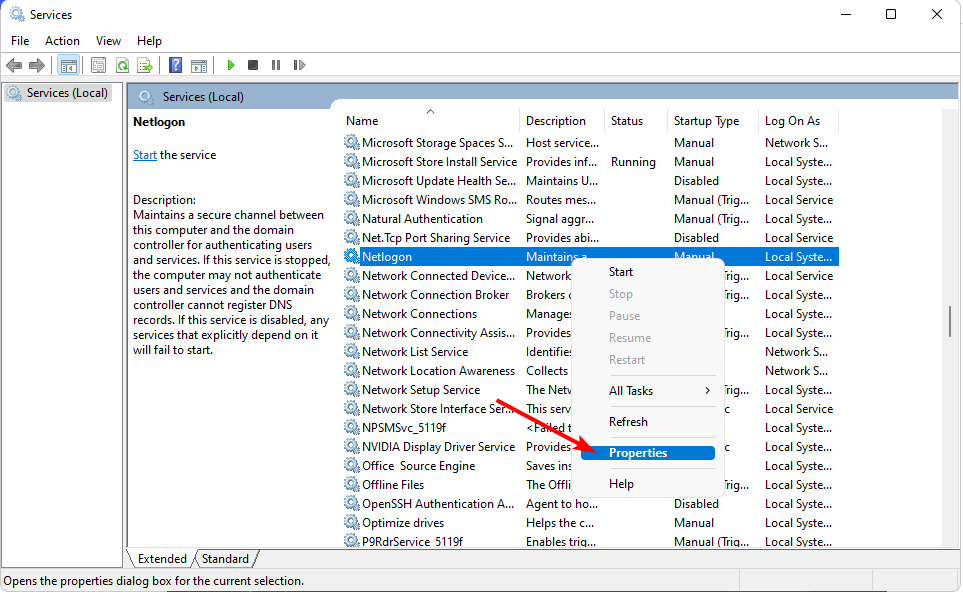
- Navigate to the Startup type, and in the drop-down menu, select Automatic.
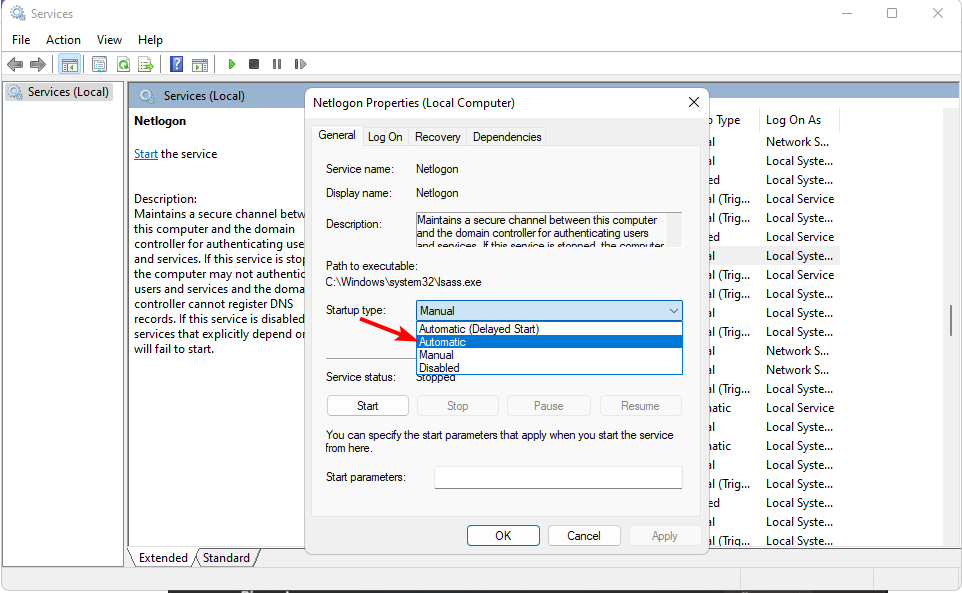
- Click on Start, then hit Apply and OK to save changes.
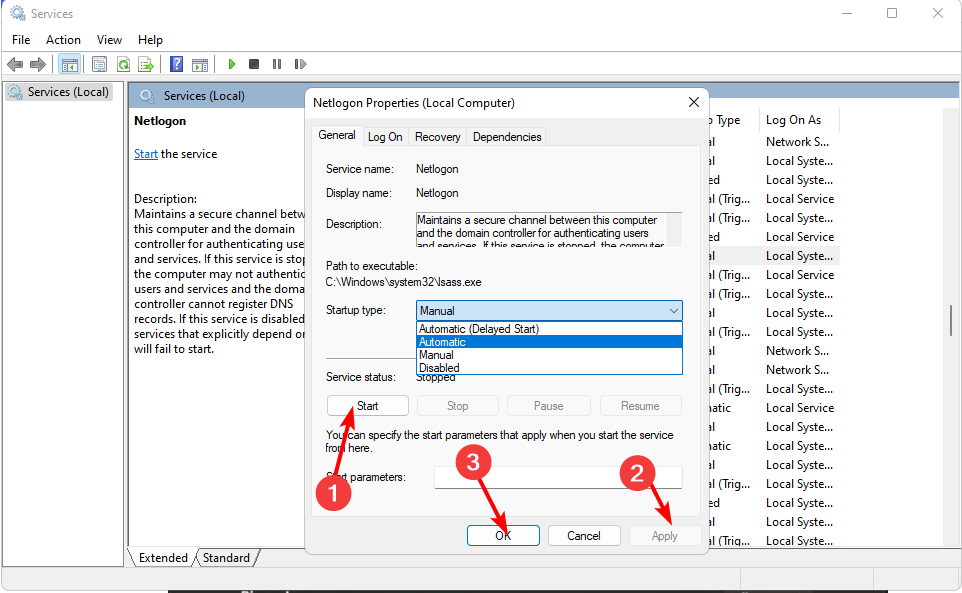
If you are getting this error, it is probably because of some missing or corrupt DNS records that caused the failure to return the domain controller list. Restarting the NetLogon service will attempt to re-register any missing Active Directory Domain Services components.
3. Reset network settings
- Click on the Start Menu icon and click on Settings.

- Select Network & internet from the navigation pane, and click on Advanced network settings on the right.
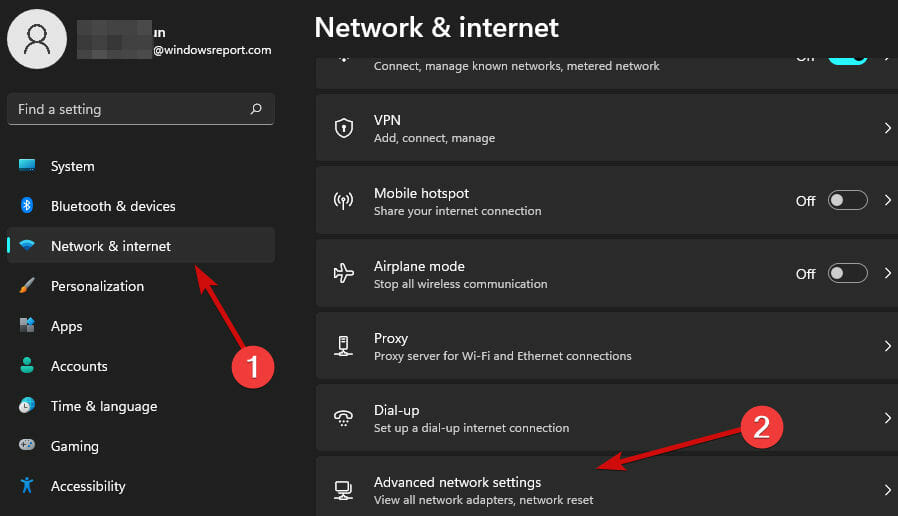
- Click on Network reset under More settings.
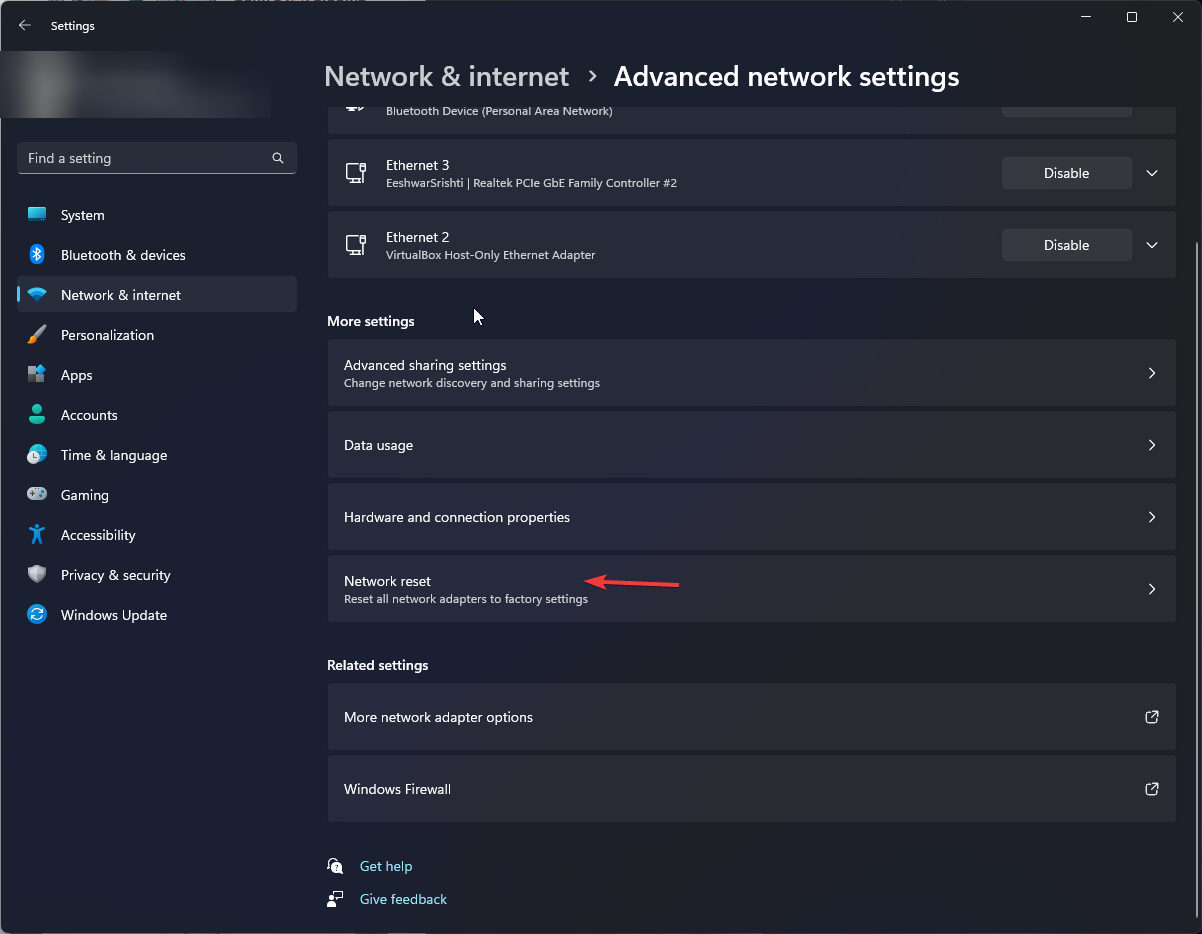
- Now, click on the Reset now button.
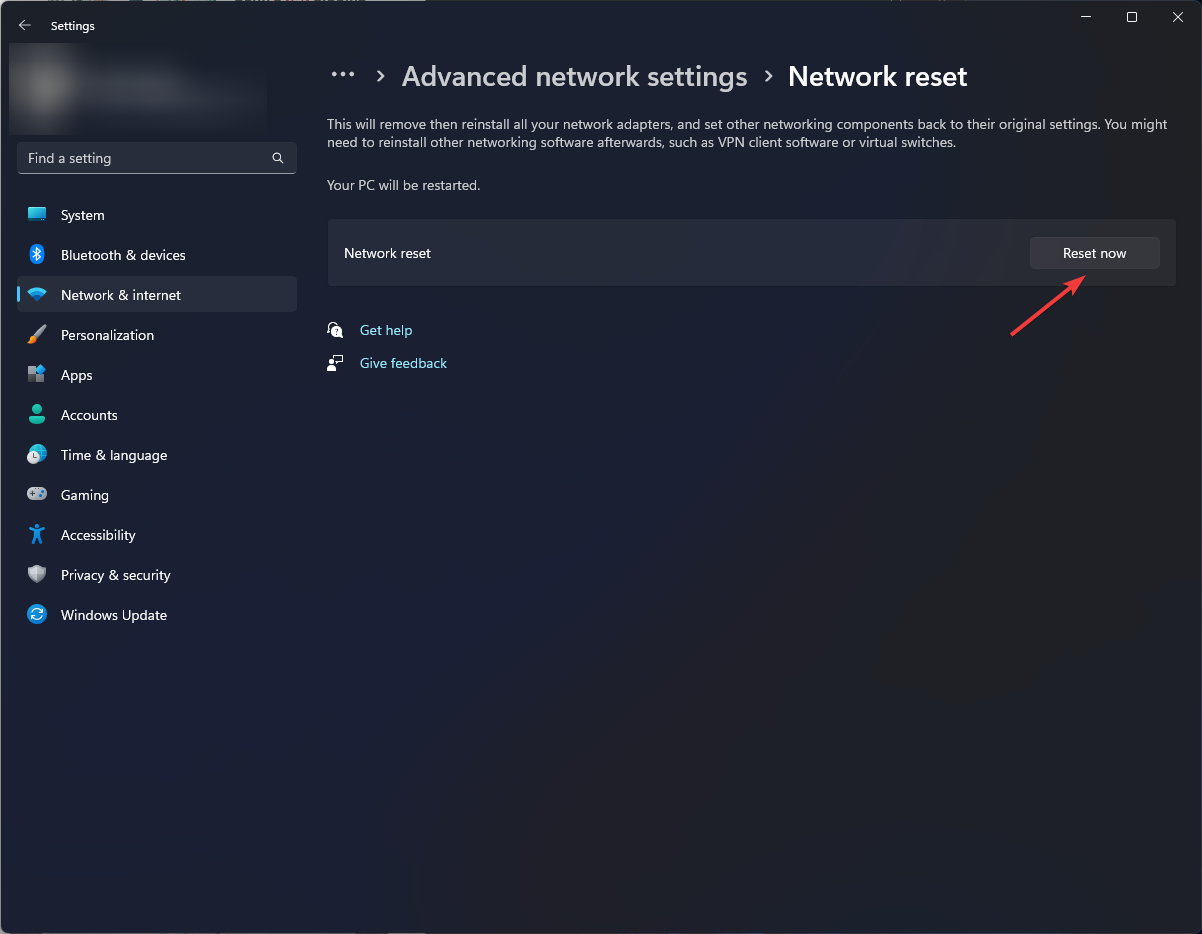
- Click Yes on the confirmation prompt that appears.
4. Edit the Registry
- Hit the Windows + R keys to open the Run command.
- Type regedit in the dialog box and hit Enter.

- Navigate to the following location:
HKEY_LOCAL_MACHINE\SYSTEM\CurrentControlSet\Services\Netlogon\Parameters - In the right pane, find SysvolReady Flag, right-click on it, and select Modify.
- Enter 1 under the Value data, then hit OK.
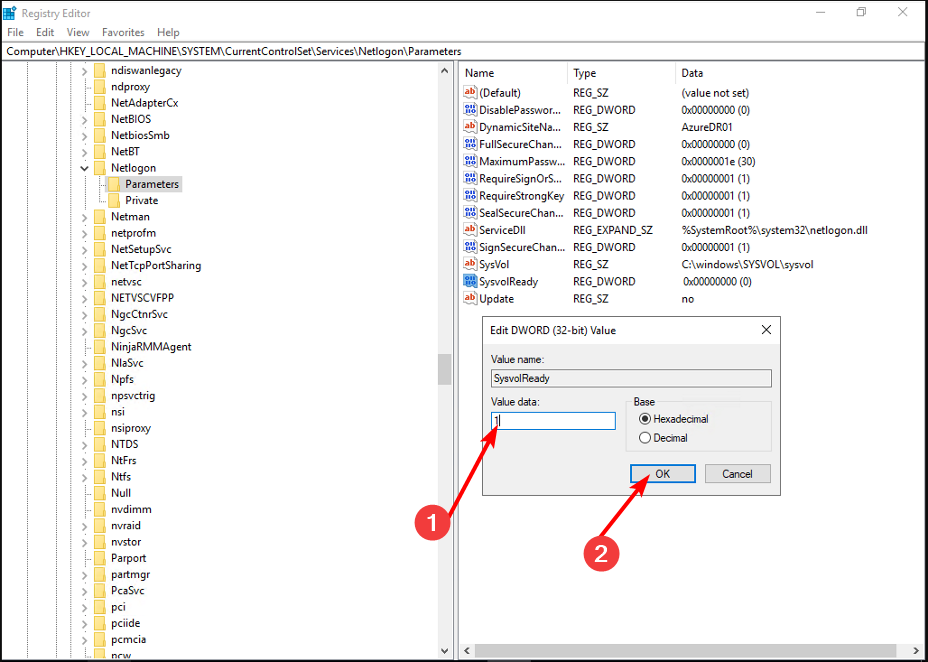
That’s all we had for this article, and hopefully, the naming information that could not previously be located has been resolved.
While you’re still here, we’d like to direct you to another interesting article on how to export a list of Active Directory users in a group. This can be especially useful in auditing, so check that out.
For any additional thoughts or suggestions, leave a comment down below.