Run as Different User Access Denied: 4 Ways to Force it
Using PowerShell can sometimes help with this issue
2 min. read
Updated on
Read our disclosure page to find out how can you help Windows Report sustain the editorial team. Read more
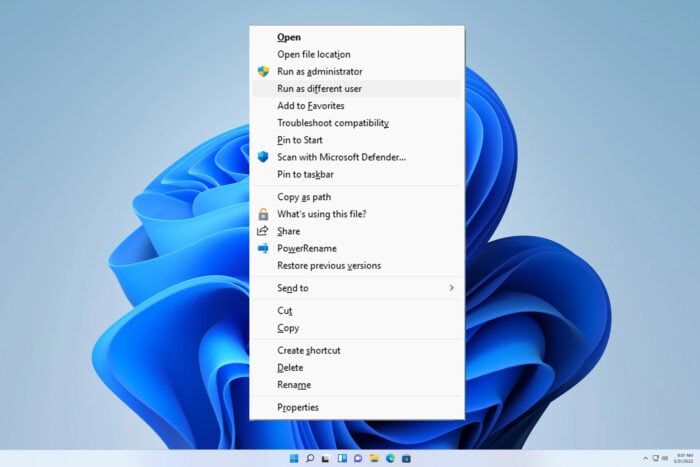
While it’s possible to run applications as other users, many reported an Access denied message when trying to run something as a different user, so today we’re going to show you how to fix that.
What can I do if run as a different user gives an Access denied error?
Before we try anything else, you can try uninstalling applications that can potentially interfere with your permissions.
1. Start the command line as administrator
- Press the Windows key + X and choose Terminal (Admin).
- Next, run the desired runas command.
- Press Enter.
2. Use PowerShell
- Open the command line.
- Use the following command, but be sure to replace [user] and [command] with the appropriate user and command:
powershell.exe -ExecutionPolicy Bypass -command "& {Start-Process powershell.exe -Credential '[user]' -ArgumentList 'Start-Process ""[command]"" -Verb runAs'}"
3. Check the services
- Press Windows key + R and enter services.msc.
- Locate the Secondary Logon service and double-click it.
- Set the Startup Type to Automatic and click Start to start the service.
- Save changes and try to run the service again.
4. Check task settings
- Press the Windows key + S and type scheduler. Open Task Scheduler.
- Now locate the task that tries to run the application as a different user and double-click it.
- In the Security options, check Run with the highest privileges and save changes.
To learn more about this feature, we have a great guide on how to run apps as different user on Windows 11, so you might want to check it out. And if the run as a different user option is missing from your WIndows 11, we know how to get it back. Moreover, if the Run as Different User option isn’t working properly, we’ve got you covered.
Do keep in mind that this isn’t the only issue that can occur, and for some users Run as administrator isn’t working, but we have a different guide that addresses this issue.
To learn more, we have a great guide on how to Run as different user without a password, so don’t miss it.
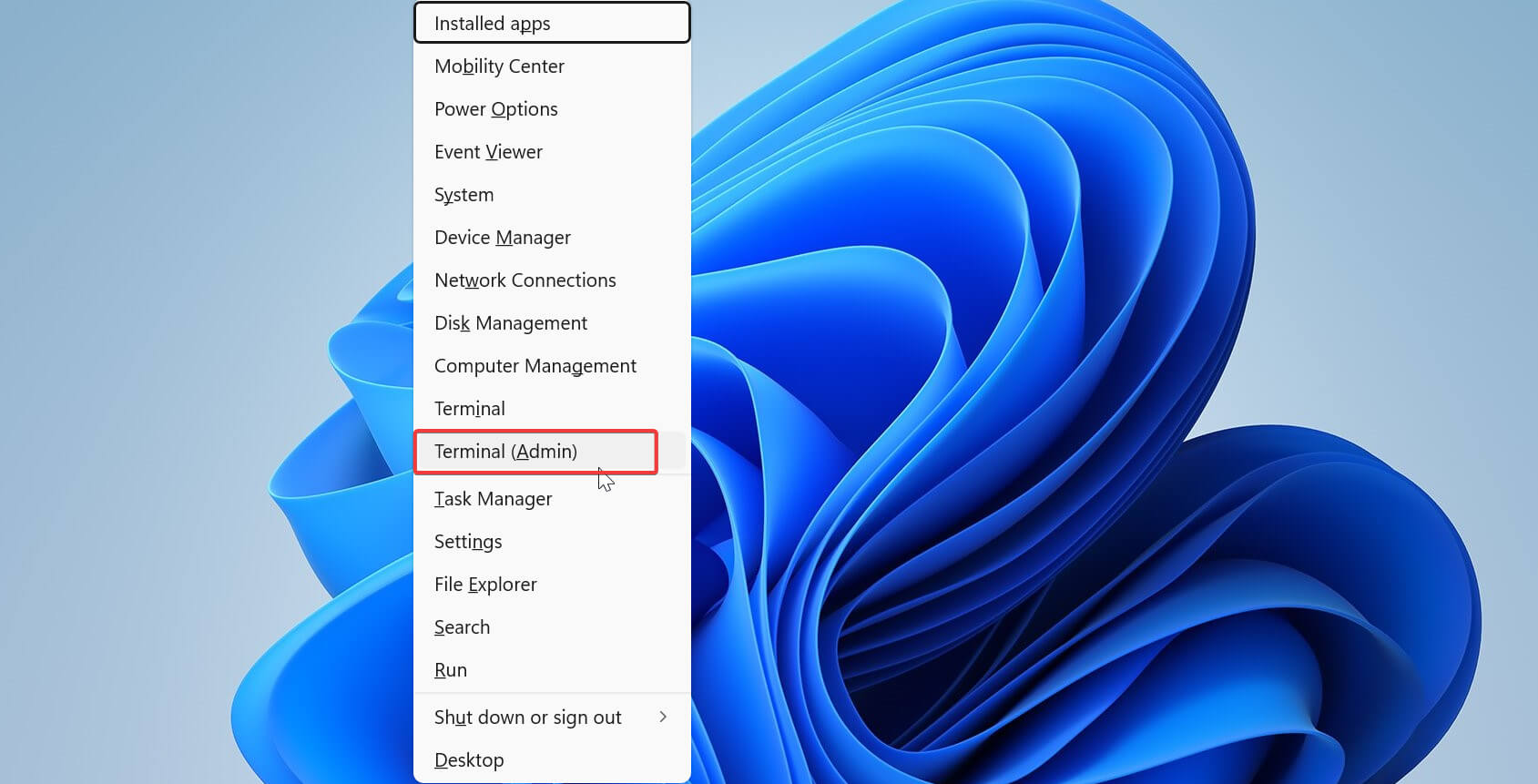
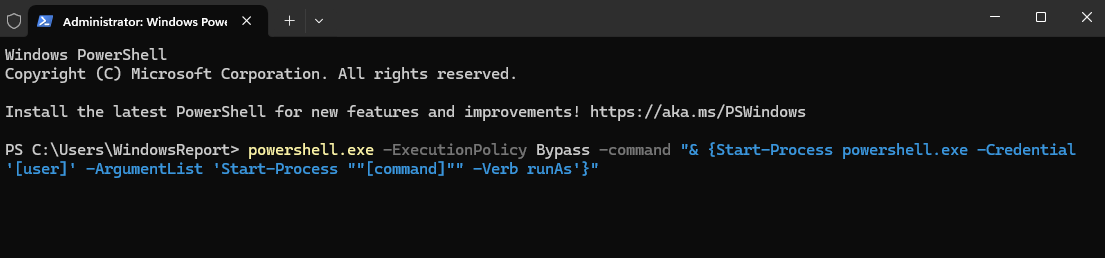
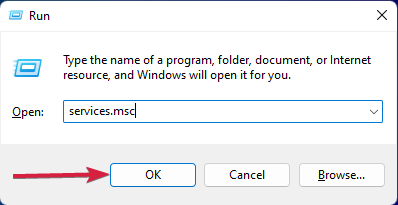
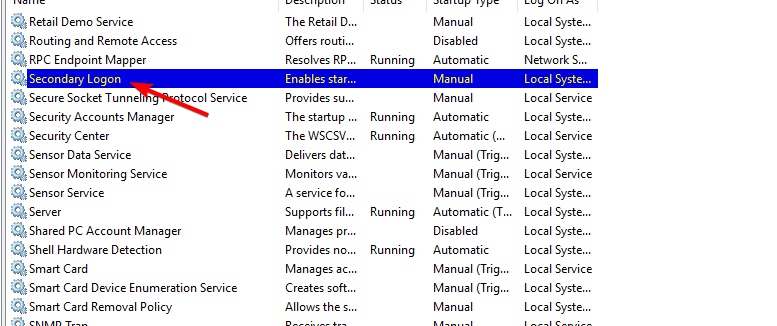
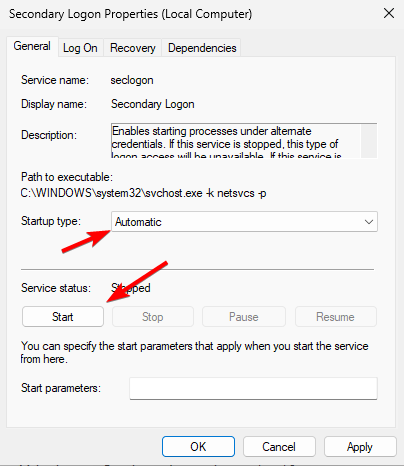
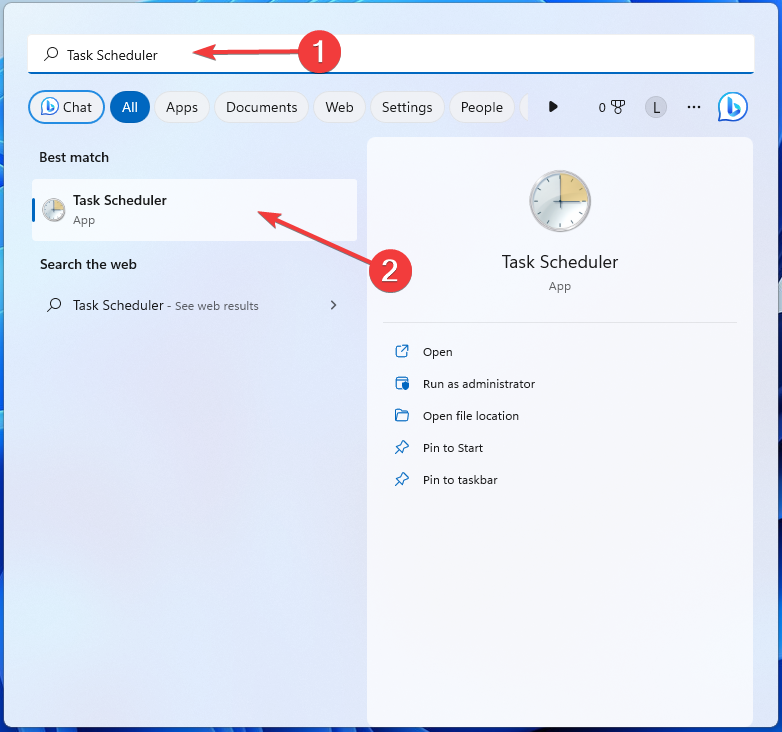
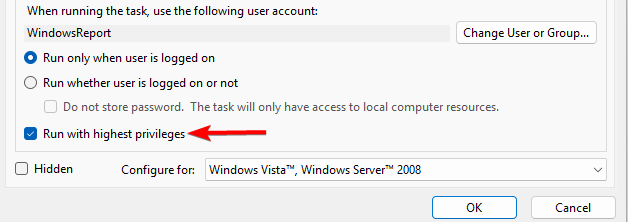








User forum
0 messages