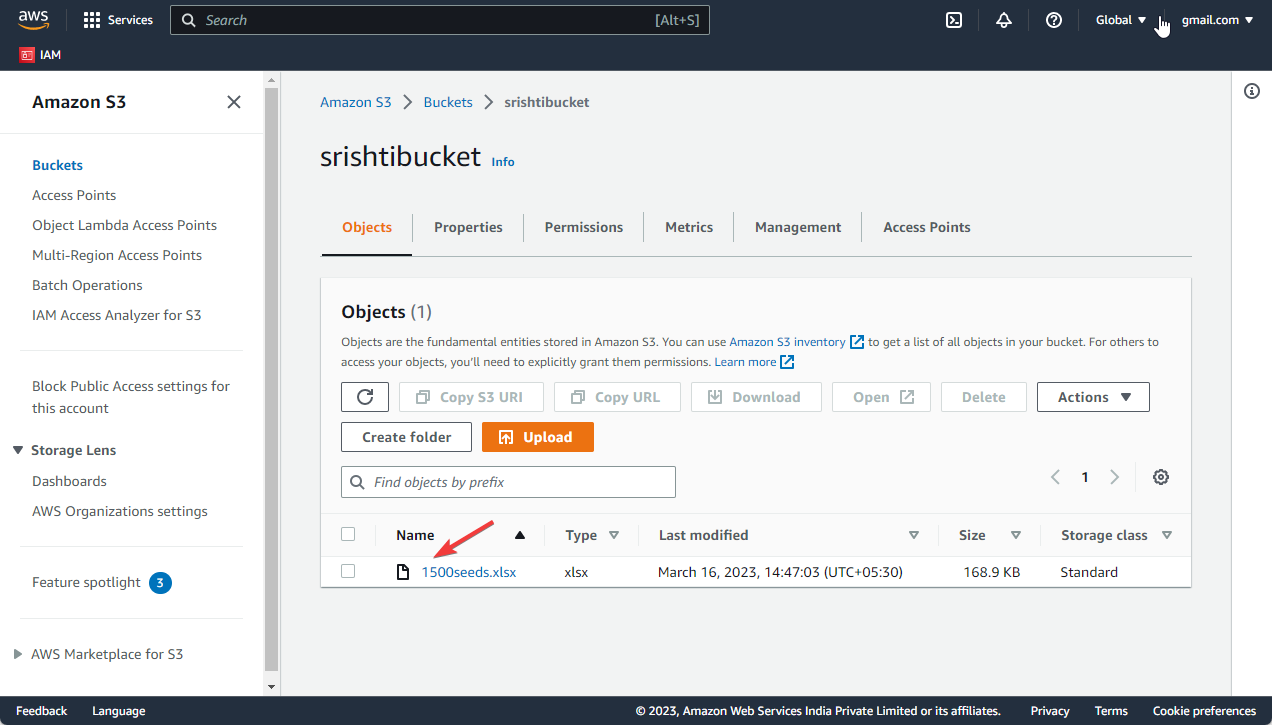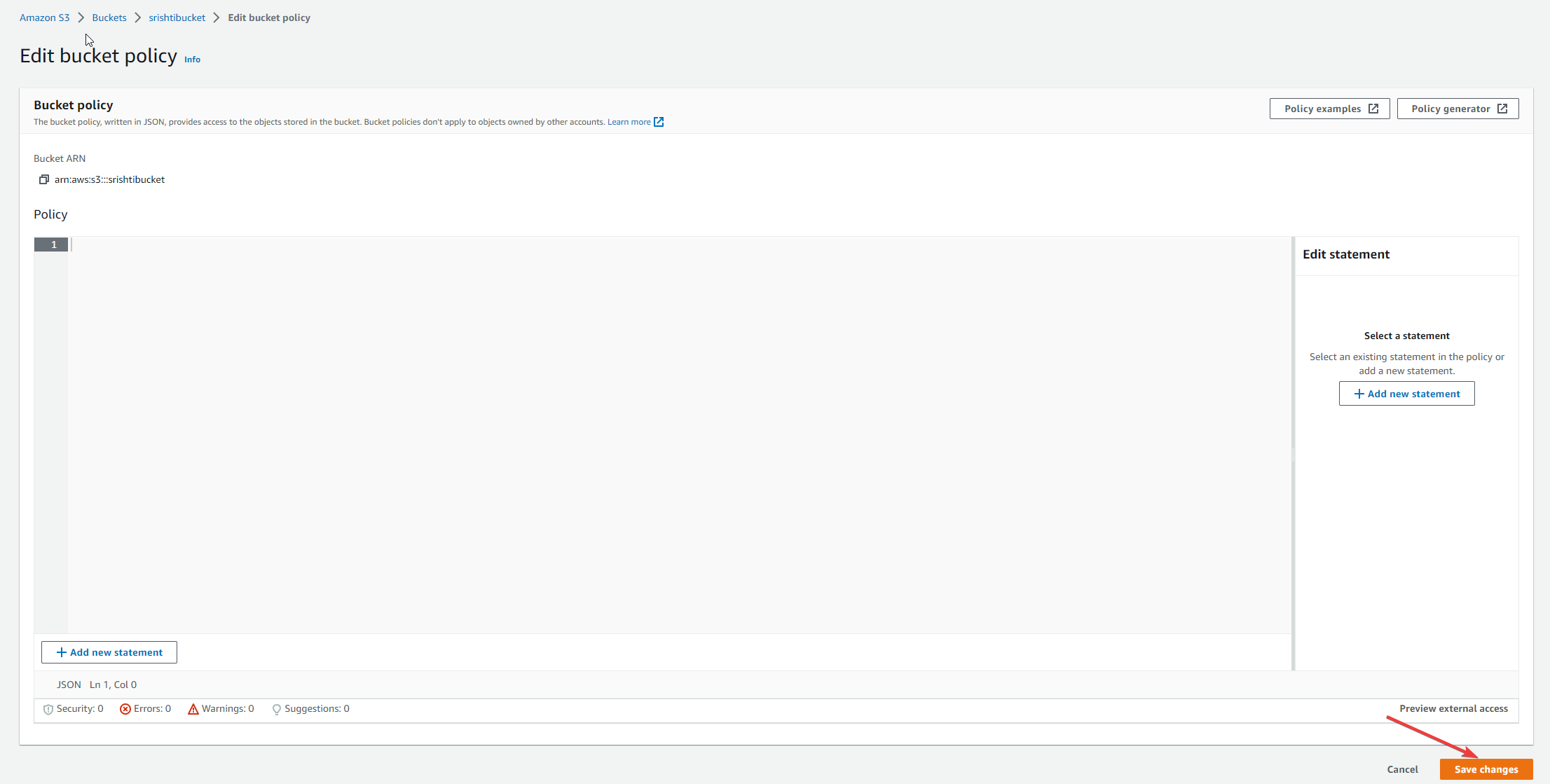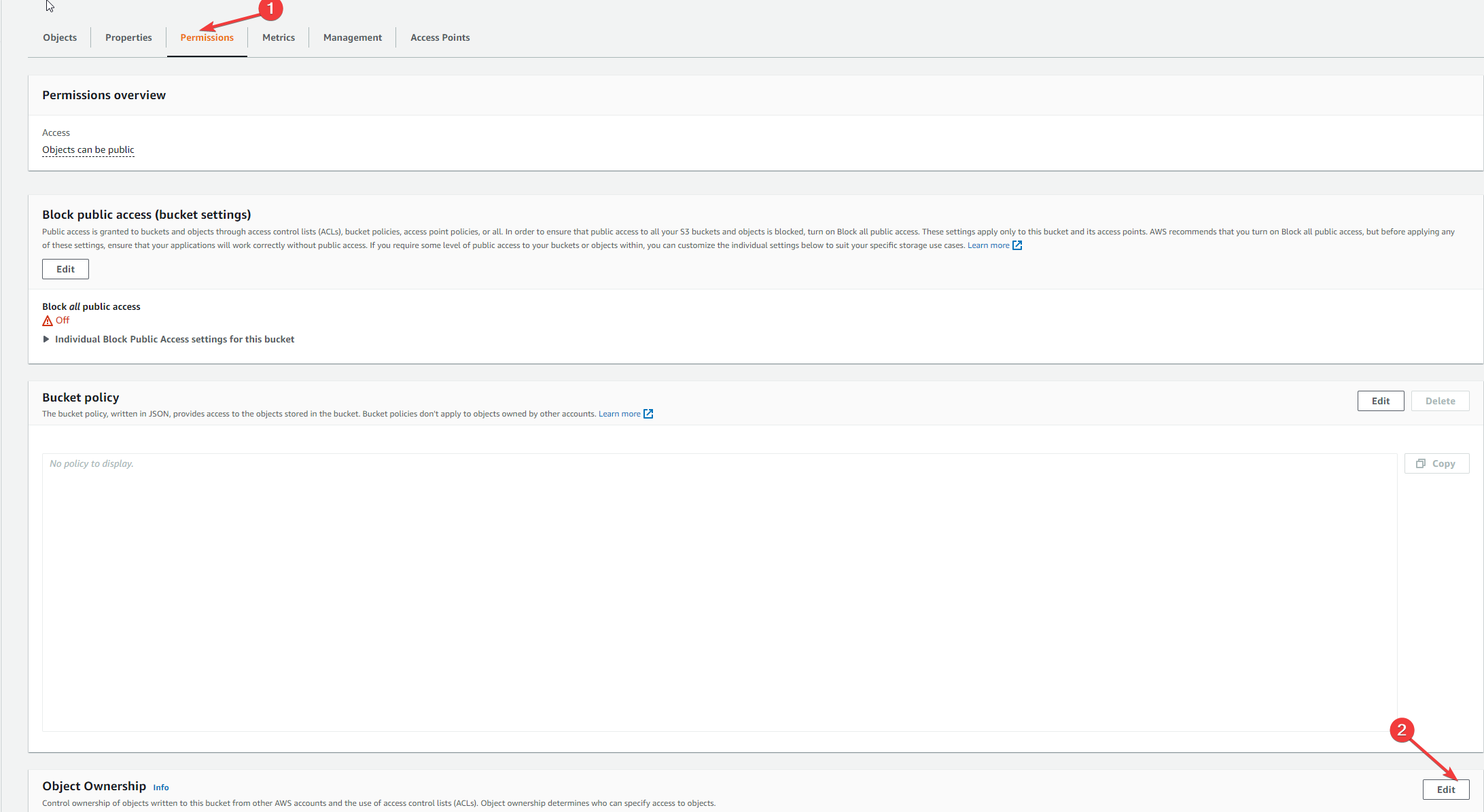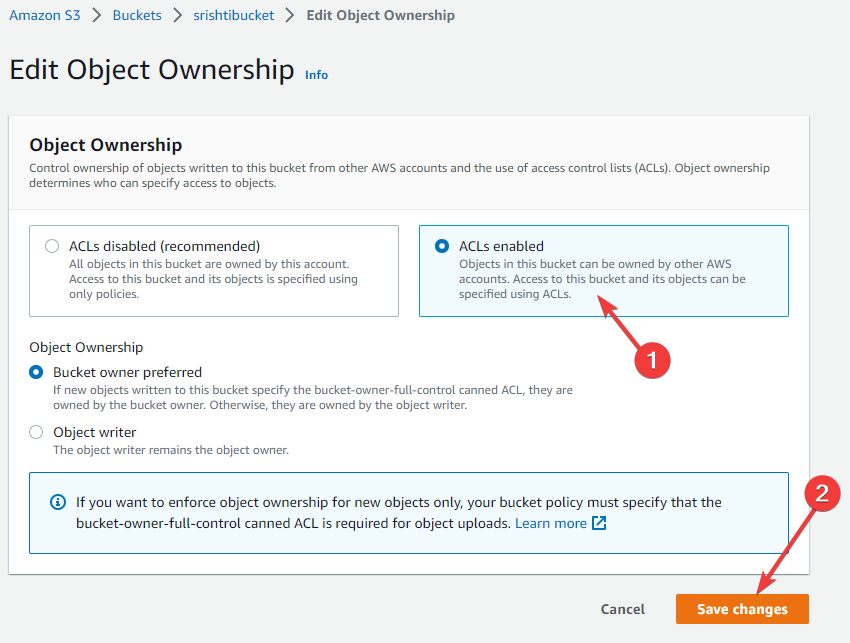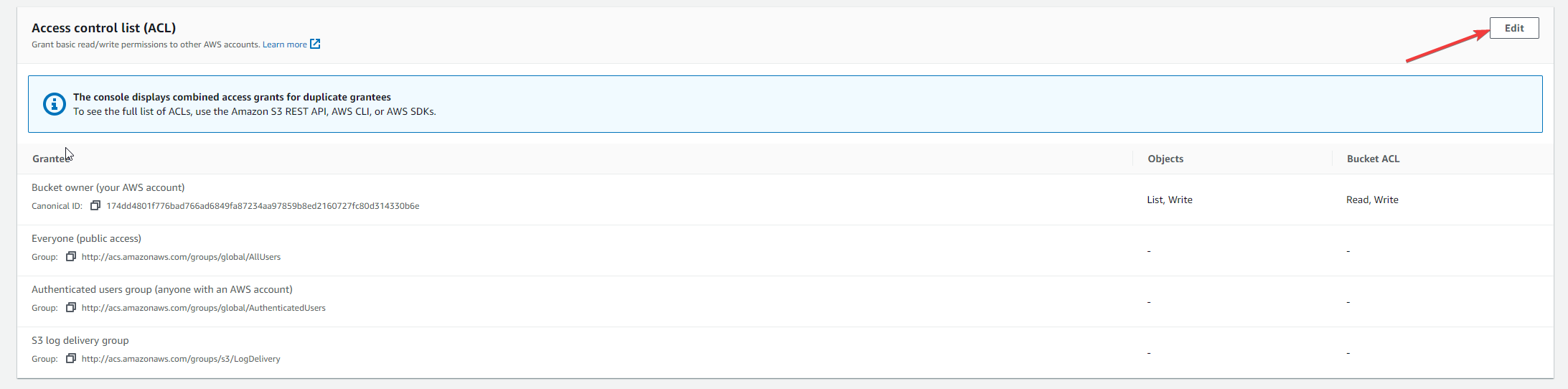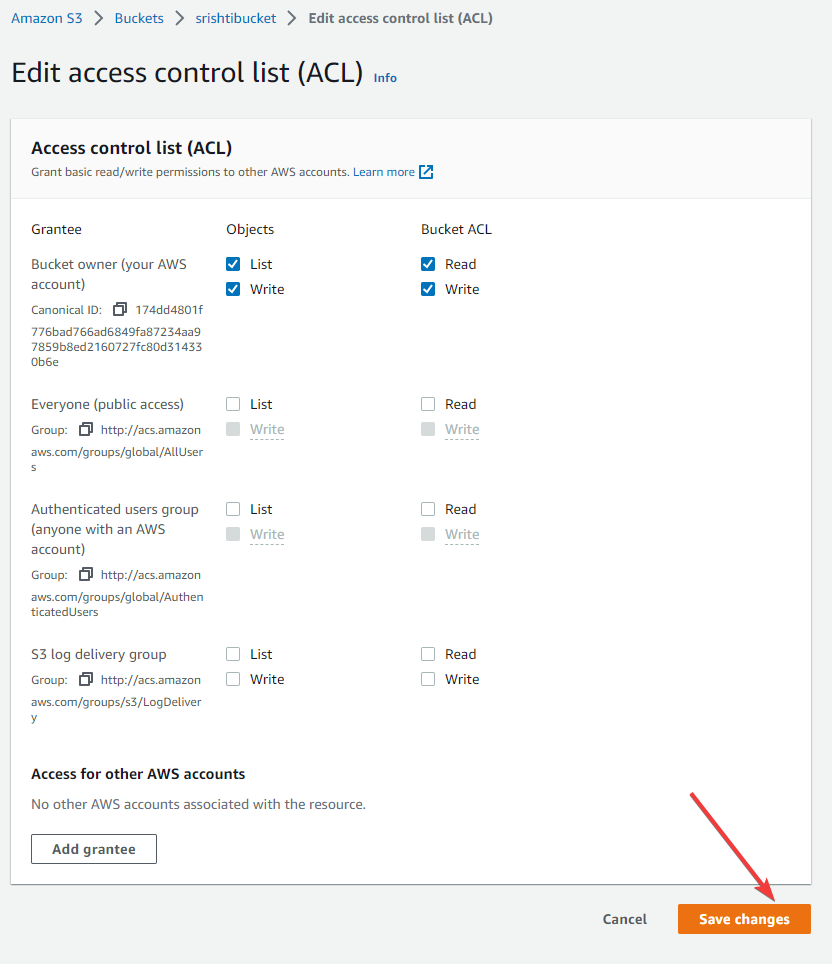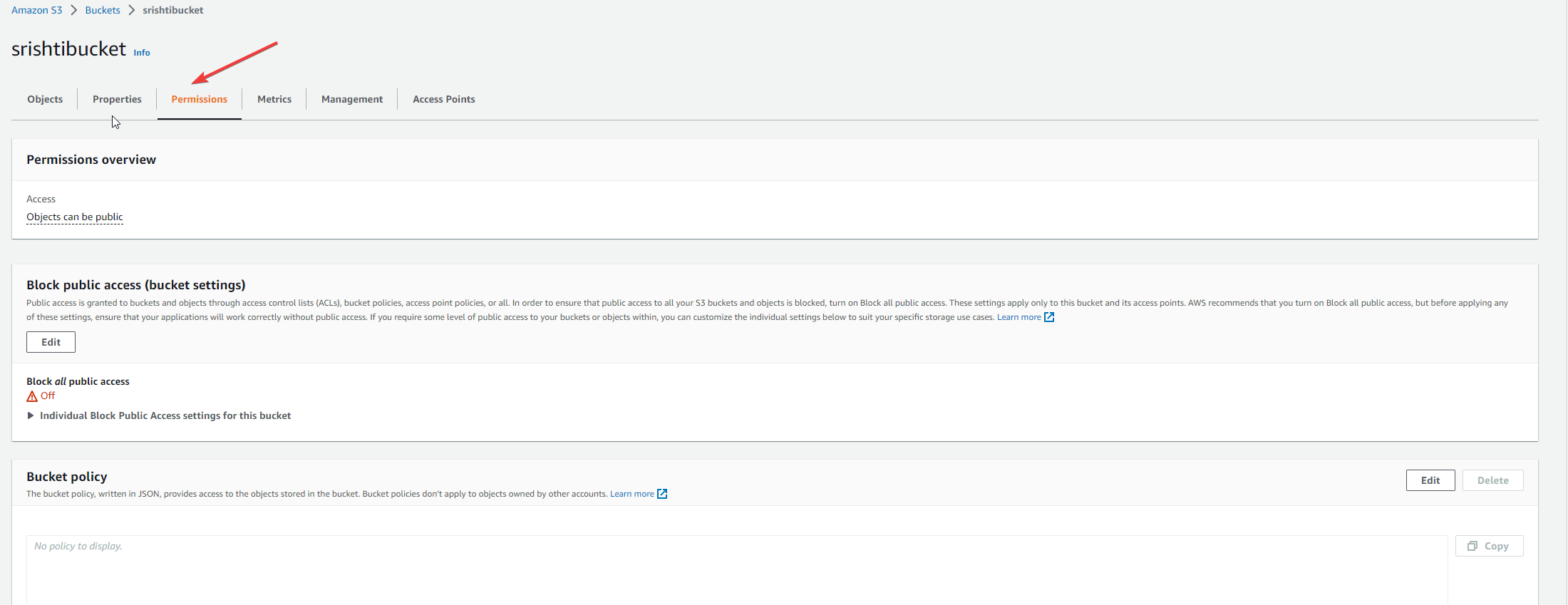AWS S3 Uploaded File Not Showing: 5 Ways to Fix It
Reason behind the issue could be incorrect object key
4 min. read
Updated on
Read our disclosure page to find out how can you help Windows Report sustain the editorial team Read more
Key notes
- The error message comes up if the object key, object ACL, or file type is incorrect or doesn't have the necessary permission.
- This guide will cover all the available fixes to resolve the problem.
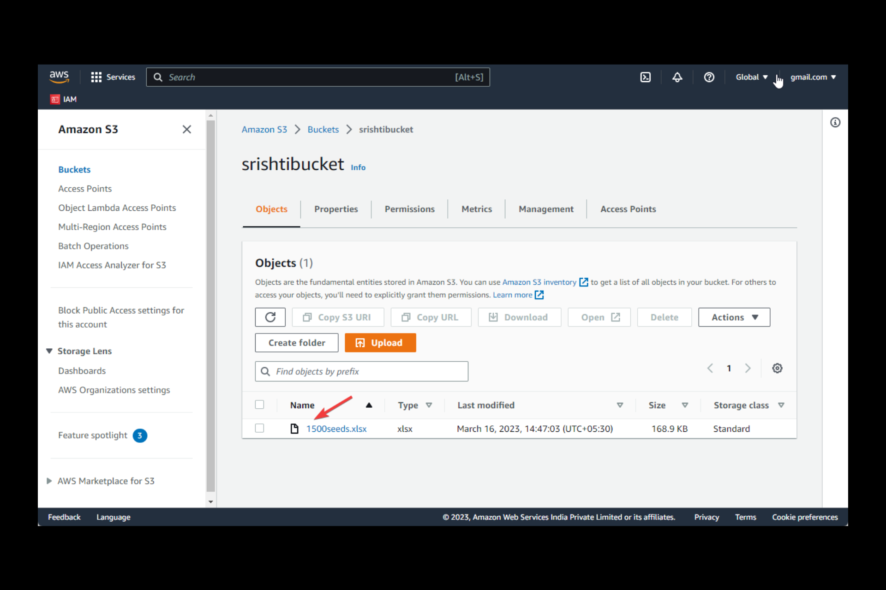
AWS (Amazon Web Services) is one of the most popular cloud storage services that make storing and retrieving files easy.
However, just like all the cloud platforms, it is not free from errors, and one of the common ones is an uploaded file not showing up in the S3 bucket.
In this guide, we will discuss ways to fix the issue right after talking about the causes. Let’s start!
What causes the AWS S3 uploaded file not showing issue?
There could be various reasons for the error message to come up; some of the common ones are mentioned here:
- Incorrect Permissions – If the file is set to private, it may not be accessible. You must ensure that the proper permissions are set for the file.
- Incorrect object key – If the object key used to upload the key is wrong, the file may get uploaded to a different location in the bucket, which makes it difficult to locate, hence the error.
- Bucket policy – A bucket policy may prevent the object from being displayed. If the bucket policy doesn’t allow the object to be accessed or listed, it may not appear.
- Object ACL – If the object access control list is not set correctly or doesn’t have correct permissions; you might get this error.
- Wrong region – If you selected the wrong region, the uploaded file might not appear. Make sure you have set the correct region to access the file.
- Issues with File size and file type – If the file is too large or S3 does not support the file type, you may encounter this error.
What can I do if the AWS S3 uploaded file not showing?
Before moving to the actual troubleshooting steps, make sure you go through these preliminary checks:
- Check if the file type is supported.
- Make sure the file is not too large.
1. Check the object key
The object key is the unique identifier of an object stored in an S3 bucket. If the object key used to upload the file is not correct, the file may get uploaded to a different location in the bucket, making it hard to locate. To fix this, you can follow these steps:
- Double-check the object key used to upload the file to the S3 bucket. Then, use the correct object key to locate the file in the bucket.
- Also, use the AWS CLI or SDKs to query the bucket for the object key.
2. Modify the bucket policy
If a bucket policy prevents the object from being displayed, you need to modify the policy to allow the object to be listed and accessed. To fix this, follow these steps:
- Go to the S3 console and select the bucket where the file is stored. Next, click on the Permissions tab.
- Navigate to Bucket Policy and click Edit.
- Change the policy to allow the object to be accessed and listed, and click Save changes.
3. Check the object access control list
The Object Access control list might not be set correctly. If the object ACL doesn’t allow the correct permissions, the object may not show up. To fix this, follow these steps:
- First, go to the S3 console and select the bucket where the file is stored.
- Click the object that’s not showing up and switch to the Permissions tab. Next, go to Object Ownership and click Edit.
- Click the radio button for ACLs enabled and click Save Changes.
- Go to the Access control list, and click Edit.
- Verify the permissions to ensure the correct ones are set for the object. If not, modify the ACL to allow the proper permissions. Click Save Changes.
4. Check the permissions
Make sure the appropriate permissions are set for the file to be accessed. To fix this, you can follow these steps:
- Navigate to the S3 console, and choose the bucket where the file is stored.
- Click on the object that is not showing up. Then, click Permissions.
- Verify the permissions are set for the object. If not, change the ACL to allow the correct permissions, then click Save Changes.
5. Check the region
Ensure you are checking the correct region in which the file was uploaded. If you contain the wrong region, the uploaded file may not appear. To fix this, you can follow these steps:
- Navigate to the S3 console and select the bucket where the file is stored. Next, go to the top right-hand corner and check the region displayed.
- Switch to the correct region to find the file if the region is incorrect.
So, these are the steps you must follow to fix the uploaded file not showing in the S3 bucket list. Try them and let us know what worked for you in the comments section below.