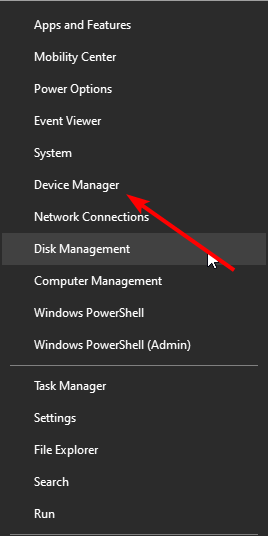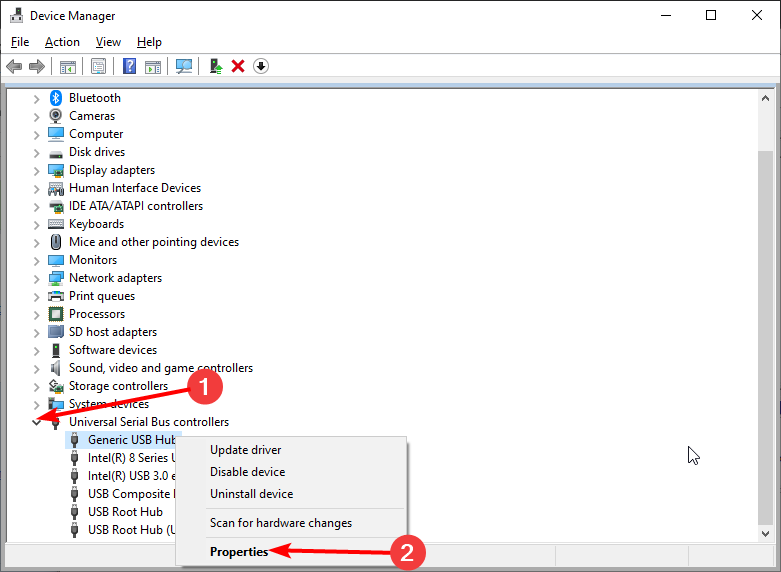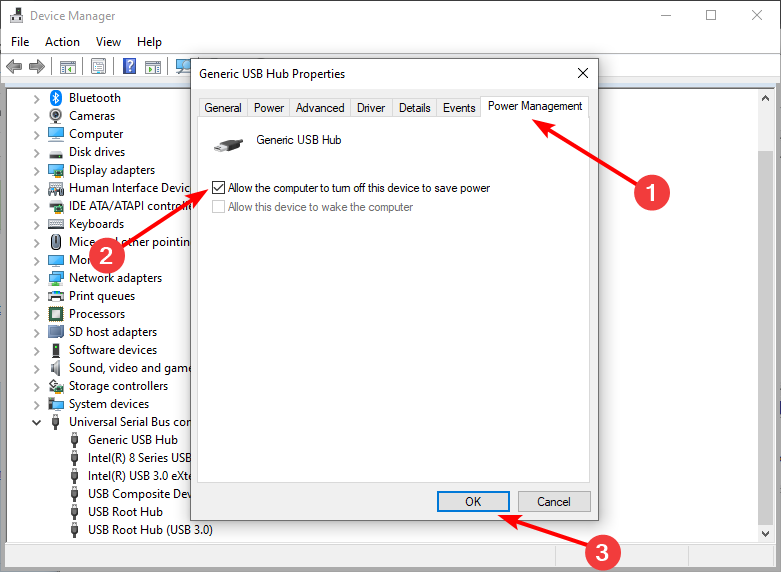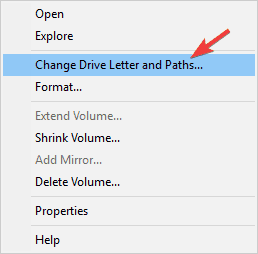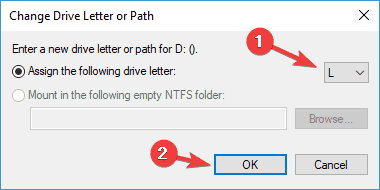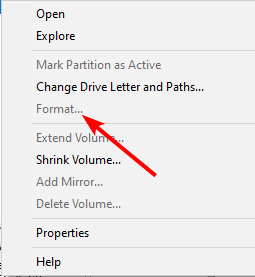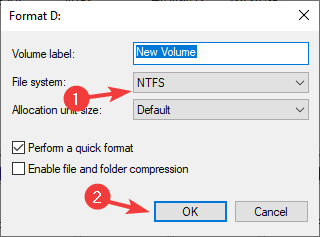Samsung Portable SSD T5 not Showing up: Use These 3 Fixes
Proven fixes to get your SSD recognized on your PC
4 min. read
Updated on
Read our disclosure page to find out how can you help Windows Report sustain the editorial team Read more
Key notes
- If your Samsung portable SSD T5 is not showing up on your PC, it might be because the drive is not formatted.
- Disabling the power management feature for the USB adapter is a quick way to fix this issue.
- You can also make the Samsung T5 SSD appear by assigning or changing the drive's letter.

Samsung is well-known for its devices, and Samsung’s SSDs are one of the best on the market. Unfortunately, many users reported that their Samsung portable T5 SSD is not showing up on their computers.
This can be a big problem, especially if you just purchased a new SSD, and in today’s article, we’re going to show you how to fix this problem once and for all.
Why is my Samsung Portable SSD not showing up?
There are a few reasons your Samsung portable SSD T5 is not showing up on Windows 10. Below are some of the popular ones:
- Wrong power management setting: Your computer can disable certain features when it needs to save power. If this is enabled for your USB controller adapters, it can lead to the Samsung SSD T5 not working issue.
- Unassigned drive letter: You need to assign a letter to your drive to make it discoverable on your PC. This is especially common with new external drives. The solution here is to add or change the drive letter of the Samsung SSD.
- Unformatted drive: Another cause of this issue is an unformatted drive. Formatting the drive is the quick way of fixing this and some other Samsung portable SSD T5 issues.
What can I do if my Samsung portable SSD T5 is not showing up?
Listed below are some preliminary fixes you need to try before proceeding to the solutions in this section:
- Use USB-C and connect it to a USB 3.1 or 3.0 port
- Check the hard drive on another PC
- Connect the drive to a Samsung android phone and check if it shows up
1. Disable the power management feature
- Press the Windows key + X and select the Device Manager option.
- Double-click the USB Serial Bus controllers option to expand it, and right-click each driver there.
- Now, select the Properties option.
- Click the Power Management tab at the top.
- Finally, uncheck the box for Allow this device to turn this device to save power and click OK.
In most cases, if the Samsung portable SSD T5 is not showing up on your PC, it might be because it is temporarily disabled. This is because the USB port is set to turn off when your PC needs to save power.
The solution here is to deactivate this feature and reconnect your hard drive.
Another cause might be because of some faulty drivers. One of the fastest ways to update and repair all your drivers is Outbyte Driver Updater, a specialized tool for repairing and installing driver updates.
2. Assign a drive letter
- Make sure your SSD is connected to your PC, press the Windows key + X, and choose Disk Management.
- Locate your drive, right-click it, and choose Change Drive Letter and Paths.
- Now, click the Add button if the drive does not have a letter. If it already has, click the Change button instead.
- Finally, select the letter you want to assign to the drive and click OK.
If disabling the power management feature does not fix the Samsung portable SSD T5 not showing up the issue, it might be because the drive does not have a drive letter. After assigning the letter, the drive should appear on your PC.
3. Format drive
- Open Disk Management with the drive connected to your PC.
- Locate your SSD, right-click, and choose Format.
- Enter a Volume label, select a suitable File system (it’s advised to use NTFS), and click OK.
After the drive is formatted, check if the Samsung portable SSD T5 is still not showing up. Knowing that this solution will delete all files from your drive is essential.
So, if you have important files on it, you might want to get data recovery software ready before applying this fix.
If your Samsung portable T5 SSD is not showing up on your PC, it can lead to the loss of essential data. We hope you can prevent this by following the solutions in this guide.
Similarly, if you are facing the Kingston SSD not detected issue, you can fix it quickly by applying the steps in the linked guide.
Feel free to let us know the solution that helped you fix this issue in the comments below.