Fix: Screen Resolution Changed after Nvidia Driver Update on PC
3 min. read
Updated on
Read our disclosure page to find out how can you help Windows Report sustain the editorial team. Read more
Key notes
- Keeping your drivers up-to-date is essential if you want to get the best out of your equipment.
- Users of Nvidia graphics cards report that the screen resolution suffers changes after a driver update.
- This error can happen both for Windows 8 and Windows 10 users, but it is thankfully caused by minor issues and it is easy to fix.
- See below how to roll back your graphics driver, update your OS, manually change your resolution, plus other tricks.

Screen resolution changed by itself on your computer? Updating drivers is an essential action in all Windows operating systems.
But some users of NVidia graphics cards reported that after they updated the video driver, screen resolution changed and they were unable to bring it back to normal.
This error could occur in both Windows 8 and Windows 10 operating systems. But we expect it to appear more to Windows 10 users because Windows 10 gets more updates, and new improvements and compatibility fixes are being released every day.
So there’s a big possibility that your NVidia driver is just not compatible with Windows 10, just like a lot of other drivers or software.
The incompatibility of the driver with the operating system could cause a lot of problems, and messed-up screen resolution is just one of them.
How to fix screen resolution changes after Nvidia driver update
If your screen resolution changed, after the Nvidia driver update, you can try one of the solutions below, that most likely will solve your issue:
1. Roll back your graphics driver
So, to bring your screen resolution back to normal, or solve whichever graphical problem you have, you’ll have to roll back your driver to the version that worked well for you. To roll back your driver to the previous version, follow these steps:
- Right-click on This PC and go to Properties
- From the left pane select Device Manager
- Under Display Adapters, find your NVidia driver, right-click on it and go to Properties
- Beneath Driver tab, go to Roll back driver
- Restart your computer
This solution could be applied to both Windows 10 and Windows 10/8.1 operating systems, and it should solve your problems with screen resolution. On the other hand, if you’re unable to roll back your driver, go to NVidia website, find the working version of the driver, download it and install it manually.
In order to properly manage your drivers and uninstall or roll back to previous versions, you certainly need secure driver management tools. You’re in luck because the perfect job for this is PC HelpSoft Driver Updater.
2. Update Windows
All the drivers running on your computer depend on Windows 10 to work properly.
In other words, running outdated Windows versions may trigger various issues, including driver incompatibility problems and driver errors.
To avoid that, install the latest Windows 10 updates on your computer. Here’s how to do that:
- To access the Windows Update section, type “update” in the search box. This method works on all Windows versions.
- Then go to Windows Update, check for updates and install the available updates.
3. Disable your screen saver
Some users said that disabling the screen saver helped them fix the problem. So, go to Settings > Lock Screen >scroll down to Screen Saver settings > disable the screen saver.
4. Manually change resolution
If none of the solutions listed above worked, you only have one option left: manually adjust your display resolution.
- Right-click on desktop > select Display Settings
- Go to Resolution and use the drop down menu to select the right resolution for you.
Applying one of these solutions will probably solve your resolution issue without that much effort. However, if you find any other useful information or method, make sure to let us know in the comment section below!
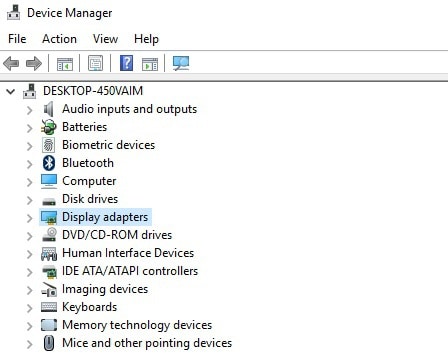
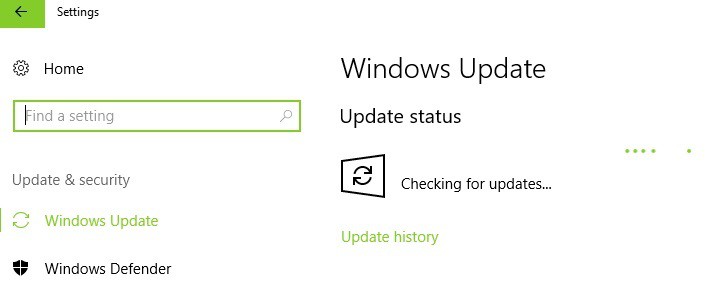









User forum
0 messages