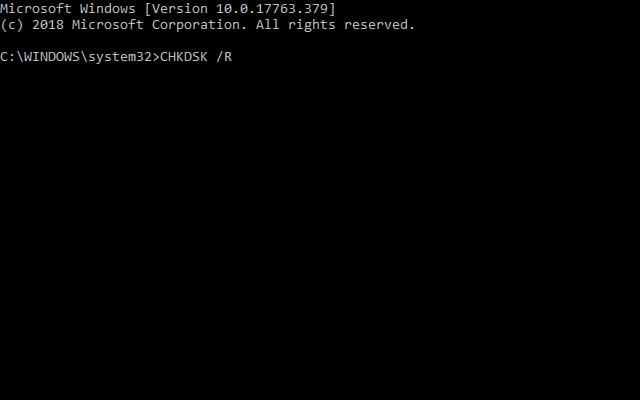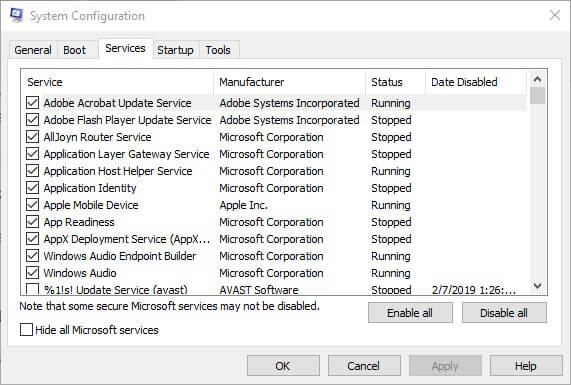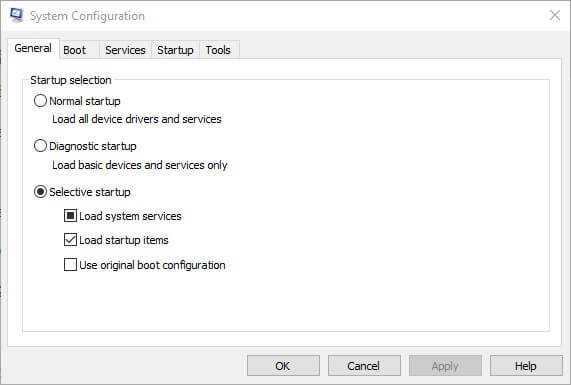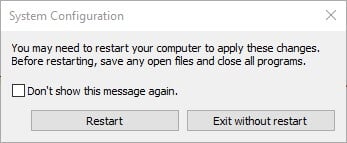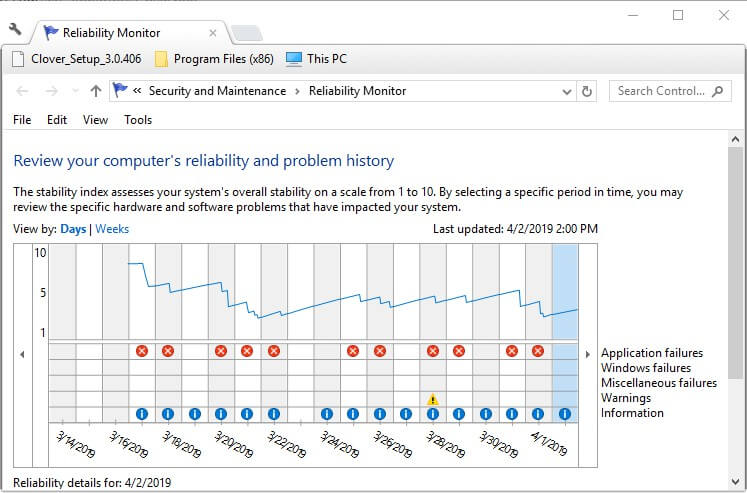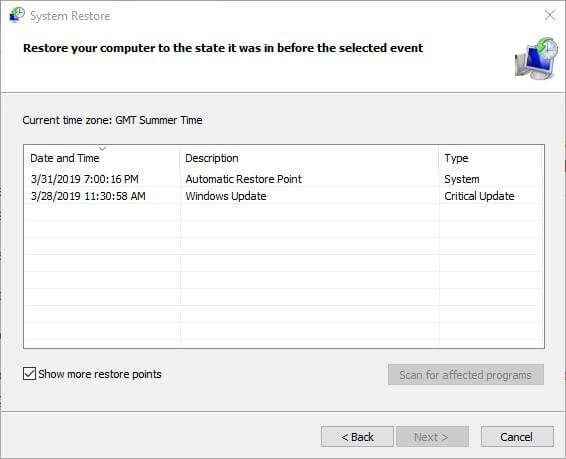Scripted diagnostics native host has stopped working [Fix]
4 min. read
Updated on
Read our disclosure page to find out how can you help Windows Report sustain the editorial team Read more

The Scripted diagnostics native host has stopped working error message is one that can pop up for some users when utilizing troubleshooting utilities in Windows.
In addition, the error message states, A problem caused this program to stop working correctly. Some users have also stated that the error message pops up more randomly in Windows 10 every few hours. These are resolutions users have fixed the Scripted diagnostics error with.
What to do if Scripted diagnostics native host is not working?
- Run a System File Checker Scan
- Run the Check Disk Utility
- Clean boot Windows
- Open the Reliability Monitor
- Roll Back Windows Updates
1. Run a System File Checker scan
A few users have said that they fixed the Scripted diagnostics error with the System File Checker. The SFC utility will scan for and fix corrupted system files. Follow the guidelines below to run an SFC scan in Windows 10.
- Open Cortana’s search box by pressing the Windows key + Q hotkey.
- Enter the keyword cmd in the search box.
- Right-click Command Prompt and select Run as administrator.
- First, enter DISM.exe /Online /Cleanup-image /Restorehealth in the Prompt; and press the Enter key.
- To initiate a system file scan, enter sfc /scannow and press Return.
- The scan will probably take at least 30 minutes. Thereafter, restart Windows if the scan results say that WRP repaired files.
2. Run the Check Disk Utility
- Users have also confirmed that running the Check Disk utility fixed the Scripted diagnostics error for them. To do so, open the Cortana app.
- Enter cmd in Cortana’s search box.
- Open an elevated Command Prompt by right-clicking it and selecting Run as administrator.
- Next, input CHKDSK /R in the Command Prompt and press Return.
- If prompted for a restart, restart Windows as requested.
3. Clean boot Windows
The Scripted diagnostics error can often be due to third-party programs or services that users don’t really utilize themselves. Remember that the error message states, A problem caused this program to stop working correctly.
Clean-booting Windows will remove superfluous programs and services that might be generating the error. So, that’s another potential resolution for it. Users can clean boot Windows 10 as follows.
- First, launch Run with the Windows key + R keyboard shortcut.
- Input msconfig in Run’s text box, and click the OK button.
- Select the Services tab shown directly below.
- Select the Hide all Microsoft services option, which will exclude those services.
- Then press the Disable all button.
- Next, select the General tab on the System Configuration window.
- Click the Selective startup radio button.
- Select both the Load system services and Use original boot configuration checkboxes.
- Deselect the Load startup items option.
- Click the Apply and OK buttons.
- Then click Restart on the dialog box that opens.
4. Open the Reliability Monitor
The Reliability Monitor is a Control Panel utility that can come in handy for fixing the Scripted diagnostics error. That utility documents program & system crashes.
That utility might show users what program or process generated the Scripted diagnostics error message. Users can open the Reliability Monitor as follows.
- Open Run with its hotkey.
- Enter perfmon /rel in the Open box and click OK to open the Reliability Monitor shown directly below.
- Then select the red cross for the Scripted diagnostics error. That will show users what program or process stopped working within the Source box.
- Click View technical details to get further info that will include a path for the program.
- Users can uninstall any third-party program that generated the error via the Programs and Features Control Panel applet.
- If the Source box references a system process, users might need to disable the service for it via the Services or Task Manager windows.
5. Roll Back Windows Updates
The Scripted diagnostics error can also arise after Windows updates. Some users have even said that uninstalling certain Windows updates fixed the error for them.
So, the System Restore utility, which will roll back cumulative updates after a selected restore point, might fix the Scripted diagnostics error. Follow the guidelines below to roll back Windows.
- First, open the Run accessory.
- Input rstrui in the Open text box and click OK to open System Restore.
- Click Next and select Show more restore points.
- Choose a restore point that will roll back recent updates. Some of the restore points might even be listed as Windows Update.
- Click Next and select the Finish option to confirm.
Those are a few of the confirmed resolutions for the Scripted diagnostics error. However, there isn’t necessarily a guaranteed resolution for the issue.
RELATED ARTICLES TO CHECK OUT: