Ladda ner Realtek Audio Driver för Windows 11 [32/64 Bit]
7 min. read
Published on
Läs sidan för affiliate avslöjande för att ta reda på hur du kan hjälpa Windows Report utan ansträngning och utan att spendera några pengar. Read more
Key notes
- Att ladda ner Realtek-ljuddrivrutinen på ditt Windows 11-system hjälper till att öka ljudkvaliteten och förbättrar anslutningsmöjligheterna, tillsammans med olika andra fördelar.
- Lär dig hur du laddar ner drivrutinen för HP-, Dell-, Lenovo- och ASUS-enheter.
- Ta också reda på hur du åtgärdar problem med Realtek-ljuddrivrutinen i Windows 11.

Realtek Audio-drivrutiner är värdefull programvara som hjälper till att förbättra ljudutgången och förbättra systemets anslutningsmöjligheter med externa ljudenheter. På grund av dessa fördelar kanske du vill ladda ner Realtek-ljuddrivrutinen i Windows 11.
Men många har ingen aning om att installera Realtek-ljuddrivrutinen på sin dator. Med Windows 11 fortfarande i ett tidigt skede förväntas detta.
Om du också har försökt ladda ner och installera Realtek-ljuddrivrutinen i Windows 11, läs följande avsnitt för att ta reda på hur du kan göra det.
Hur kan jag installera Realtek-ljuddrivrutinen i Windows 11?
För att göra det enklare kommer vi att ta upp enskilda tillverkare i följande avsnitt, och du kan direkt gå till den du använder.
Vi kommer också att manuellt söka efter föraren. Men flera tillverkare erbjuder ett verktyg för att automatiskt upptäcka enheten och lista de tillgängliga drivrutinerna för den, och du kan använda den om den är tillgänglig.
1. Realtek ljuddrivrutin för HP i Windows 11
- Gå till drivrutinsavsnittet på HP:s officiella webbplats och välj din enhet från alternativet som listas här .
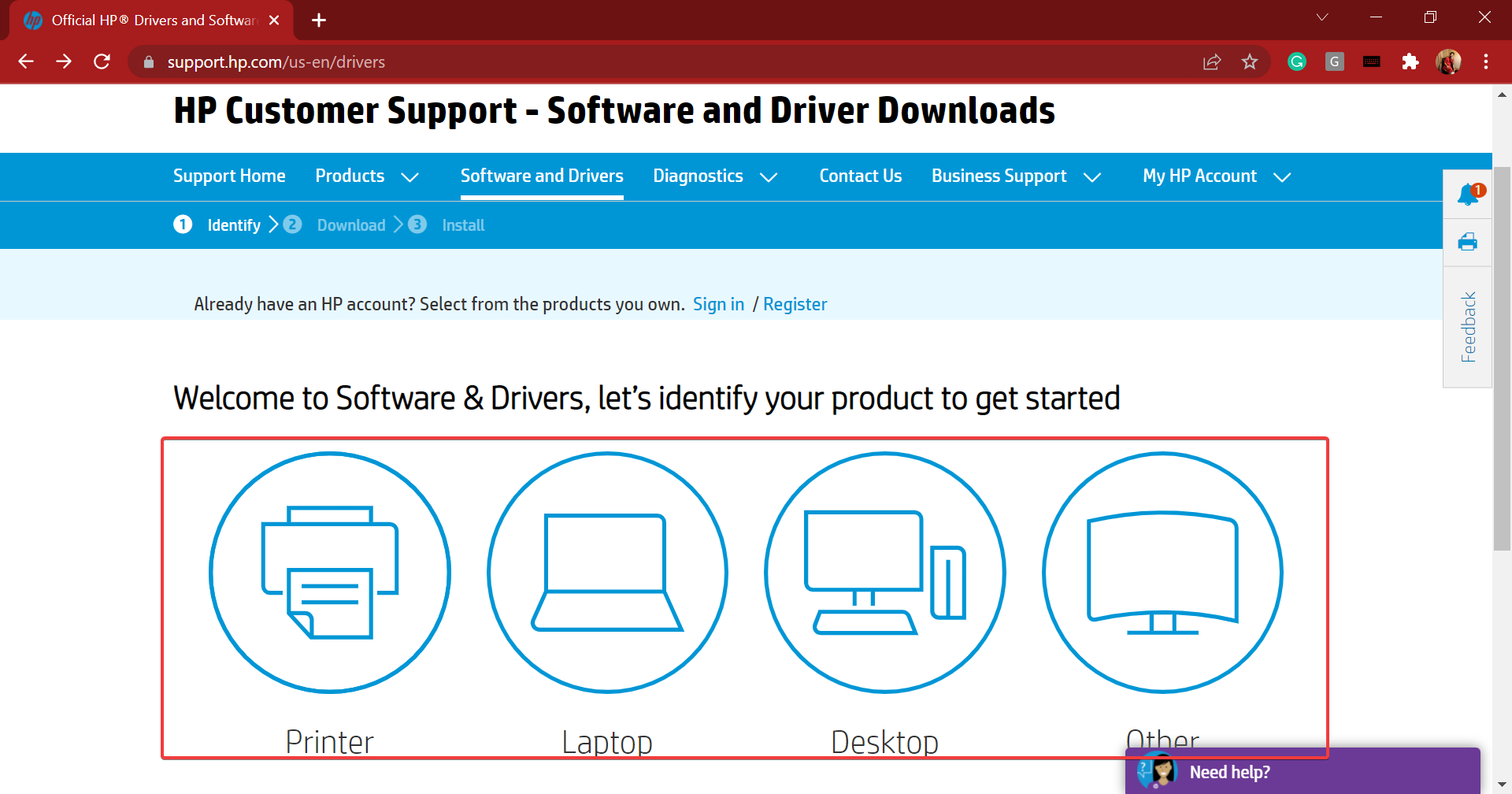
- Ange nu produktnamnet eller serienumret i det angivna textfältet och klicka på knappen Skicka.
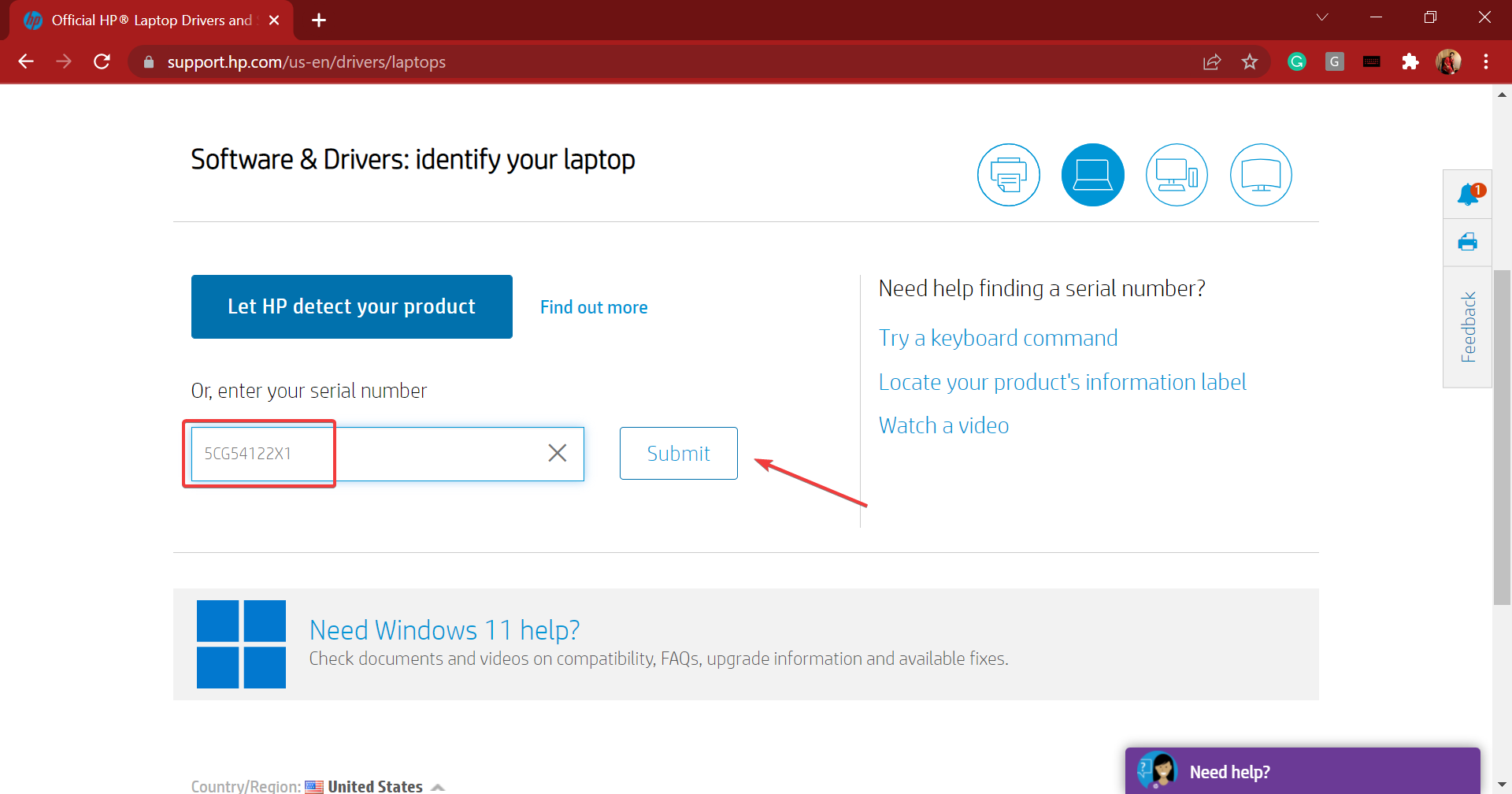
- Klicka på posten Alla drivrutiner för att kolla in de olika tillgängliga. Se också till att den senaste iterationen är vald som operativsystem. Om det inte är det, klicka på Välj ett annat operativsystem och välj Windows 11.
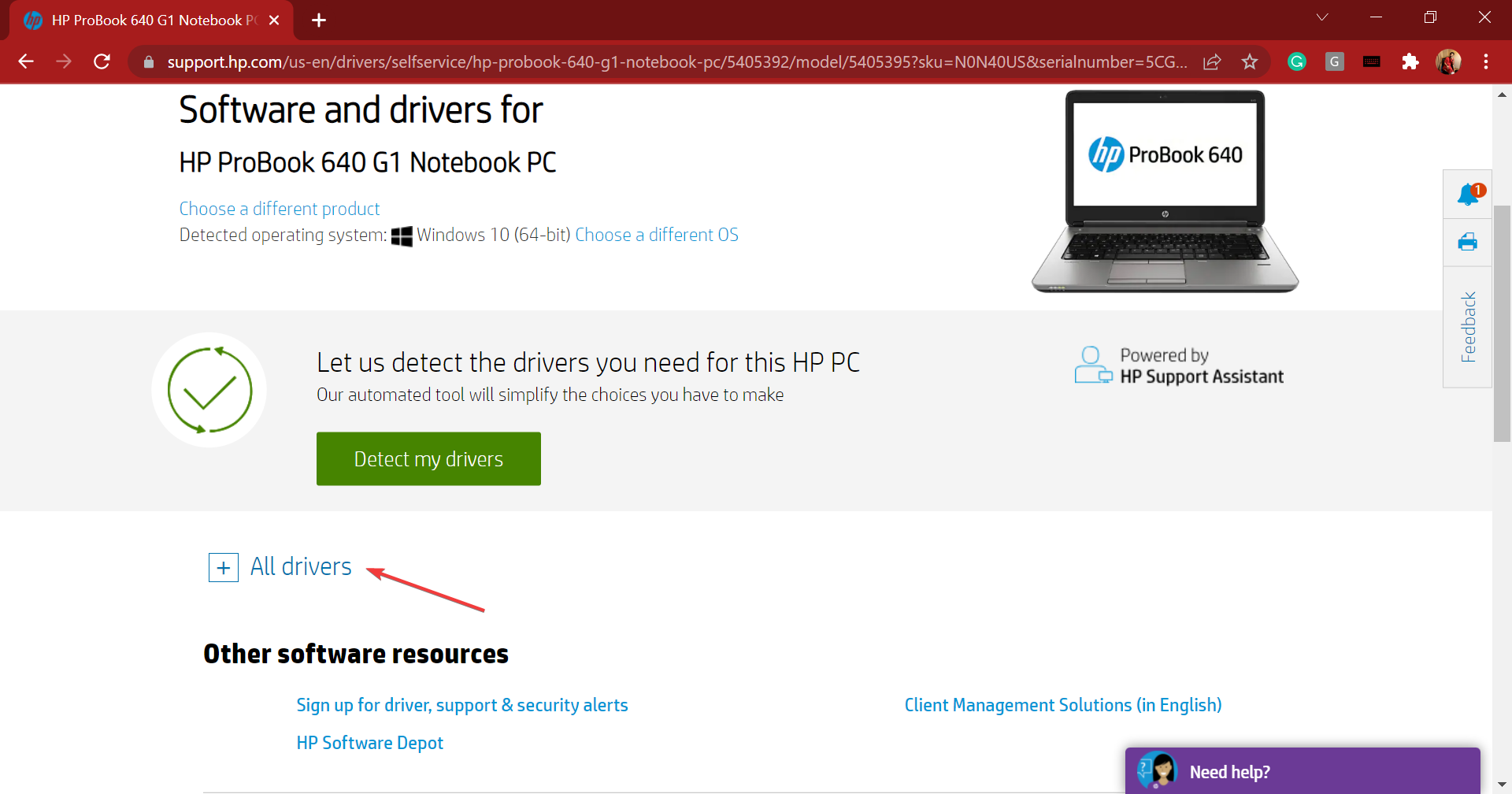
- Leta reda på Realtek-ljuddrivrutinen och klicka på alternativet Ladda ner bredvid den.
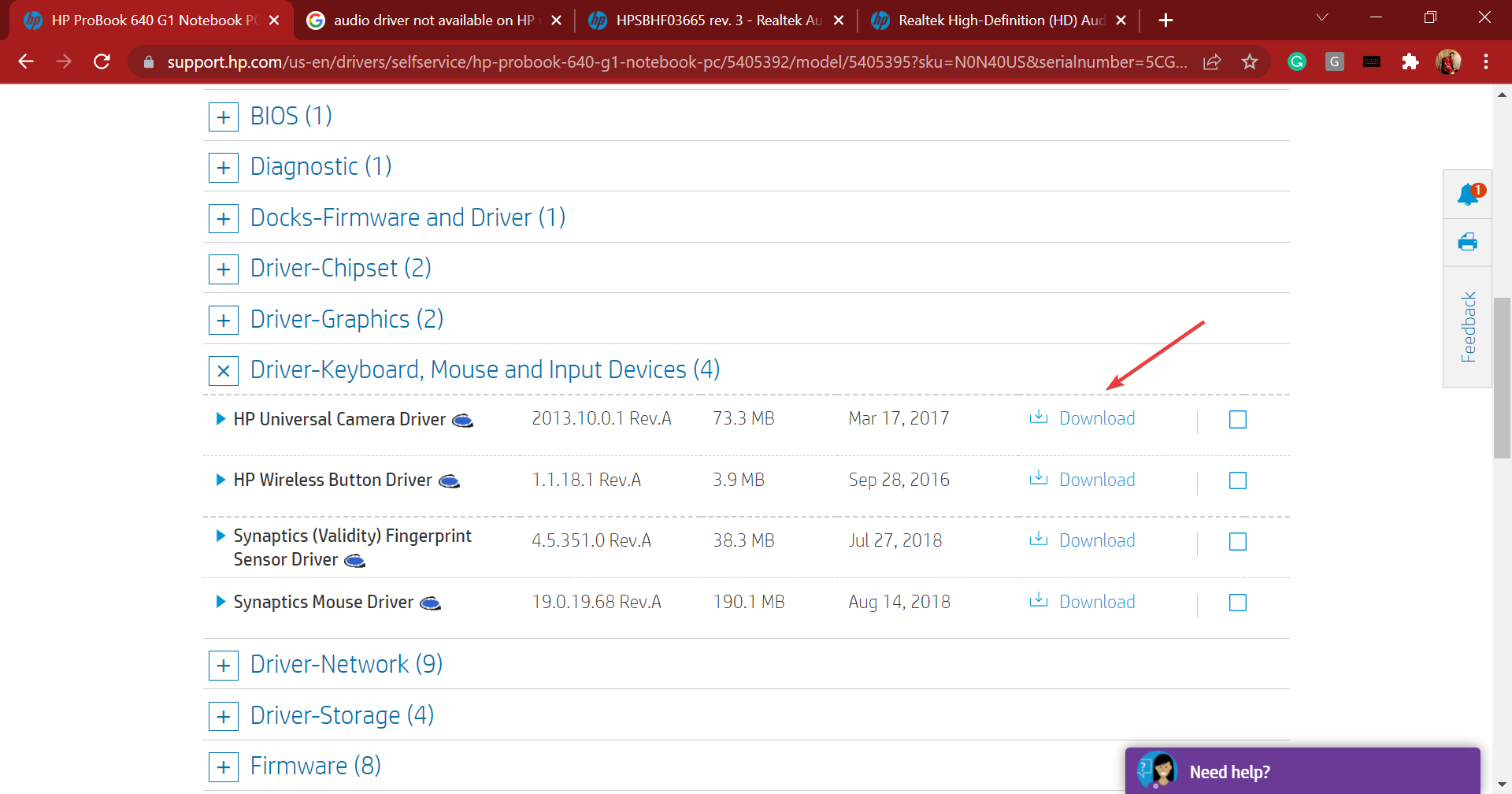
- Du kan nu ladda ner installationsassistenten eller klicka på Nej tack, jag laddar ner och installerar manuellt. Vi väljer det senare.

- När installationen har laddats ner klickar du på den för att starta installationsprogrammet.
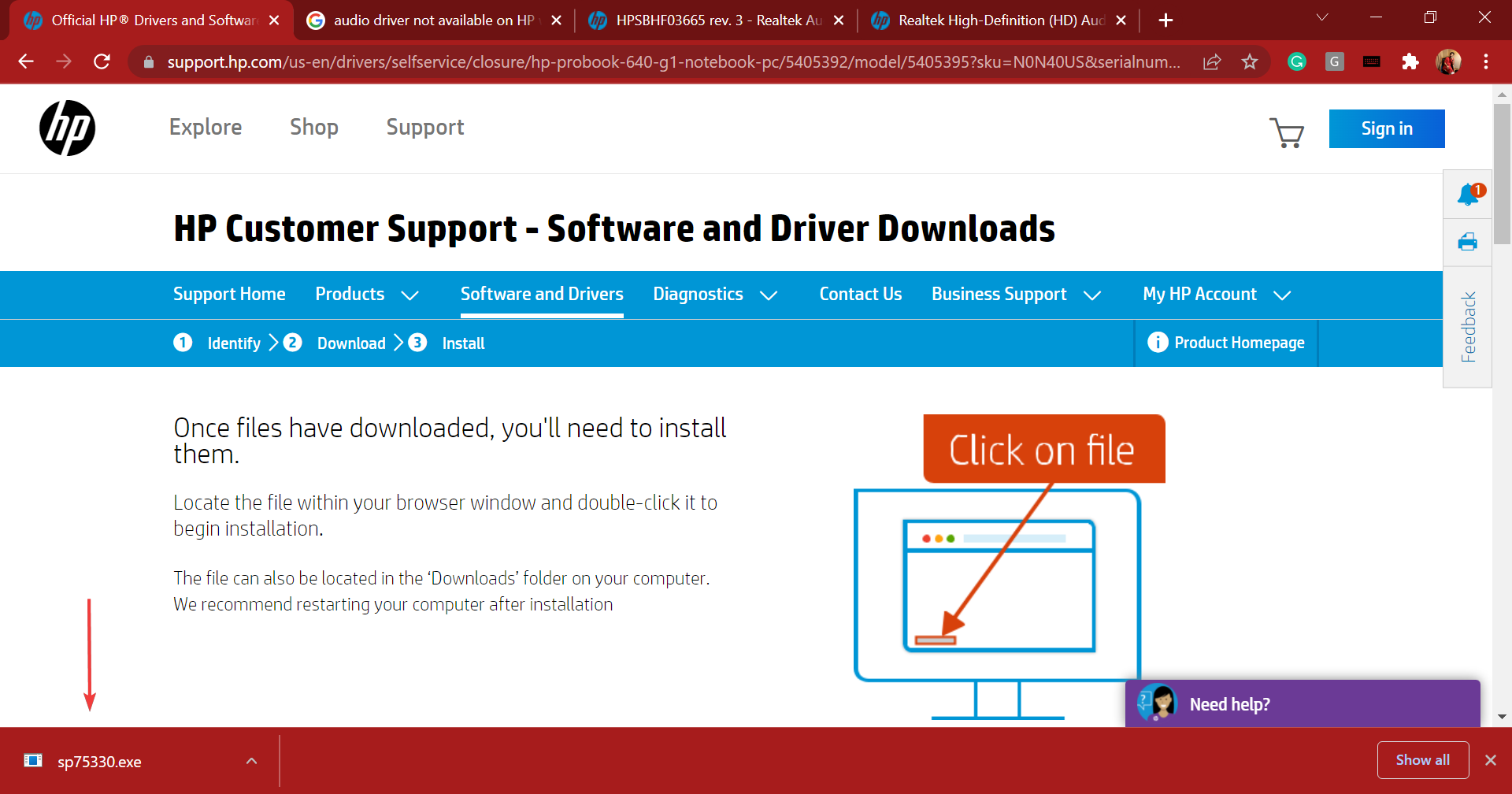
- Klicka på Ja på UAC-prompten (User Account Control).
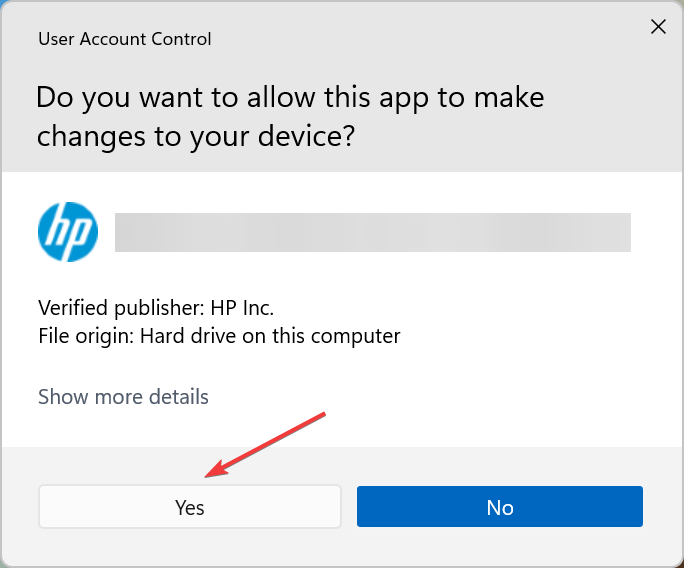
- Följ nu instruktionerna på skärmen för att slutföra installationsprocessen och starta om datorn när det är klart för att ändringarna ska träda i kraft fullt ut.
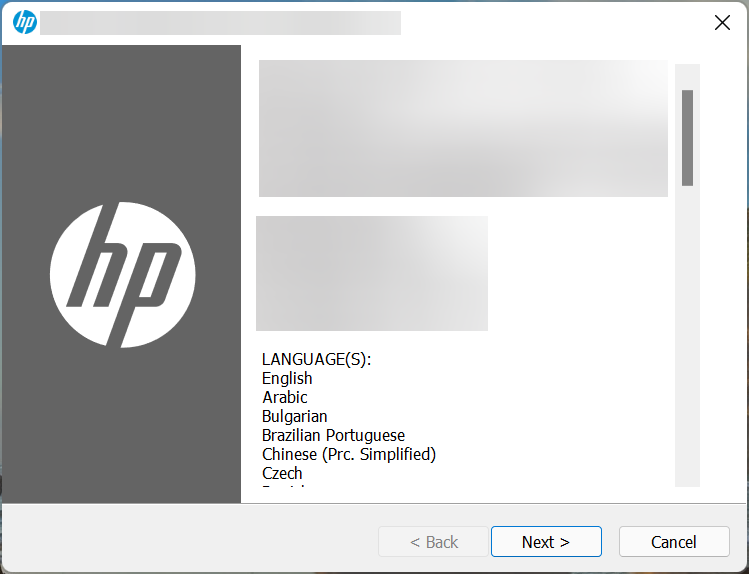
När du är klar med stegen som listas här kommer du att ladda ner Realtek-ljuddrivrutinen och köra den i Windows 11.
Om du inte vill gå igenom besväret med att manuellt söka efter drivrutinen, använd en pålitlig tredjepartsapp.
Vi rekommenderar att du använder PC HelpSoft Driver Updater, ett pålitligt verktyg som hjälper dig att automatiskt ladda ner och uppdatera relevanta drivrutiner på ditt system.
⇒ Skaffa PC HelpSoft Driver Updater
2. Realtek ljuddrivrutin för Dell i Windows 11
- Gå till avsnittet för nedladdning av drivrutiner på Dells webbplats, ange en produktidentifierare i det avsedda textfältet och klicka på Sök.
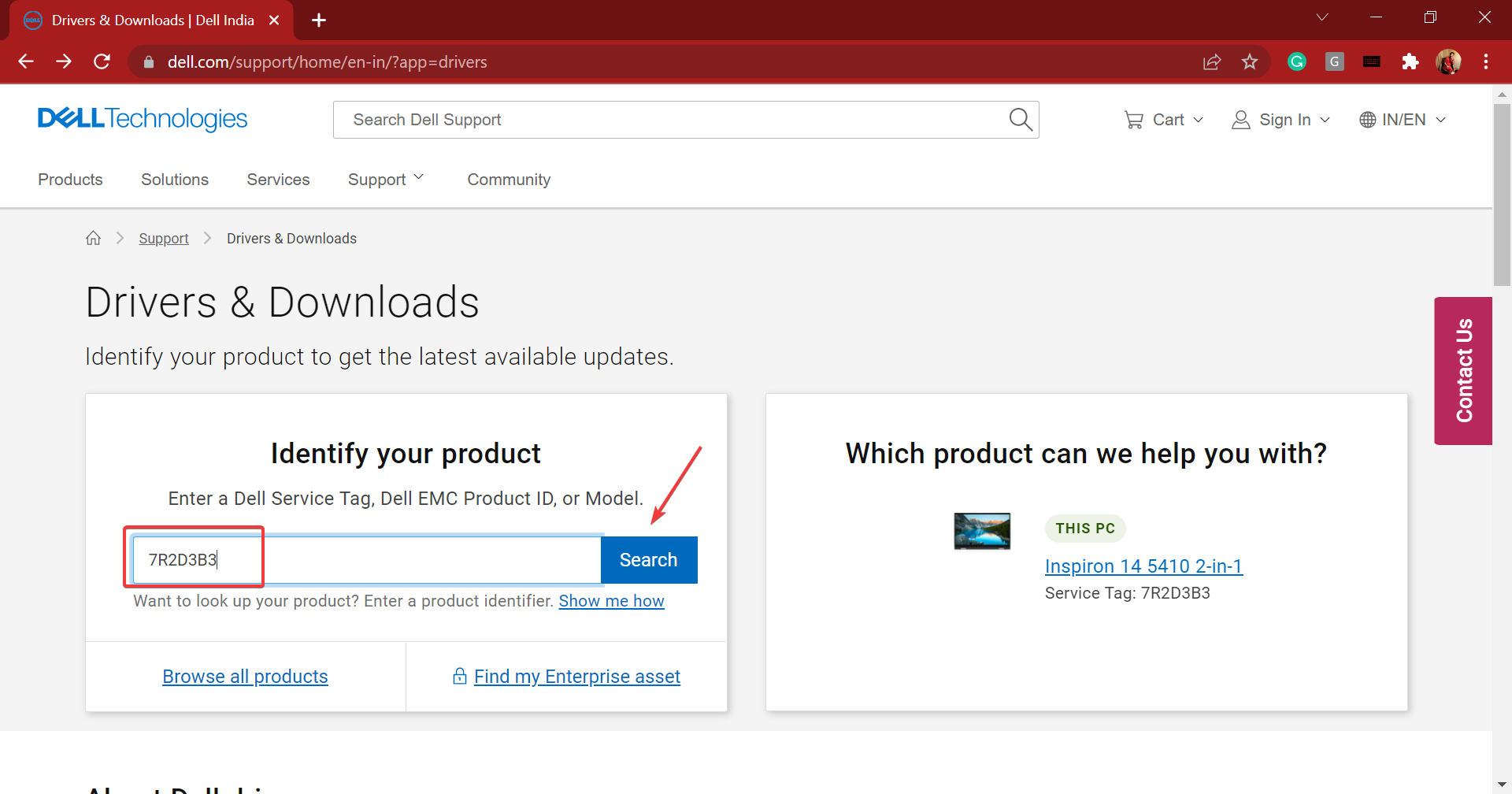
- Klicka nu på alternativet Hitta drivrutiner för att söka efter Realtek-ljuddrivrutinen manuellt.
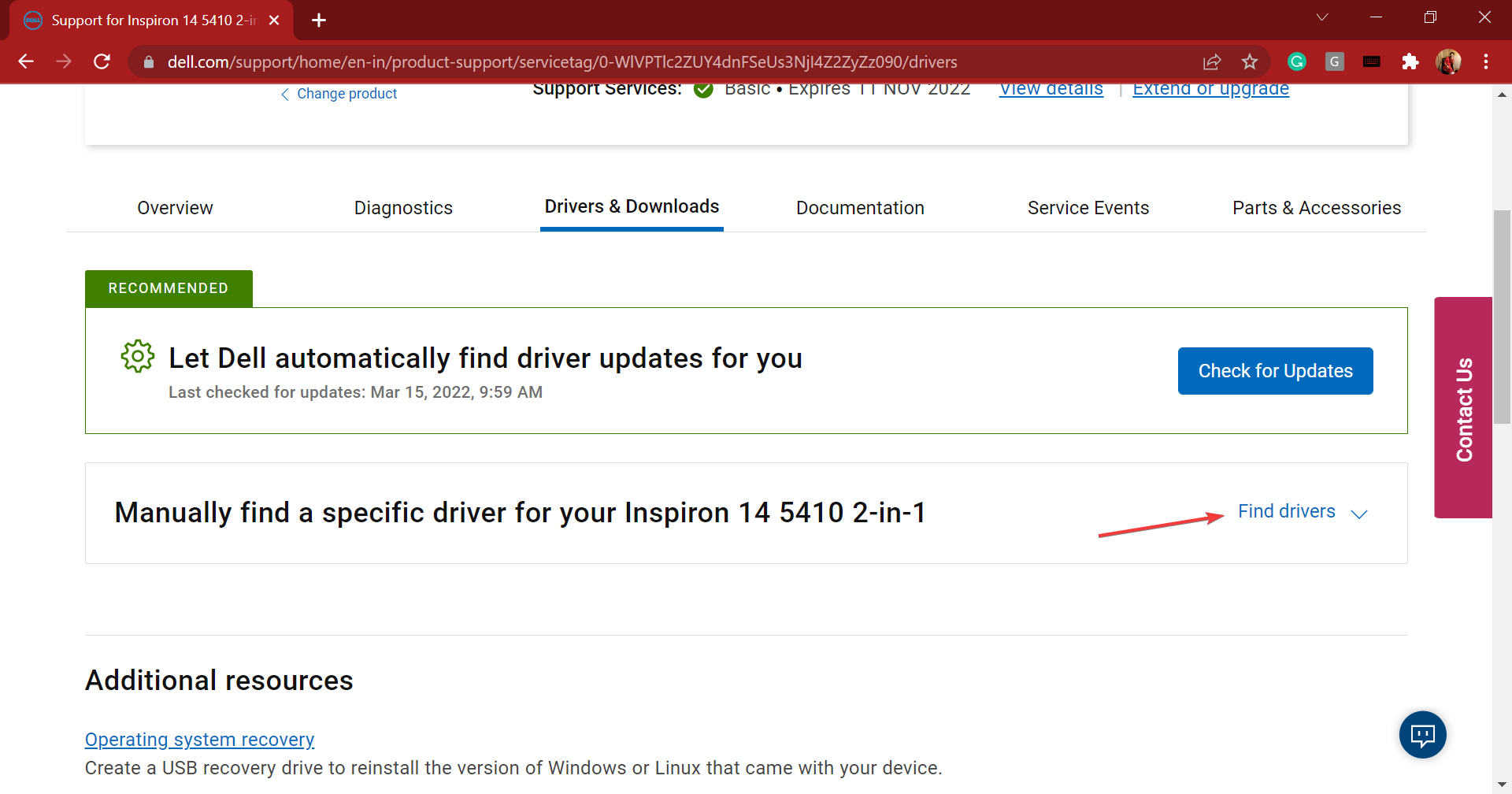
- Ange Realtek audio i sökordstextfältet och välj Windows 11 från rullgardinsmenyn Operativsystem.
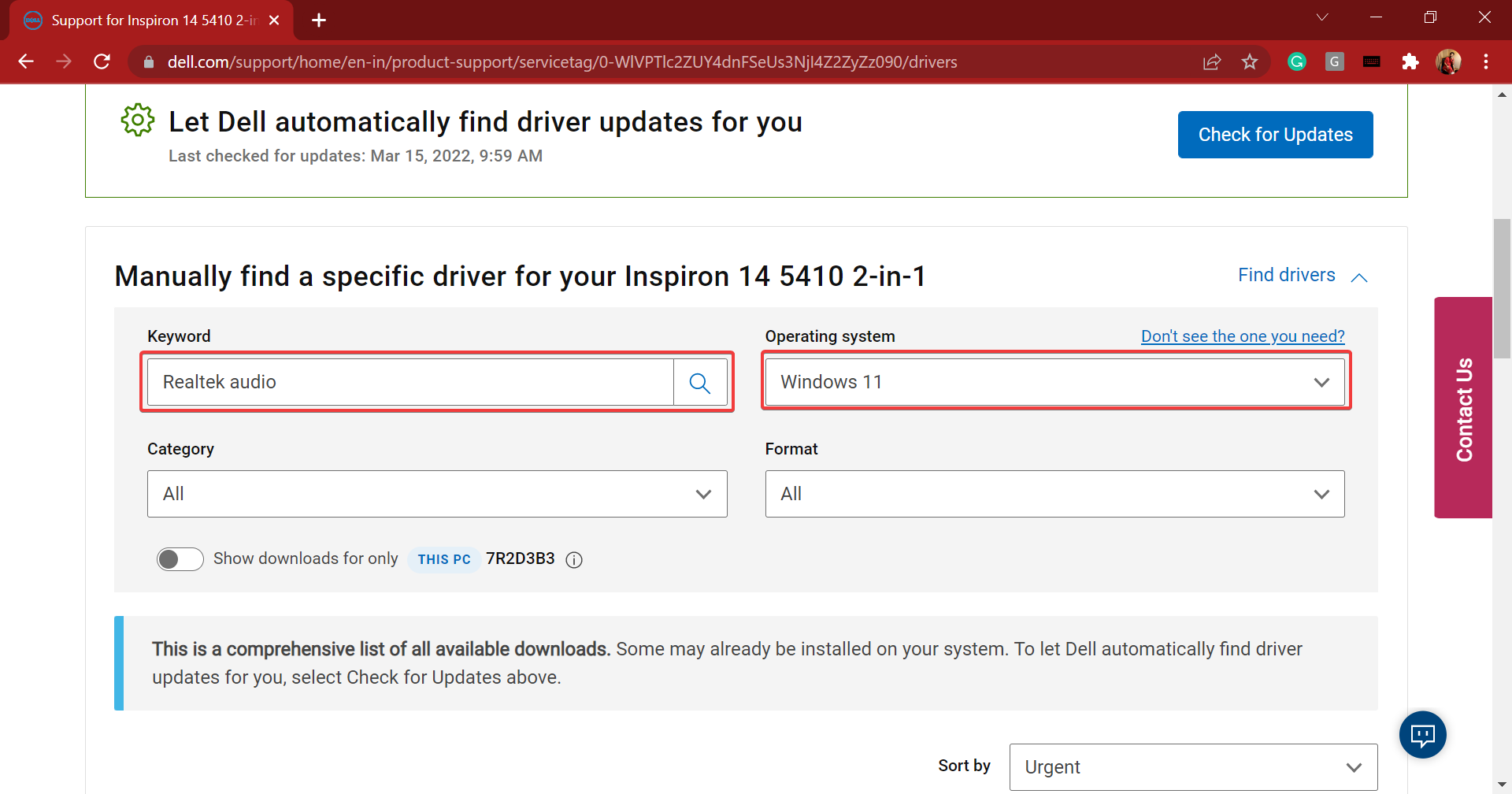
- Scrolla nu ner och klicka på knappen Ladda ner bredvid Realtek ljuddrivrutin.
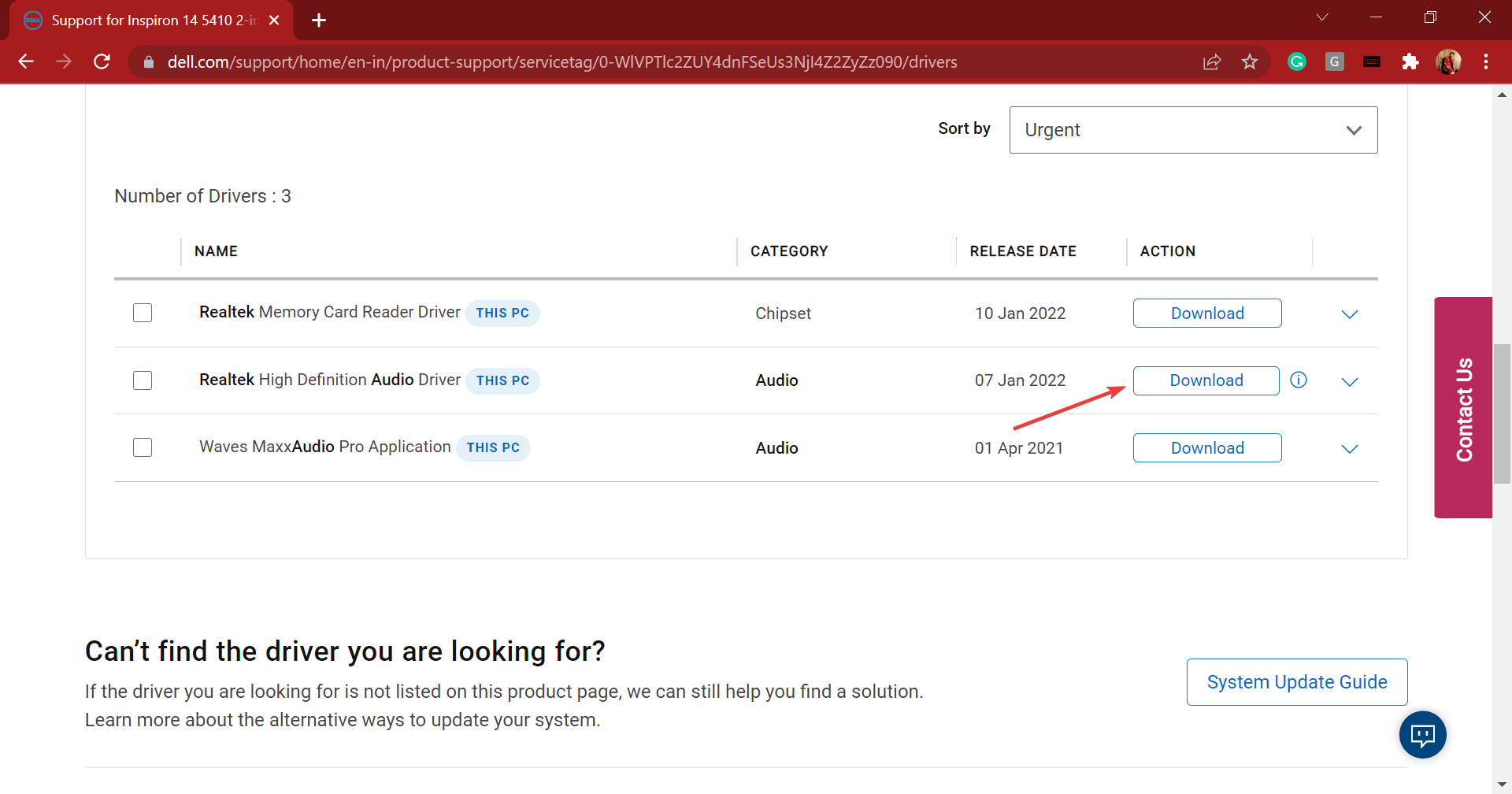
- När installationen har laddats ner klickar du på den för att starta installationsprogrammet.
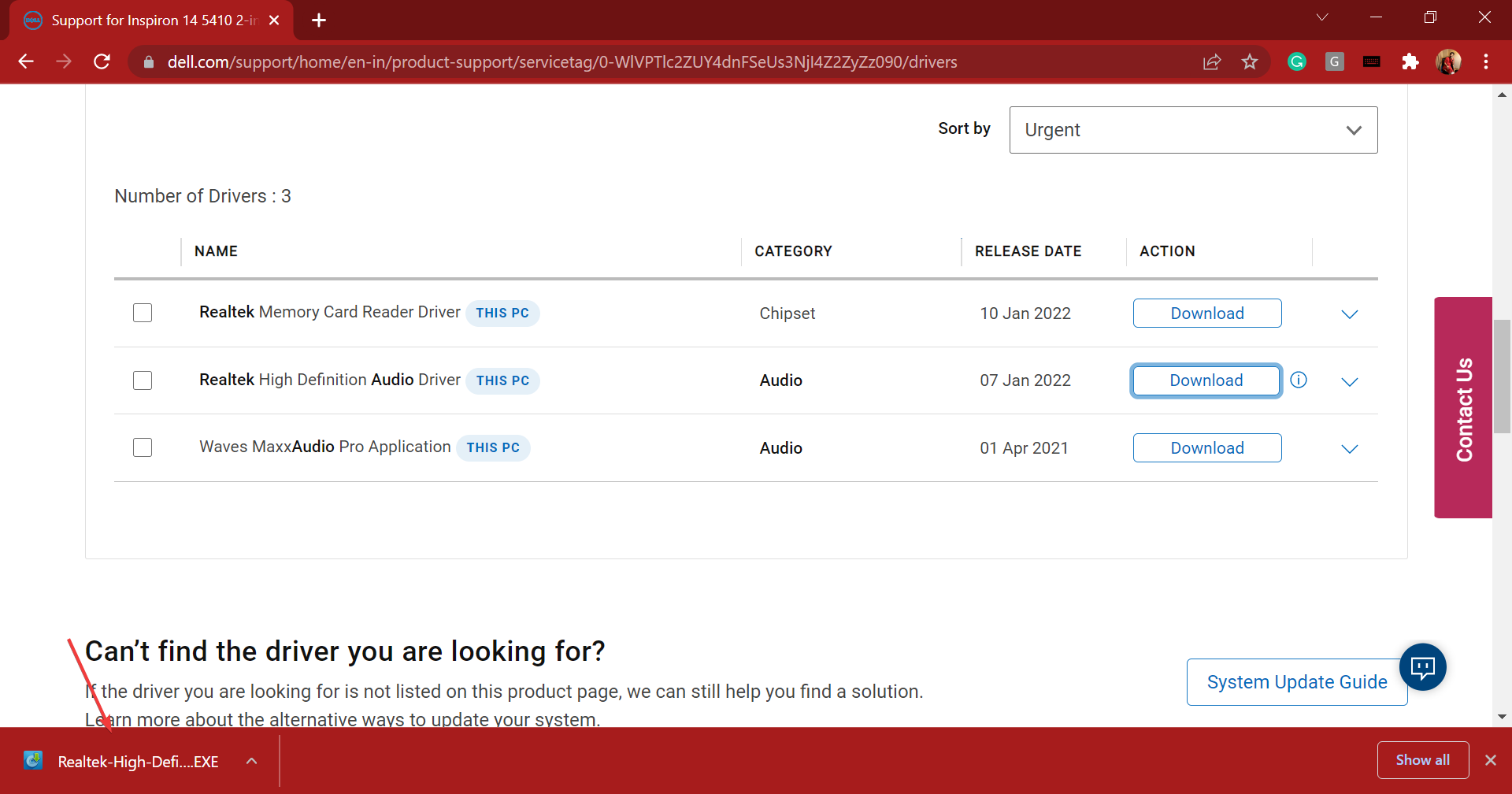
- Klicka på Ja på UAC-prompten (User Account Control).
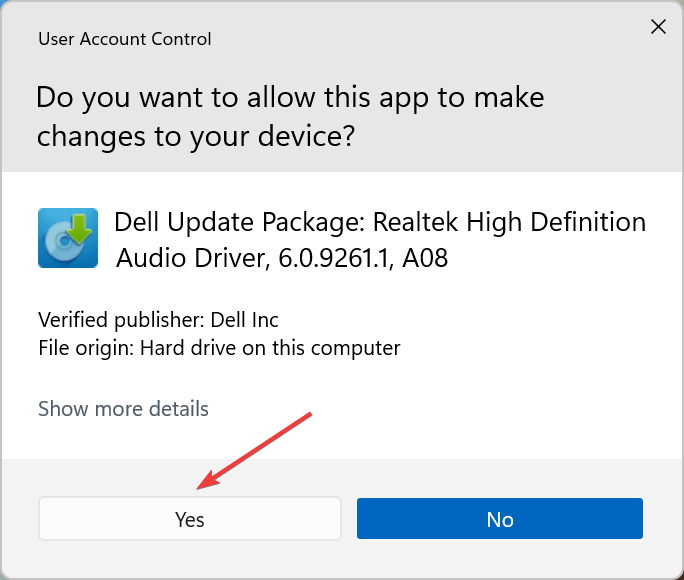
- Klicka sedan på Installera och följ instruktionerna på skärmen för att slutföra processen.
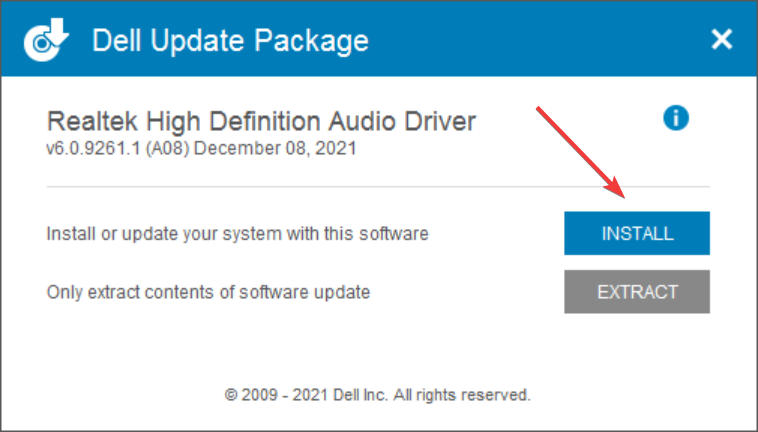
När du har laddat ner och installerat Realtek-ljuddrivrutinen i Windows 11, starta om datorn för att ändringarna ska träda i kraft, och du är igång.
3. Realtek ljuddrivrutin för Lenovo
- Gå till sidan för teknisk support för Lenovo , håll markören över datorn från alternativen som listas här och välj Visa PC-support.
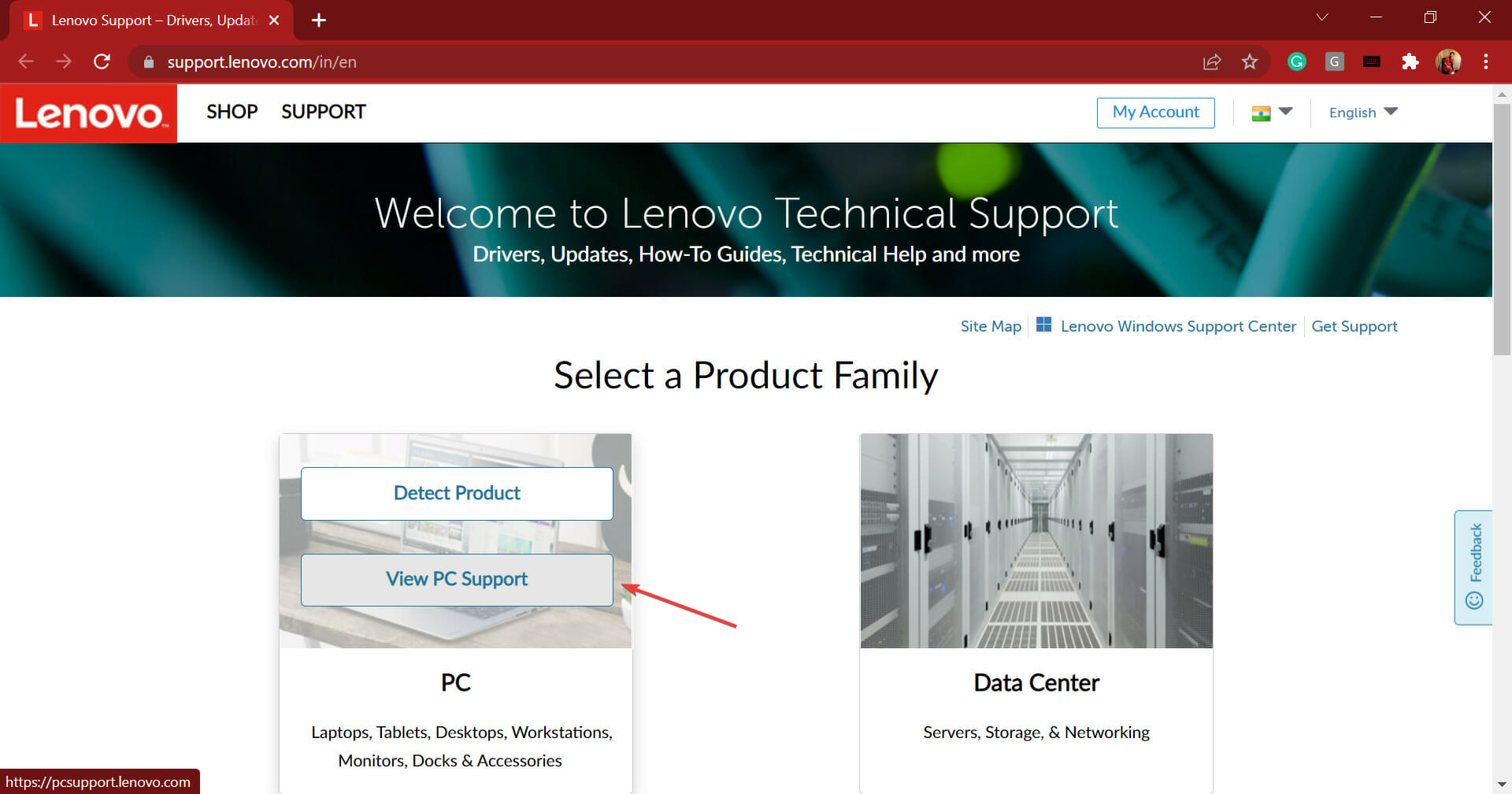
- Ange nu enhetsnamnet i det avsedda textfältet och välj lämpligt alternativ när det visas i sökresultaten.
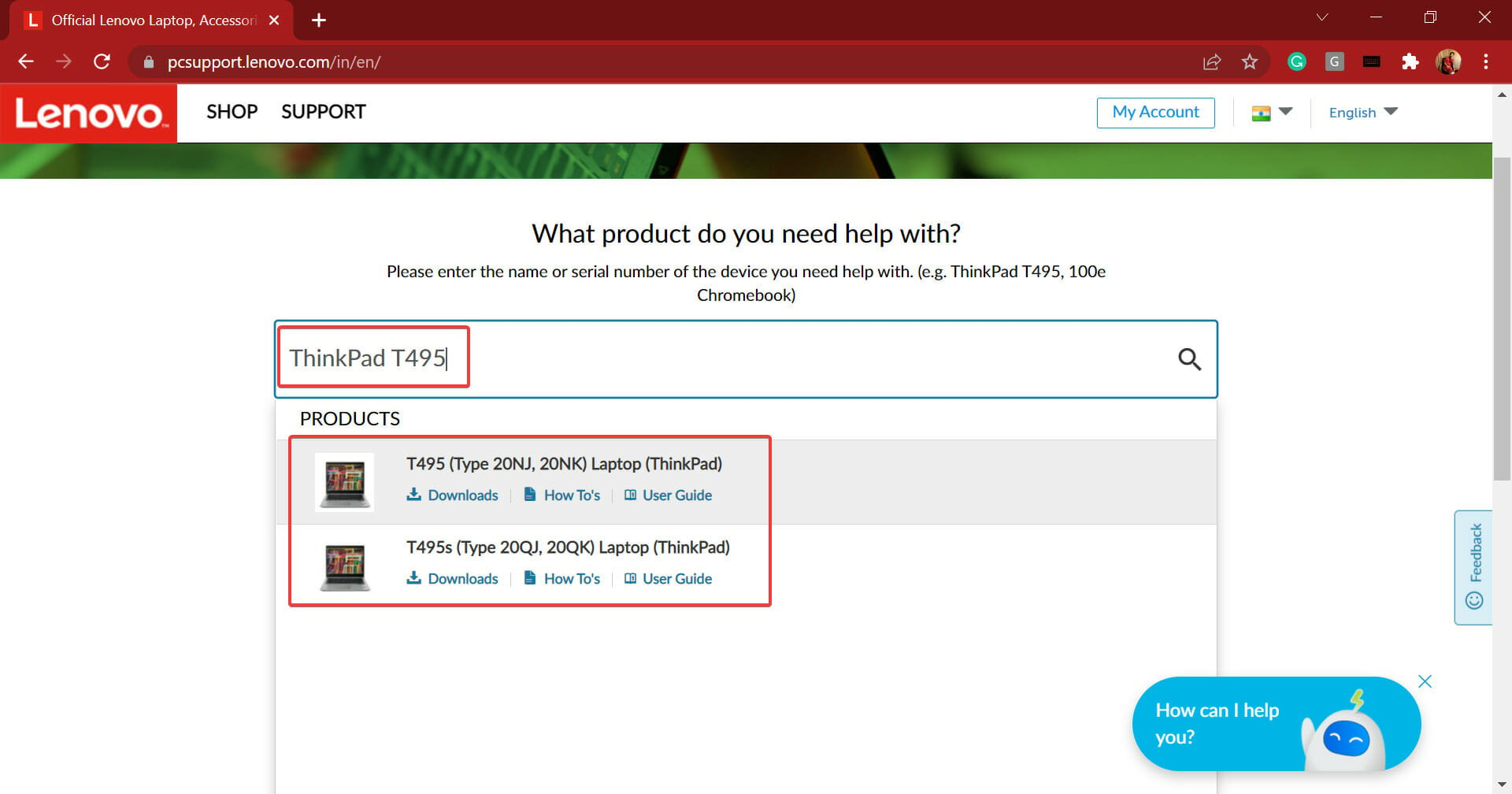
- Välj Drivrutiner och programvara från navigeringsrutan till vänster.
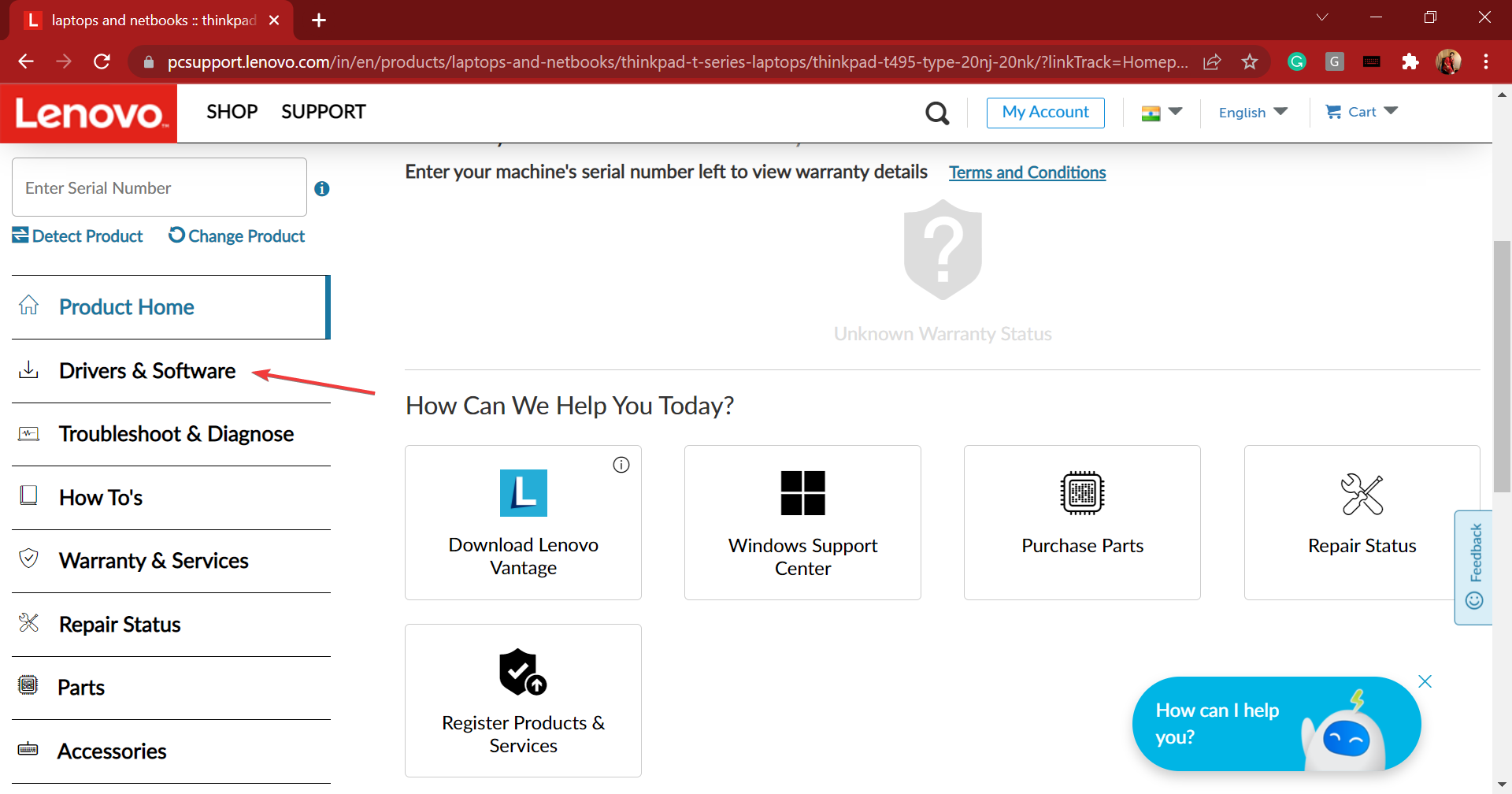
- Välj nu fliken Manuell uppdatering .
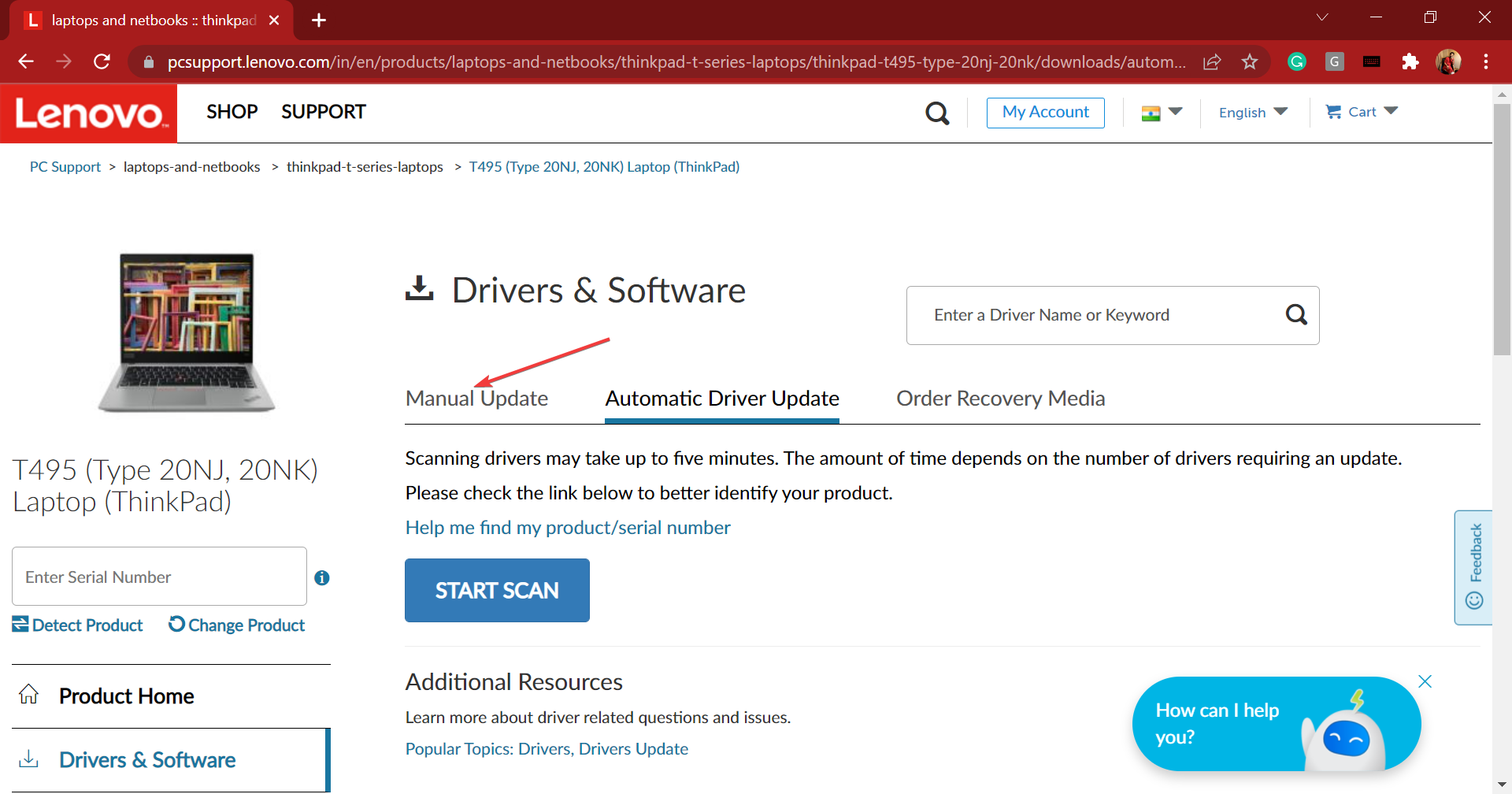
- Klicka på ljudposten från de olika komponenterna som listas här.
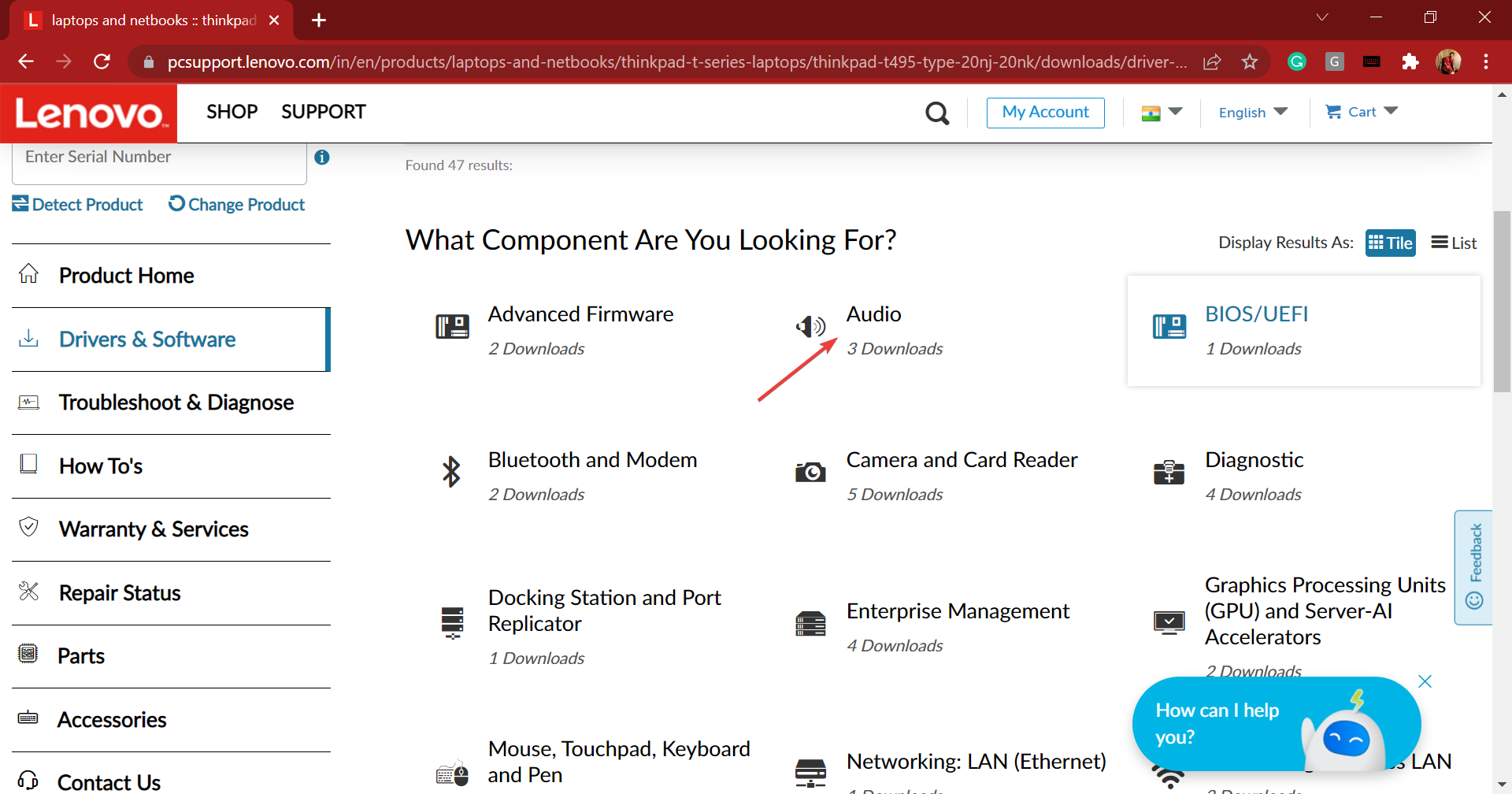
- Klicka sedan på Realtek ljuddrivrutin för Windows 11 .
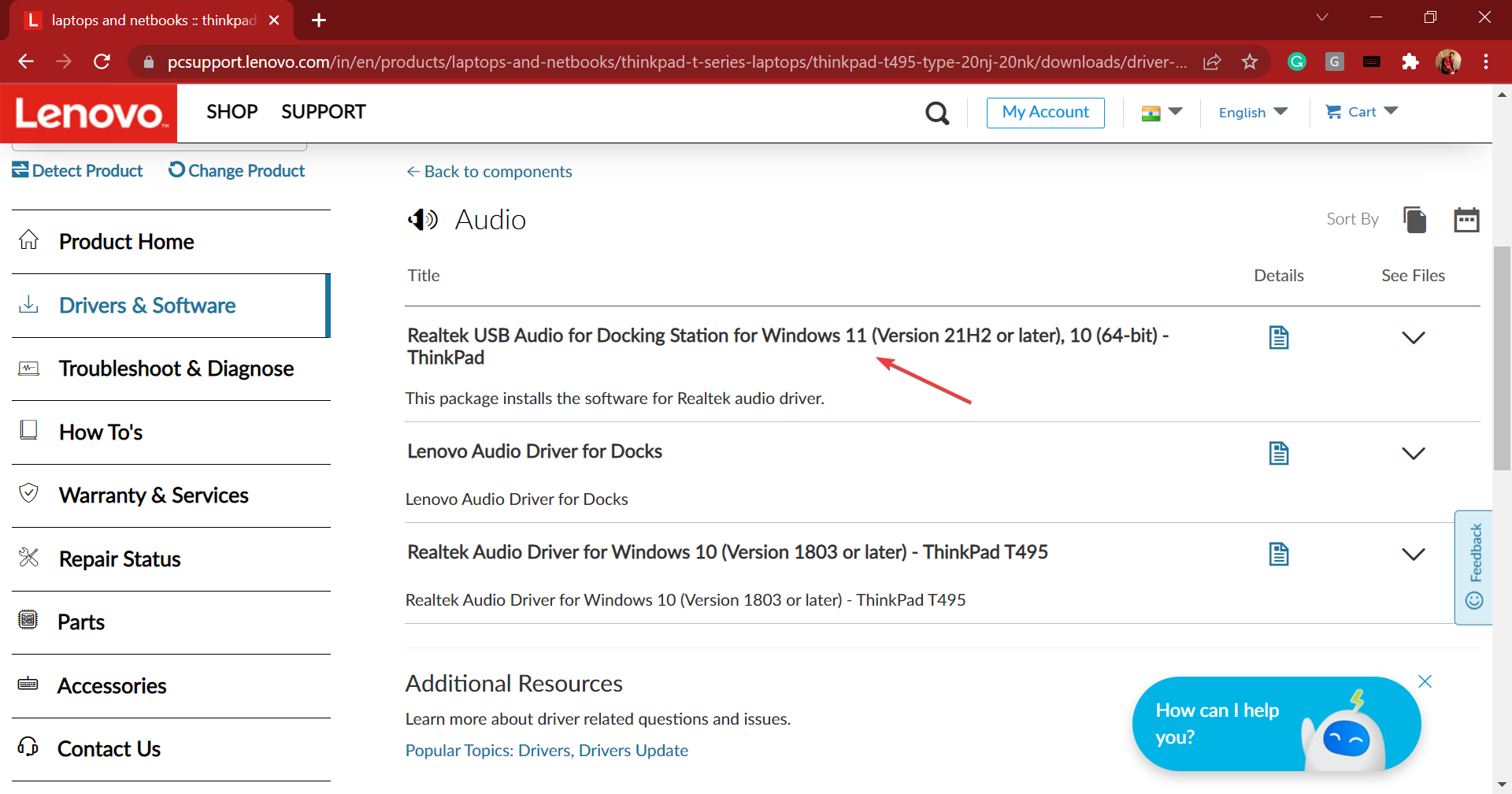
- Klicka på nedladdningsikonen bredvid Realtek ljuddrivrutin .
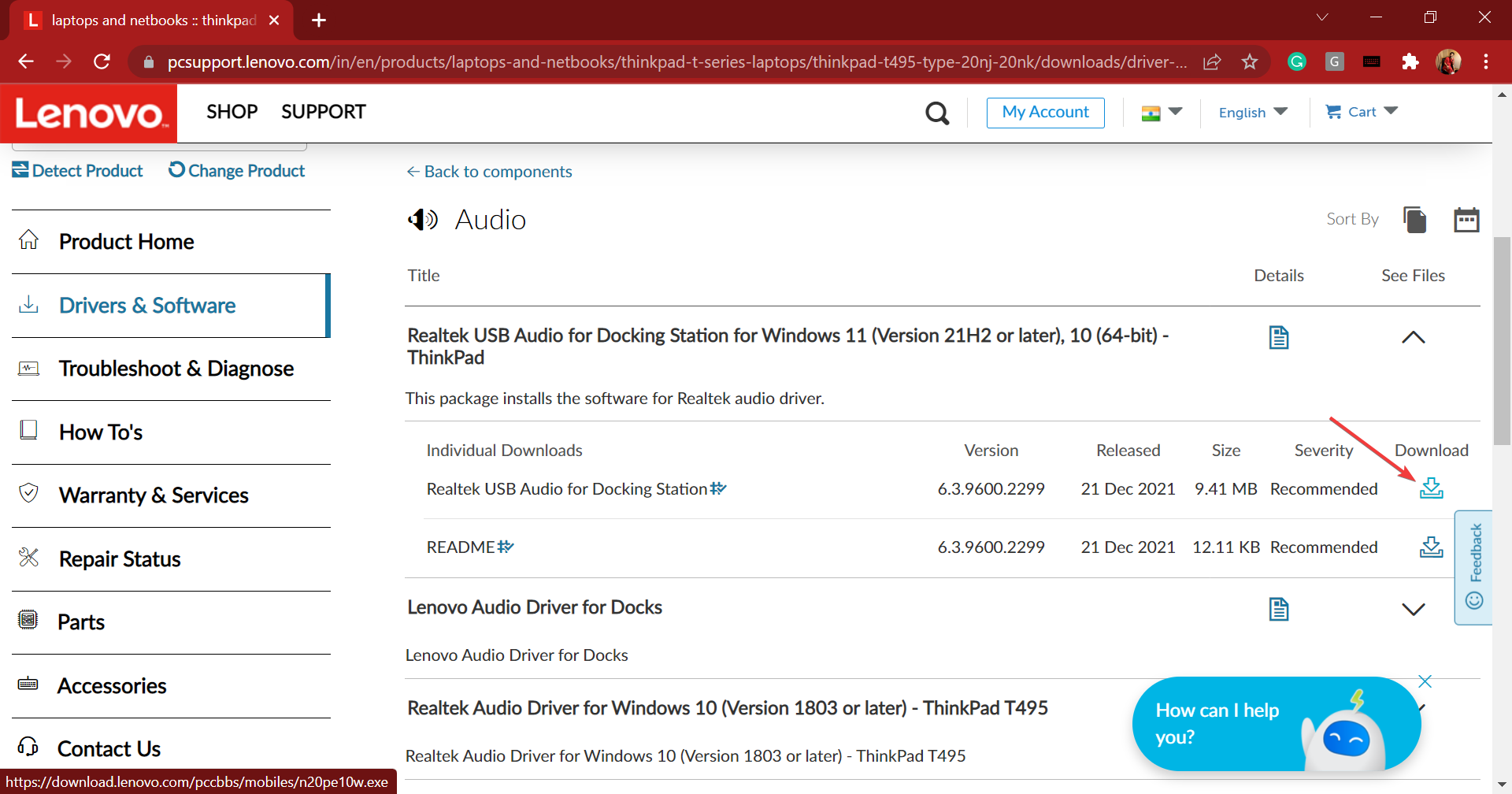
- När installationen har laddats ner klickar du på den för att starta installationsprogrammet.
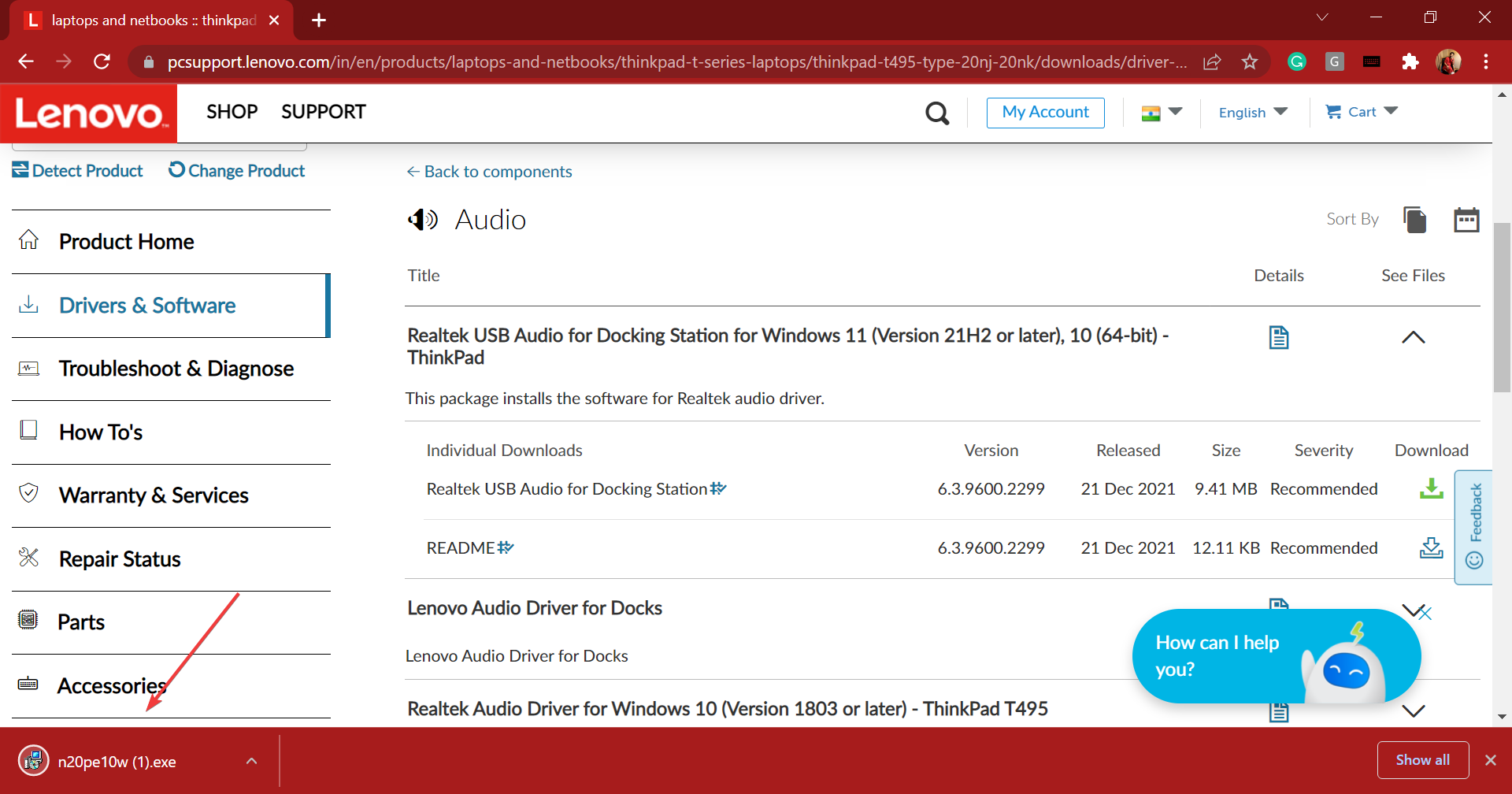
- Klicka på Ja i UAC-prompten (User Account Control) som dyker upp.
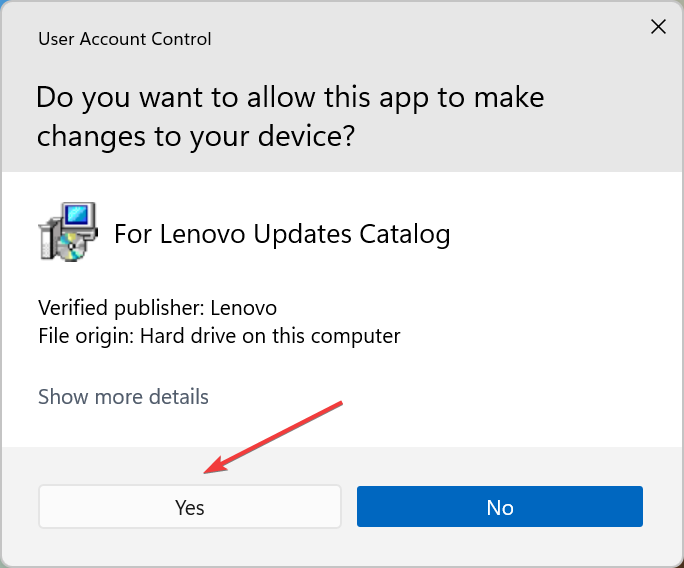
- Följ nu instruktionerna på skärmen för att slutföra installationsprocessen.
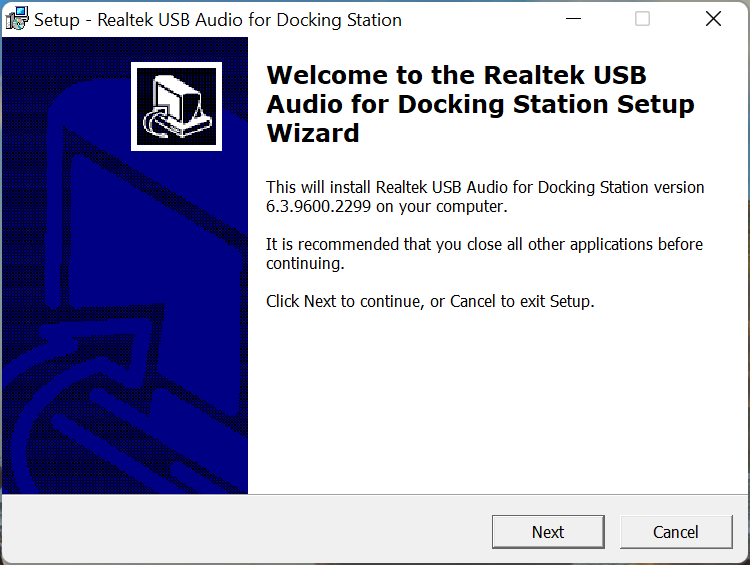
När du är klar med nedladdningen och installationen av Realtek-ljuddrivrutinen i Windows 11 på en Lenovo-enhet, starta om datorn för att ändringarna ska träda i kraft.
Om du letar efter en Wi-Fi-drivrutin istället, se till att besöka vår guide om hur du installerar Realtek Wi-Fi-drivrutin på Windows 11.
4. Realtek ljuddrivrutin för Asus
- Gå till Asus support och ange antingen modellnamnet och välj lämpligt alternativ från sökresultaten, eller så kan du hitta din produkt manuellt.

- Klicka på alternativet Driver & Utility till höger.
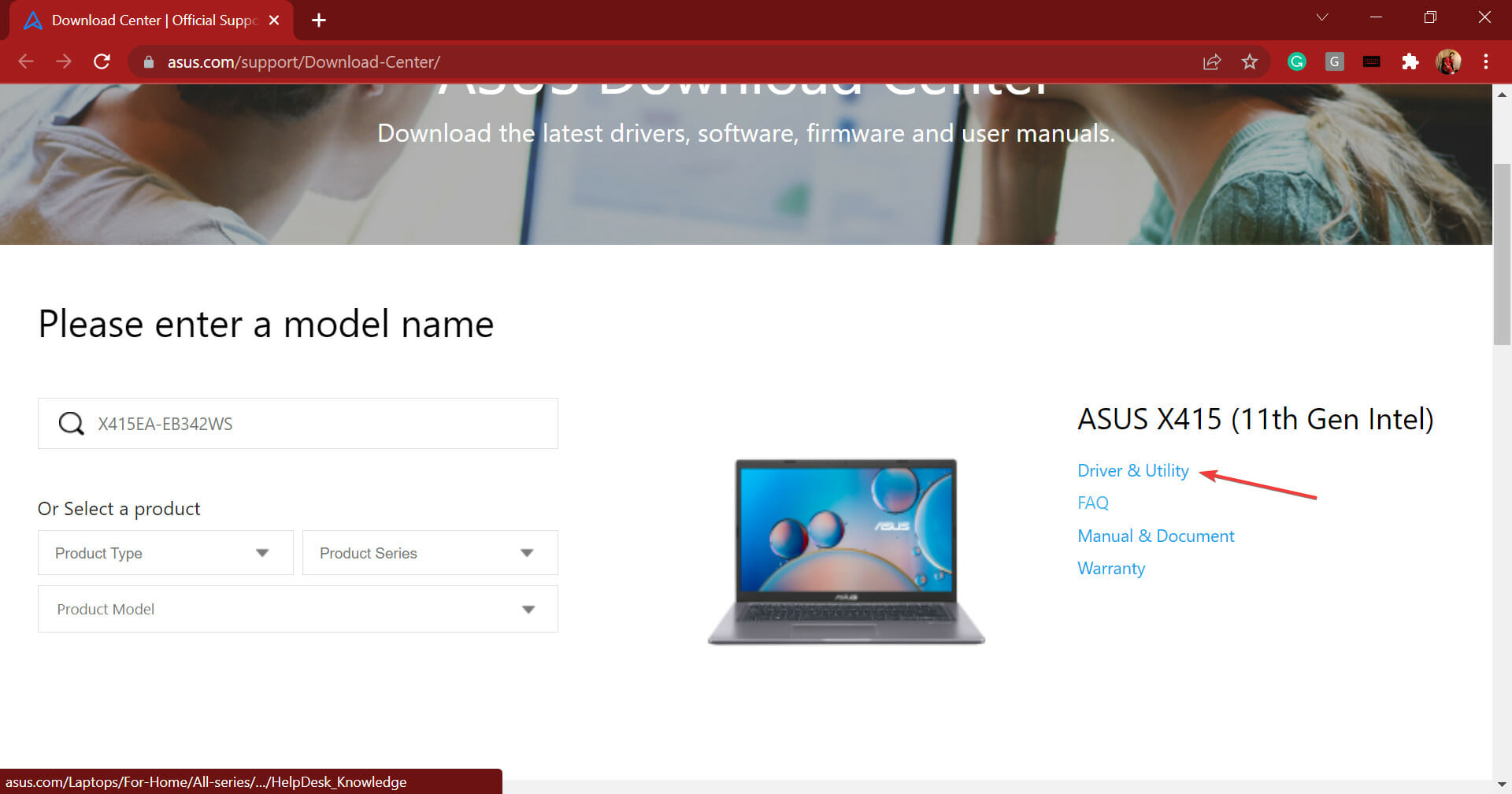
- Välj ditt modellnamn från rullgardinsmenyn och klicka på Okej om du uppmanas.
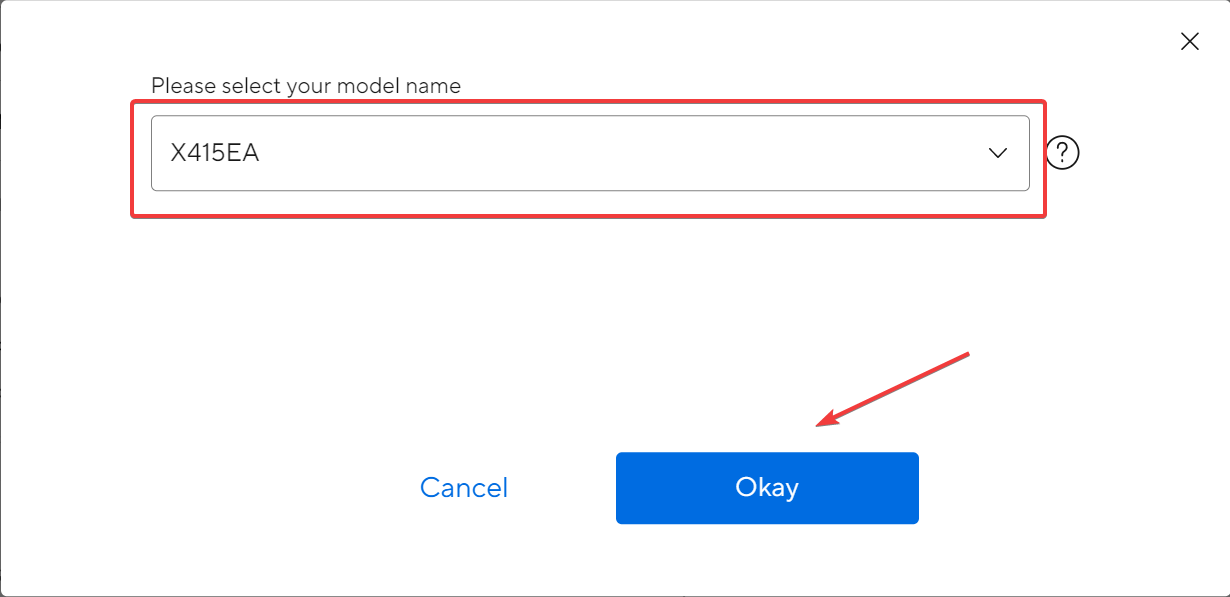
- Rulla ner, klicka på rullgardinsmenyn Välj OS och fixa Windows 11 från listan med alternativ.
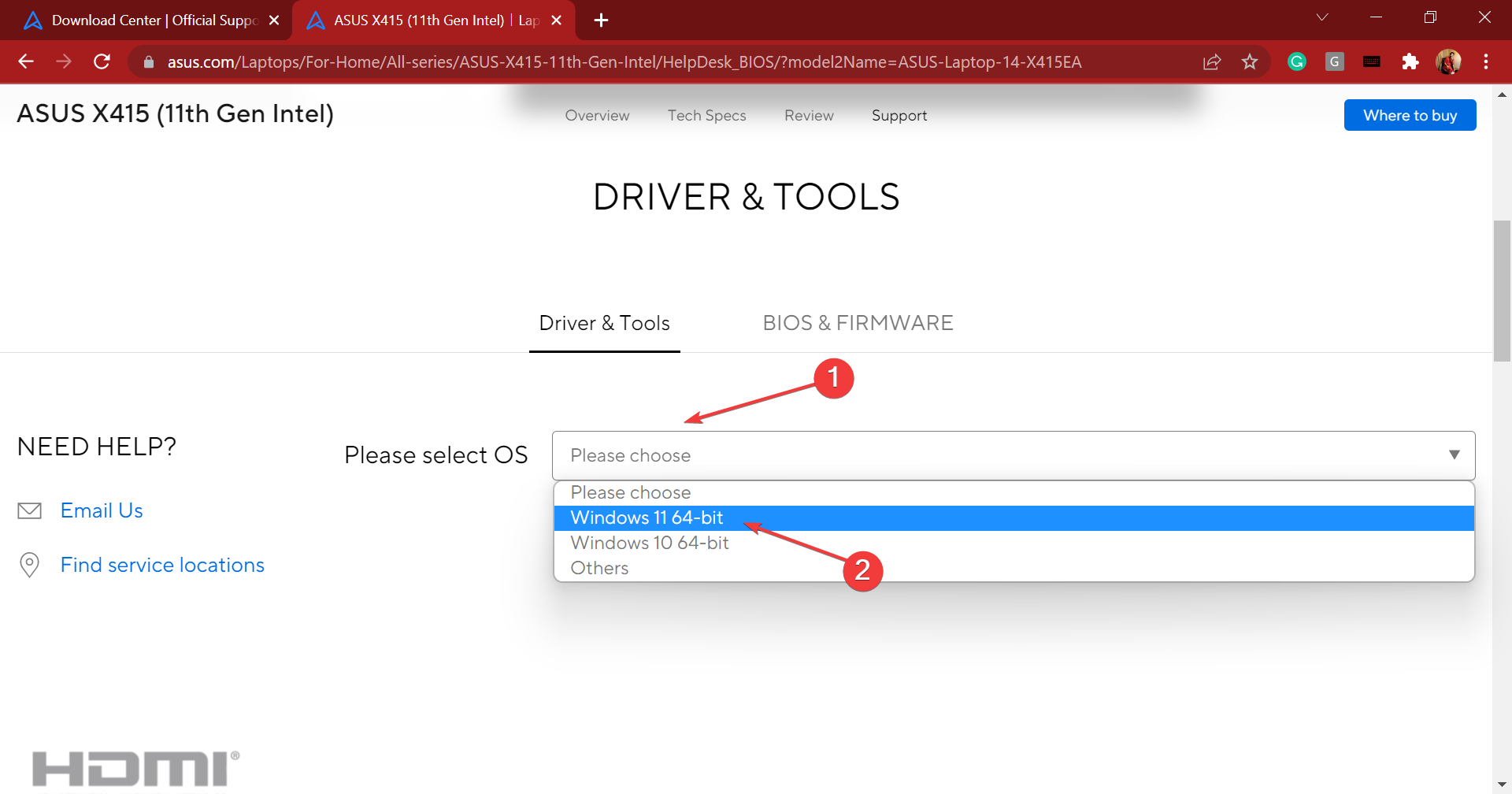
- Scrolla nedåt igen och klicka på Visa alla under avsnittet Ljud .
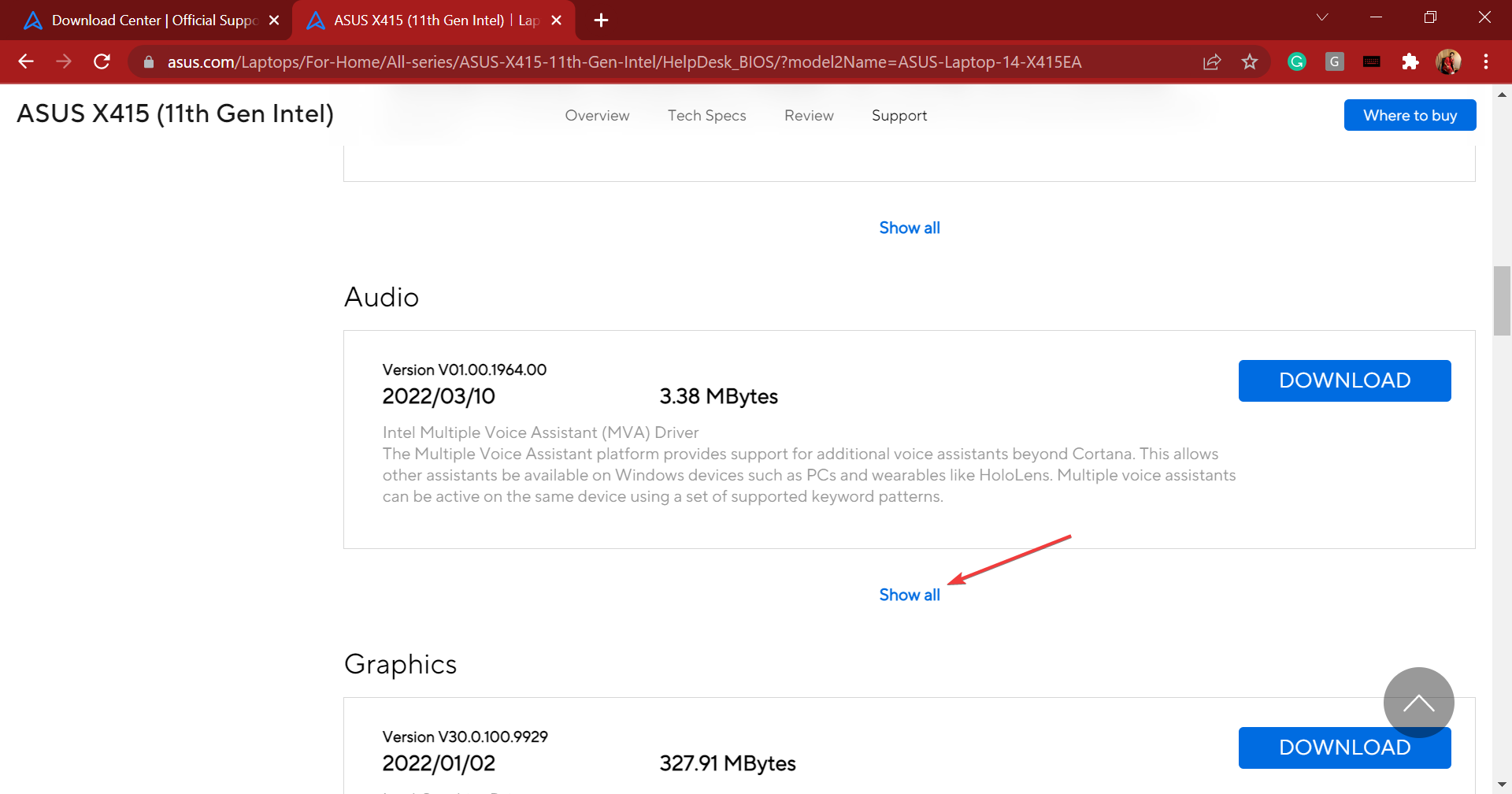
- Klicka på knappen Ladda ner bredvid Realtek ljuddrivrutinposten .
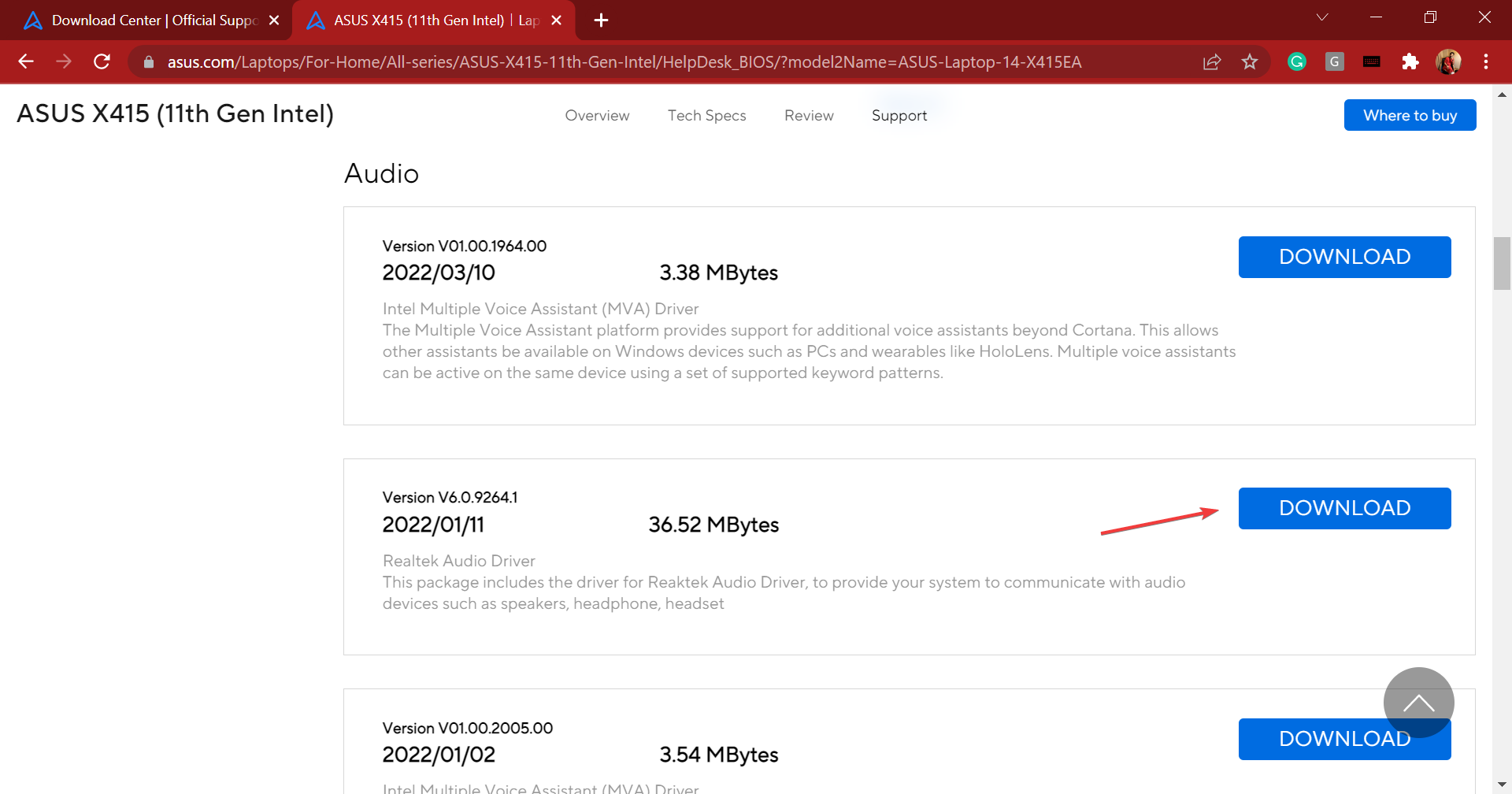
- När du har laddat ner installationen klickar du på den för att starta installationsprogrammet.
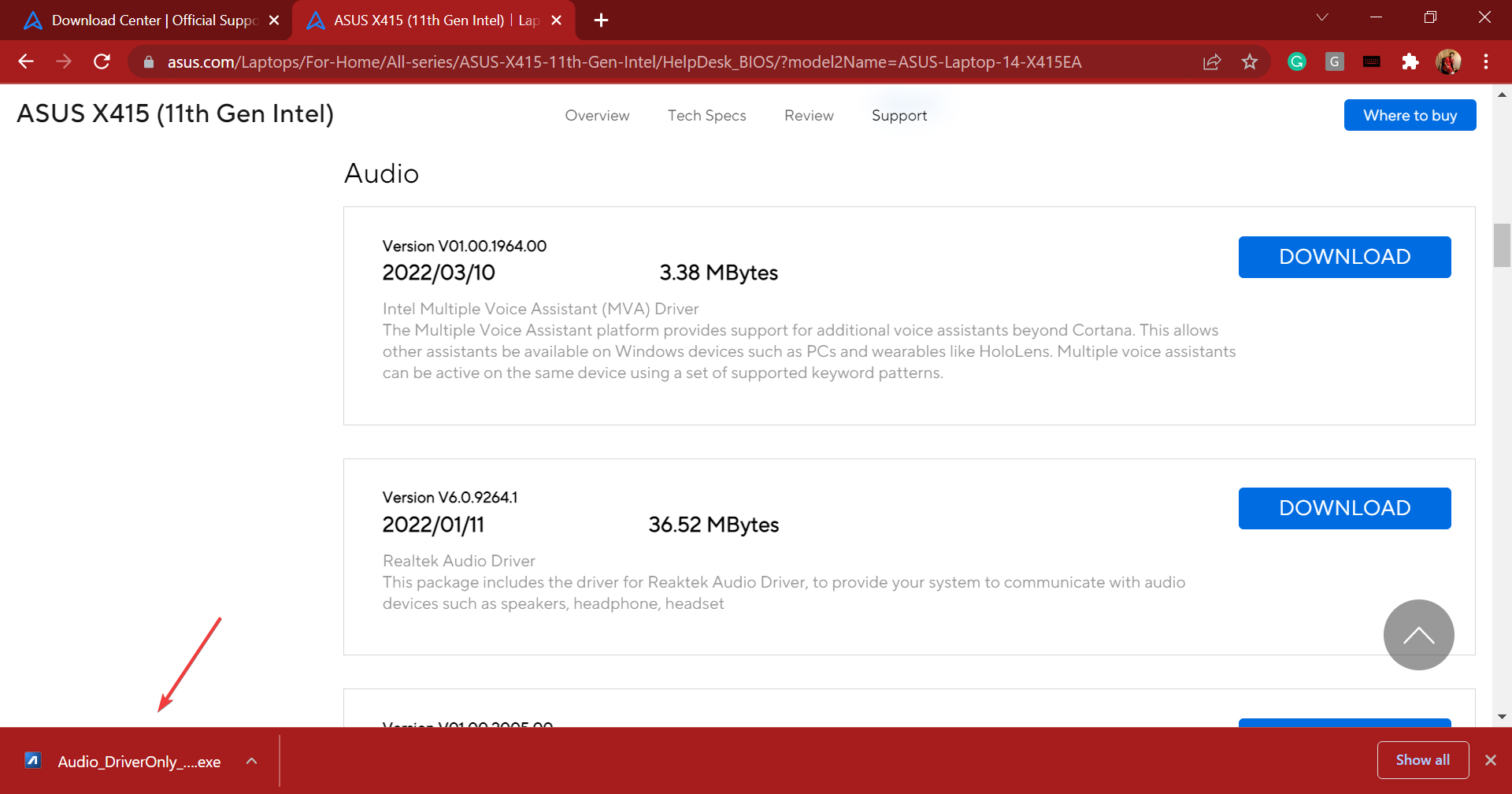
- Klicka sedan på Ja i UAC-prompten (User Account Control) som dyker upp.
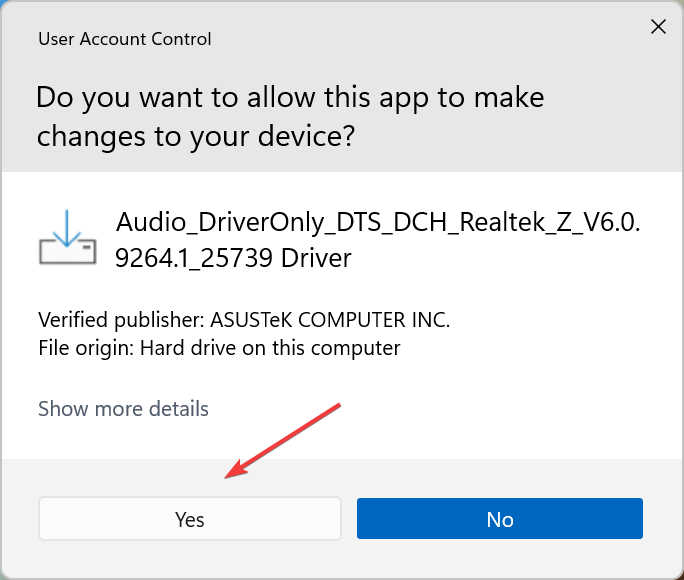
- Efter att installationsprogrammet har startat, följ instruktionerna på skärmen för att slutföra installationsprocessen.
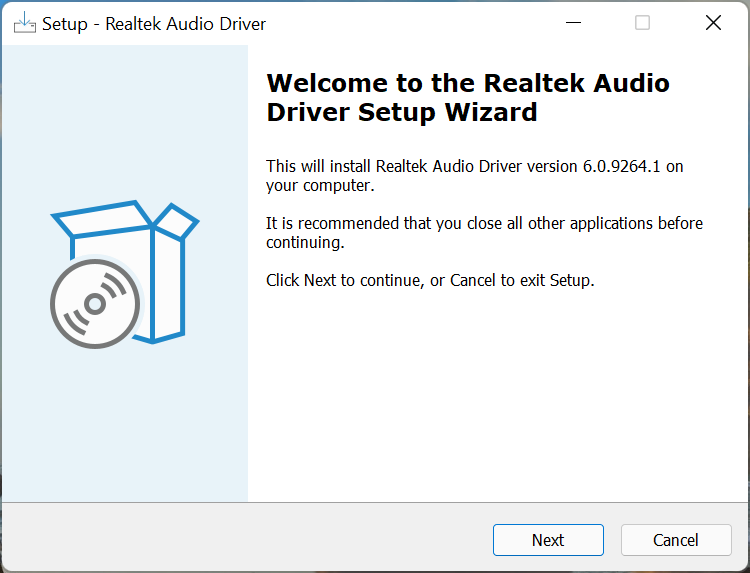
- När du är klar startar du om datorn för att sätta ändringarna i kraft.
Det är allt! Så här kan du ladda ner och installera Asus Realtek-ljuddrivrutinen på Windows 10 64-bitars och Windows 11. Om du vill vara säker, verifiera detta med Enhetshanteraren.
Dessutom är OEM:s webbplats den bästa källan, även för Asus Realtek-ljuddrivrutinen för Windows 7.
Hur hjälper det att installera Realtek-ljuddrivrutinen i Windows 11?
Som vi vet är drivrutiner avgörande för att varje maskinvara som är ansluten till PC:n ska fungera effektivt, oavsett om det är tangentbord, mus, skrivare eller grafik- och ljudkort.
För det första är Realtek ljuddrivrutin ett av de mest användarvänliga alternativen. Förutom det levererar den högkvalitativt ljud inte bara med de inbyggda högtalarna och mikrofonerna utan även om du ansluter externa.
Och det bästa är att du sannolikt inte kommer att stöta på problem med anslutningen. Tvärtom skulle föraren hjälpa till att förbättra den. Dessutom kommer du sannolikt att se bättre prestanda och patchar för tidigare kända buggar med varje drivrutinsuppdatering.
Hur kan jag åtgärda problem med Realtek ljuddrivrutinen i Windows 11?
Att ladda ner Realtek-ljuddrivrutinen i Windows 11 var relativt enklare. Den verkliga uppgiften är att felsöka problem med den. Även om chanserna att stöta på ett fel är dystra, måste du alltid vara beredd på en sådan situation för att hantera det effektivt.
Om du vill uppdatera drivrutinen. Om drivrutinen är korrupt bör en ominstallation av den göra jobbet.
Kontrollera dessutom efter felkonfigurerade ljudinställningar och inaktivera ljudförbättringar. Om inget annat fungerar kan du alltid utföra en systemåterställning i Windows 11 och få din dator tillbaka till ett hälsosamt tillstånd.
Du vet nu hur du manuellt laddar ner Realtek-ljuddrivrutinen i Windows 11 och åtgärdar problem med den. Så från och med nu kommer ljudkvaliteten på ditt system alltid att vara upp till märket, utan några betydande fel.
Du måste också ha märkt att alla tillverkare som listas här har ett verktyg på sina webbplatser som automatiskt listar de olika tillgängliga drivrutinerna eller deras uppdateringar.
Så försök att använda det för en snabbare upplevelse, men om det inte hjälper kan du alltid följa det manuella tillvägagångssättet. Dessutom, ta reda på vad du ska göra om det inte finns något ljud i Windows 11 .
Berätta för oss om din erfarenhet av Realtek ljuddrivrutin och om du märkte någon förbättring med ljudkvaliteten i kommentarsfältet nedan.









