ASUS Realtek HD Audio Manager: 3 Ways to Get it on Your PC
Your best bet is a download from the official website
3 min. read
Updated on
Read our disclosure page to find out how can you help Windows Report sustain the editorial team. Read more
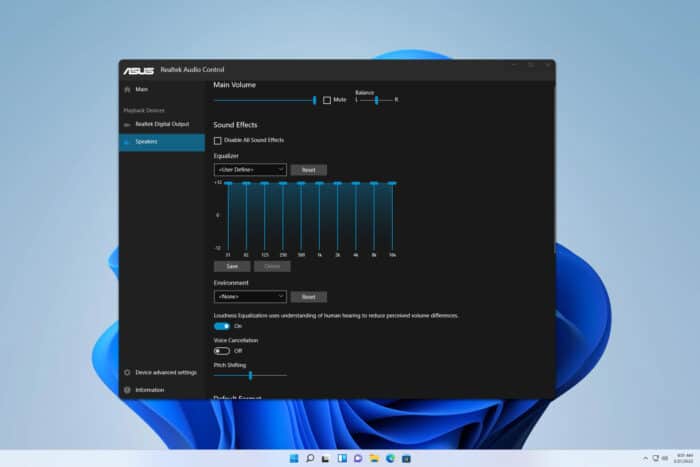
Many users are wondering how to get ASUS Realtek HD Audio Manager on their Windows 11 PC, and in this guide we’ll explain everything you need to know.
microphones, and allows you to configure them at the time of connection.
How do I get to Realtek HD Audio Manager?
1. Download it from Realtek’s website
- Right-click on the Start icon, then click on Device Manager to open it.
- Now expand the Sound, video, and game controllers section and right-click on the Realtek High Definition Audio, and then click on Uninstall device. Confirm the uninstall, check the Delete the driver software for this device check box, then continue.
- Restart your PC after the driver has been uninstalled.
- After uninstalling the audio driver, you must download the Realtek HD Audio Manager in Windows 11 from ASUS Download Center. Make sure to choose the correct Windows version.
- Double-click on the setup file, and install it like you install other programs on your PC. Then, follow the on-screen instructions to install the Realtek HD Audio Manager.
- And that’s it! Once you have completed the installation process, you can access it by typing Realtek HD Audio Manager in the search bar you can open by pressing Windows + S.
For automatic scans of outdated drivers, we strongly recommend a dedicated tool such as Outbyte Driver Updater.
2. Download it directly
- Download ASUS Realtek HD Audio Manager.
- Run the setup file.
- Follow the instructions to install it.
3. Download it from the Microsoft Store
- Open the Realtek Audio Control page.
- Click on Download.
- Wait for the installation to finish.
Should Realtek HD Audio Manager be enabled on startup?
No, unless you want to use audio enhancement features all the time, you don’t need to have Realtek HD Audio Manager in startup.
Is Realtek HD Audio Manager necessary?
No, the software itself isn’t necessary, unless you want to use its enhancement features. To learn more, visit our guide on whether Realtek HD Audio Manager is necessary.
What happens if I uninstall Realtek HD Audio Manager?
If you’ve installed it separately from your audio drivers, then nothing won’t happen. However, if it was installed along with your audio drivers, there’s a chance that removing it will affect your drivers.
Of course, you may encounter these problems occasionally, but usually, updating the Realtek Audio driver in Windows 11 64-bit does the trick.
Also, find out how to get the best Realtek audio driver in Windows 11 for AMD. We also have a guide on how to download and install the Intel High Definition Audio driver if that’s what your require on your PC.
A problem a few users have encountered is that the Realtek audio driver keeps reinstalling, but we covered it in a different guide.
Lastly, let us know if you found this guide helpful. Tell us if it was the right guide for you in the comments section below.


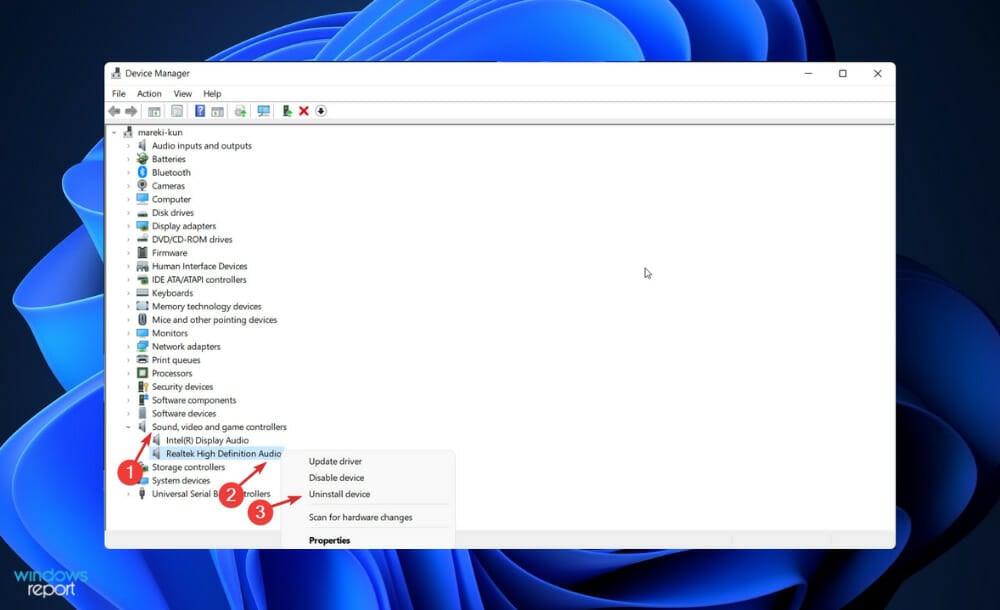
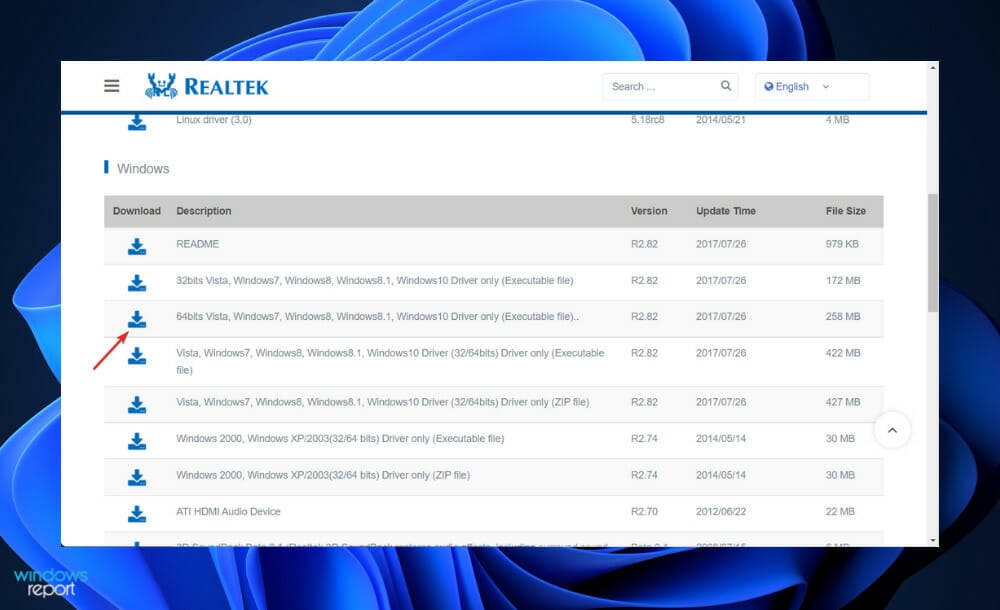
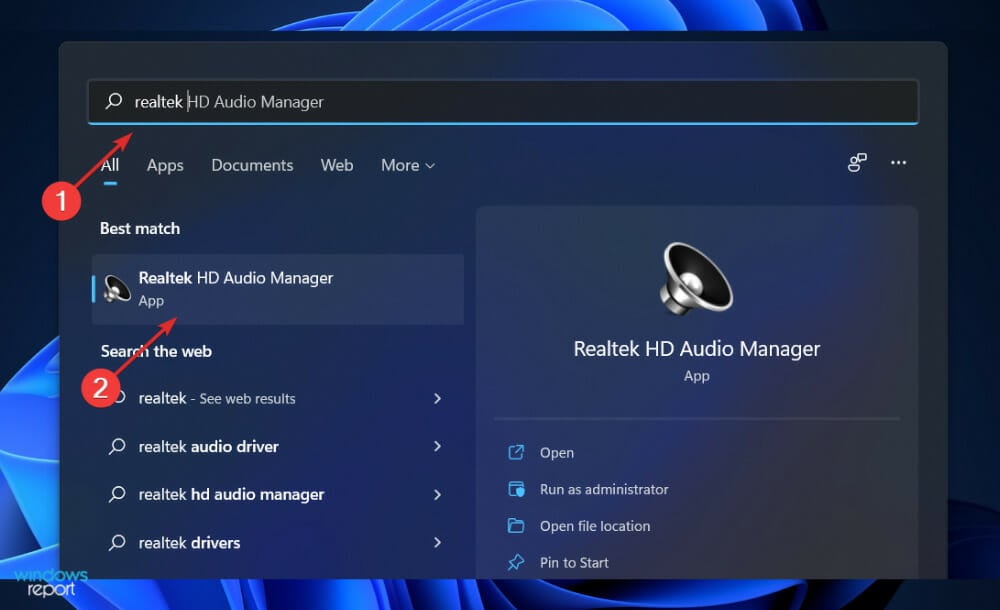
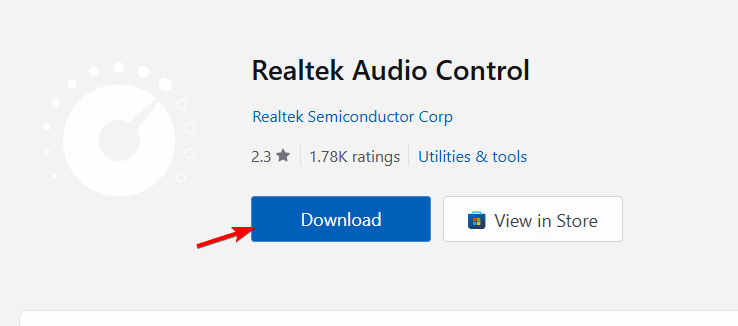
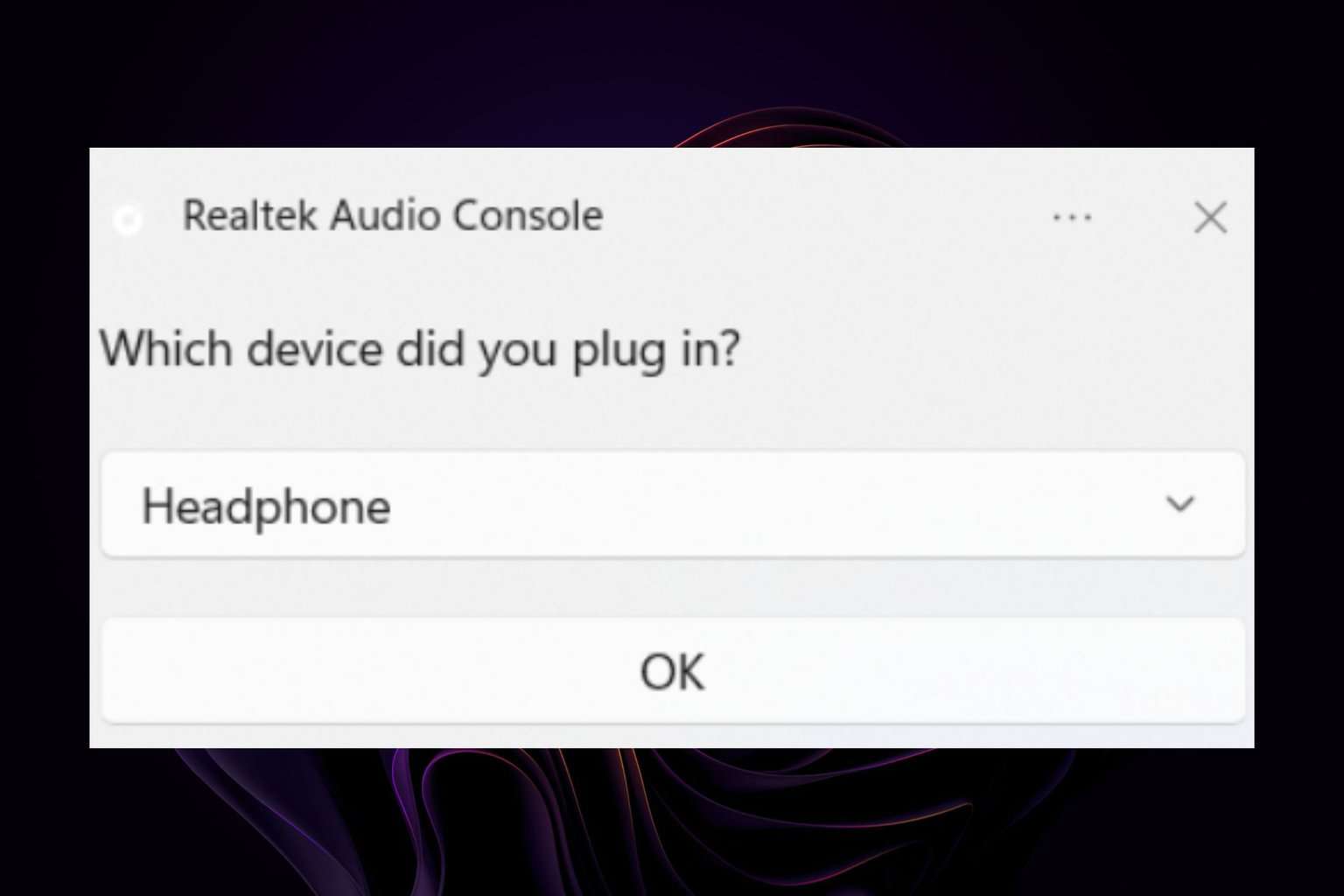







User forum
0 messages