Så här fixar du att du inte får en HDMI-signal från din enhet [5 testade tips]
8 min. read
Published on
Läs sidan för affiliate avslöjande för att ta reda på hur du kan hjälpa Windows Report utan ansträngning och utan att spendera några pengar. Read more
Key notes
- Inkompatibla drivrutiner och felaktiga ljudinställningar kan orsaka problem med ingen HDMI-signal från din enhet.
- Ett snabbt och effektivt sätt att åtgärda det här problemet är att uppdatera din drivrutin manuellt eller med ett dedikerat verktyg.
- En annan effektiv lösning är att kontrollera din HDMI-anslutning och prova andra möjligheter.

HDMI är ett digitalt ljud- eller videogränssnitt som levererar kristallklart ljud och bilder genom en enda kabel genom att förenkla kablage så att du kan få en hemmabioupplevelse av högsta kvalitet.
Detta okomprimerade gränssnitt låter stora strömmar av audio/video digital information överföras i hög hastighet, vilket minskar antalet kablar du behöver konfigurera med hjälp av en set-top box, DVD-spelare, AV-receiver eller en audio/videomonitor som t.ex. din digital-TV.
När HDMI-anslutna komponenter inte kan känna igen och kommunicera med varandra, känns HDCP-krypteringen inbäddad i signalen inte korrekt av en eller flera av de anslutna komponenterna. Således får du ingen HDMI-signal.
På tal om HDMI-problem, låt oss se fler relaterade problem som våra läsare rapporterade. Läs på noga; det kanske är samma för dig.
Varför säger min skärm ingen HDMI-signal från din enhet
Felet utan HDMI-signal från din enhet kan uppstå på grund av en föråldrad eller felaktig grafikdrivrutin. Det här felet kan också bero på ett anslutningsproblem mellan källan och din dator.
Du kan fixa detta genom att utföra några grundläggande felsökningssteg. Slutligen kan problemet med ingen HDMI-signal från din enhet bero på fel inställning på källan. Vi har visat hur du fixar dessa i detalj i den här guiden.
Dessutom, här är några felvariationer som du kan stöta på, men ändå åtgärda med lösningarna nedan:
- Monitorn säger ingen signal HDMI
- Windows 10 HDMI till TV ingen signal : Detta händer när din Windows 10 PC inte känner igen TV:n HDMI ).
- Ingen HDMI 1/HDMI 2-signal från din enhet
- Ingen HDMI-signal från din enhet Dell-skärm eller Dell-dockningsstation : s2421hn/se2717h/u2419h -modeller påverkas ofta
- HDMI-kabel fungerar inte PC
- HDMI svag eller ingen signal
- Ingen HDMI-signal från din enhet Lenovo/HP/Asus : Problemet orsakas av att HDMI inte fungerar på din bärbara dator, oavsett märke.
- Ingen HDMI-signal från enhetens nya dator
- Ingen HDMI-signal från enhetens andra bildskärm
- Ingen HDMI-signal från din enhet Windows 11, Windows 10, Mac
- HDMI ansluten men ingen signal PC
- Bärbar dator skickar inte HDMI-signal till bildskärm
Om detta är fallet eller vad du upplever, så finns det några lösningar du kan använda för att fixa det.
Hur fixar jag ingen HDMI-signal från din enhet?
Innan du provar de andra lösningarna nedan för problemet med ingen HDMI-signal från din enhet, kontrollera dina HDMI-anslutningar så att de inte glider ut eftersom de tenderar att inte passa lika tätt som en komponent eller kompositvideoanslutningar varje liten rörelse kan få dem att glida ut.
Du kan även skaffa lås till HDMI-kablarna eller köpa självlåsande kablar. De flesta HDTV-enheter har flera HDMI-ingångsportar, så det är viktigt att HDMI-displayingångskällan är inställd på samma som HDMI-porten som är ansluten till din dator, t.ex. HDMI 2 till HDMI 2.
Om datorn och HDMI-enheten använder olika kabeltyper, köp adaptrar.
1. Uppdatera chipset och grafikdrivrutiner
1.1. Uppdatera drivrutiner manuellt
- Det första steget är att ladda ner din modells chipset och grafikdrivrutiner.
- Högerklicka på Start och välj Enhetshanteraren .
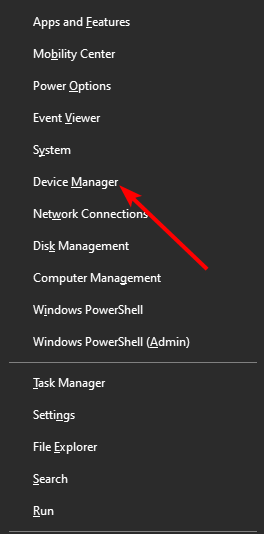
- Klicka på pilen bredvid Display-adaptrar för att expandera den.

- Högerklicka på din grafikdrivrutin och välj alternativet Avinstallera enhet .
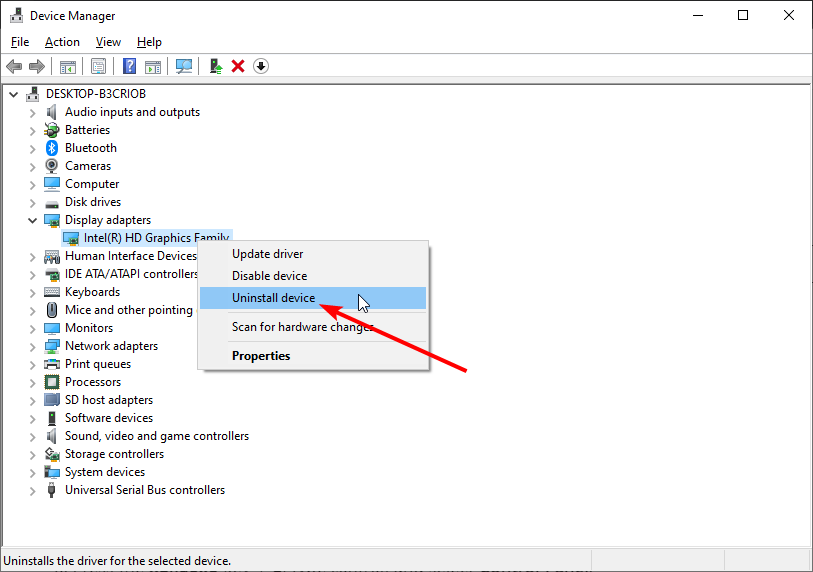
- Klicka på knappen Avinstallera för att bekräfta åtgärden.
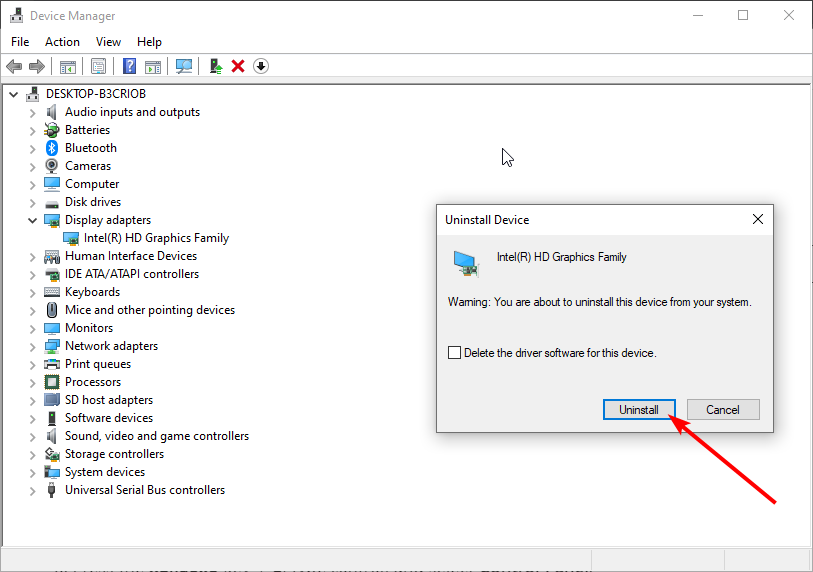
- Gör samma sak för chipset.
- Gå till de nedladdade drivrutinernas filer (chipset och grafikdrivrutiner) och installera båda och starta sedan om datorn.
- Tryck på Windows- tangenten + S , skriv kontroll och välj Kontrollpanelen .
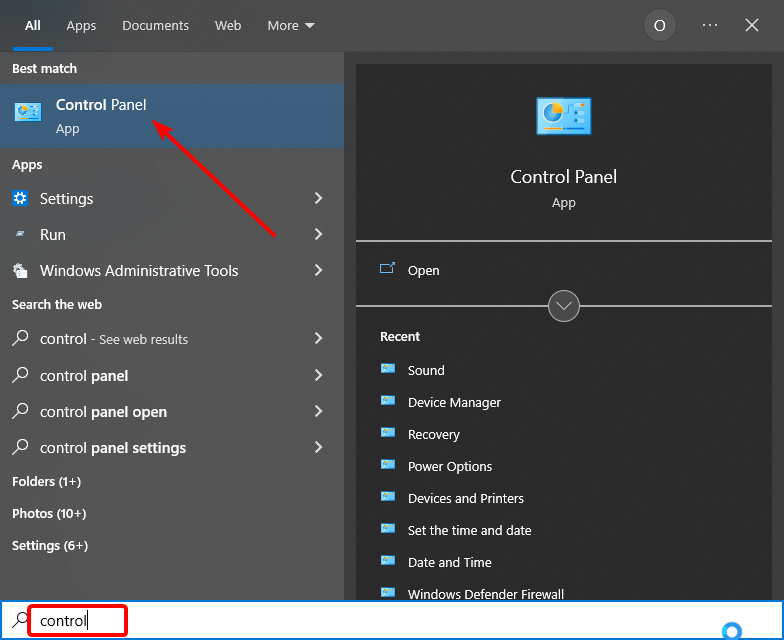
- Välj alternativet Maskinvara och ljud .
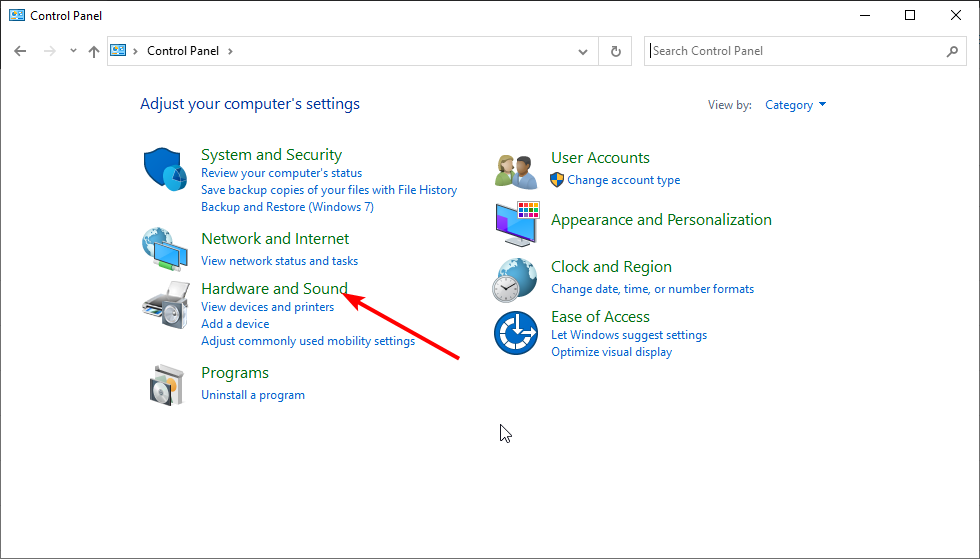
- Välj nu alternativet Ljud .
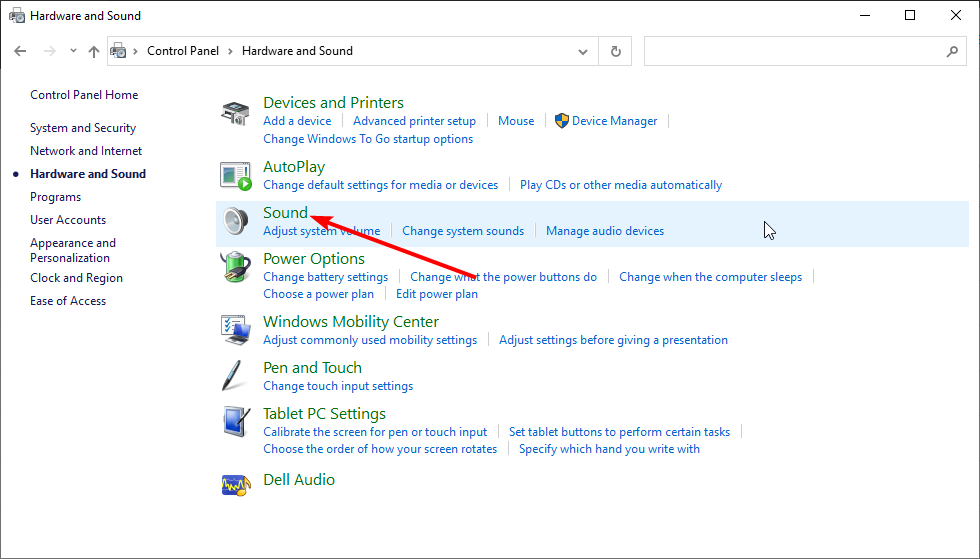
- Klicka på fliken Uppspelning .
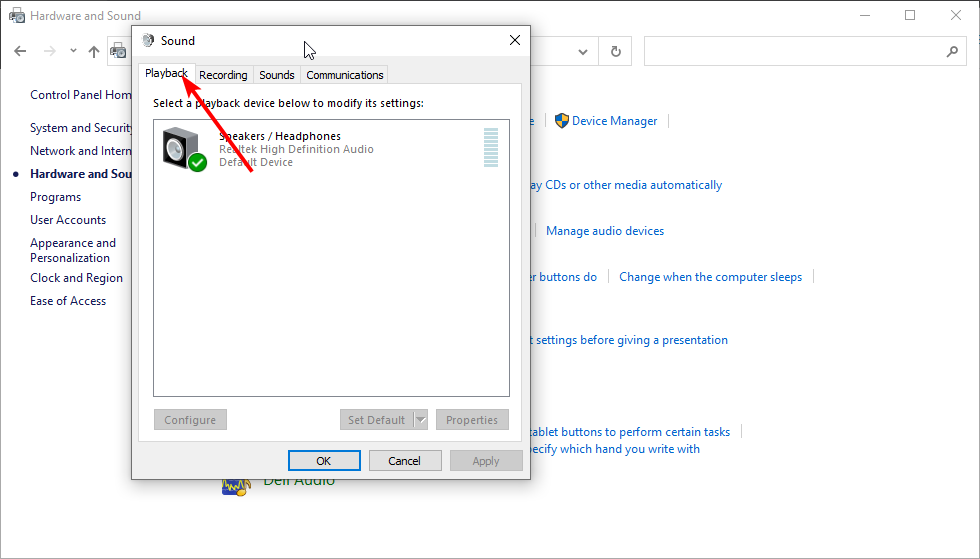
- Högerklicka på HDMI och ställ in det som standard .
- Om du inte ser HDMI högerklickar du på valfri enhet och väljer visa inaktiverade enheter .
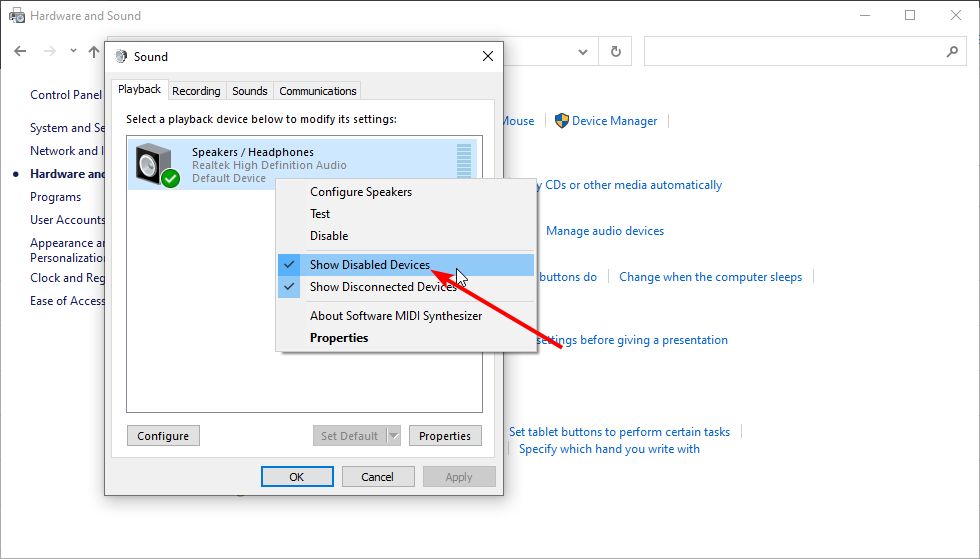
- Nu bör du kunna ställa in HDMI som standard. Klicka på OK eller enter.
Om bärbar dator till TV HDMI inte har någon signal kan det bero på en felaktig drivrutin och felaktiga ljudinställningar. Med lösningen ovan bör du kunna åtgärda detta fel.
1.2. Uppdatera drivrutiner automatiskt
Med hjälp av kraftfull programvara för uppdatering av drivrutiner kan denna process enkelt automatiseras. Du kan söka efter saknade eller inaktuella drivrutiner och ersätta dem på bara några minuter.
PC HelpSoft Driver Updater är ett utmärkt verktyg för det här jobbet. Det låter dig inte bara effektivisera drivrutinsuppdateringarna, utan du kan också ställa in automatiska skanningar så att du kan se till att dina drivrutiner är uppdaterade när som helst.
⇒ Skaffa PC HelpSoft Driver Updater
2. Ändra startsekvens
Du kan prova en annan startsekvens istället för att slå på monitorn först, sedan mediaspelaren eller en annan HDMI-källa; prova att slå på den omvänt och se om det hjälper.
Om din mediaspelare eller annan komponent är ansluten till en hemmabiomottagare och sedan till monitorn, prova olika kombinationer för att starta enheterna och använd den som fungerar.
Om detta inte löser problemet med HDMI-signalen, prova att byta till en annan ingång på bildskärmen och växla tillbaka till HDMI för att kontrollera om signalen låser sig felaktigt. När du får den bästa sekvensen, anteckna den för framtida bruk.
Du kan också prova följande steg:
- Koppla först bort alla HDMI-källor från ingångarna.
- Koppla bort TV:n (bildskärmen)/LCD-strömmen i cirka tio minuter.
- Anslut TV:n (skärmen)/LCD:n igen.
- Anslut HDMI-kabeln en enhet i taget.
- Slå på enheten
Upprepa de två sista stegen för varje HDMI-port eftersom det också är möjligt att snubbla över en HDMI-port som inte fungerar.
3. Kontrollera inställningarna för upplösningen
Om din spelare eller någon annan HDMI-källa har en videoupplösningsinställning, kontrollera om den har ställts in på Auto. Om den är det, återställ den så att den matchar din bildskärms ursprungliga upplösning eller din videoprojektor. Kolla om det ger bättre stabilitet.
4. Ändra HDMI-anslutningen
Om det inte fungerar att ändra påslagningssekvensen för problemet utan HDMI-signal från enheten, försök att ansluta din spelare direkt till monitorn, eftersom det går förbi hemmabiomottagaren, så att du kan kontrollera om den senare är den troliga boven när den direkta anslutningen fungerar.
I det här fallet ska du hålla HDMI-källan direkt ansluten till din bildskärm och ha en separat ljudanslutning till mottagaren.
5. Sök efter firmwareuppdateringar
Om ingen av ovanstående lösningar fungerar, kontrollera om några firmwareuppdateringar har meddelats för din HDMI-källa eller hemmabiomottagare. Du kan också söka efter firmwareuppdateringar för själva bildskärmen, vilket kan lösa problemet med HDMI-ingen signal från din enhet.
Detta beror på att föråldrad firmware kan blockera din anslutning och orsaka många problem. Dessutom har många användare rapporterat att Windows 10 HDMI inte har någon signal efter uppdatering, vilket också kan fixas genom att installera den senaste versionen av firmware.
Hur fixar jag signalen utan HDMI från din enhet på Windows 11?
Precis som i Windows 10, beror signalen utan HDMI från din enhet på Windows 11 vanligtvis till föråldrade drivrutiner och felaktiga inställningar.
Det kan också bero på felaktig anslutning och hårdvarukomponenter. Du kan använda lösningarna i den här guiden för att effektivt lösa problemet med HDMI ingen signal Windows 11.
Varför upptäcker inte min bildskärm min dator?
Detta fel orsakas ofta av anslutningsfel som en lös eller felaktig kabel och port. Det kan också bero på föråldrade och felaktiga grafikdrivrutiner.
Du kan snabbt kolla vår detaljerade guide på den andra bildskärmen som inte upptäckts på Windows 10 för att åtgärda det här problemet.
Problemet med ingen HDMI-signal från din enhet förnekar dig enkel anslutning med flera enheter. Vi hoppas att du kan fixa det med informationen i den här guiden.
Om du står inför andra problem som att Windows 11 inte upptäcker en andra bildskärm, kolla vår guide om hur du fixar det snabbt.
Låt oss gärna veta i kommentarerna nedan om någon av lösningarna i den här guiden hjälpte dig att lösa det här problemet.









