Steam-spelet startar, men stängs sedan av: 7 sätt att fixa det
5 min. read
Published on
Key notes
- När Steam-spelet startar och sedan stängs kan det vara ett problem relaterat till spelets cache.
- Kontrollera spelets systemkrav innan du hoppar in i någon felsökningslösning.
- Uppdatera sedan din grafikkortsdrivrutin för att lösa eventuell mjukvaruinkompatibilitet mellan spelet och drivrutinen.

Vissa Steam-användare har rapporterat på Steam-forumet att vissa spel stänger omedelbart på laddningsskärmar.
Följaktligen startar inte spelen för dem. Det händer också att Steam-spelet startar och sedan stängs utan felmeddelande.
Varför stängs mitt spel på Steam hela tiden?
Problemet med att Steam-spelet kraschar kan orsakas av en uppsjö av orsaker, men de vanligaste är följande:
- Spelintegritet – Ibland kan specifika filer skadas eller skadas under installationsprocessen av ett program eller spel. I det här fallet måste du installera om spelet helt och hållet.
- Tredjeparts antivirusprogram – Antivirus är kända för att störa program som de felaktigt anser vara skadliga. Så kan vara fallet med Steam-spelens kraschfel i Windows 11. Du kanske vill byta till ett bättre antivirusprogram som inte orsakar problem .
- Föråldrade grafikdrivrutiner – Drivrutinsuppdateringar löser problem med kompatibilitet och säkerhet, såväl som fel och felaktig kod, och de kan till och med ibland lägga till funktionalitet till den underliggande hårdvaran. Så när en drivrutin är föråldrad kan den orsaka problem i applikationer och spel.
- ClientRegistry.blob – ClientRegistry.blob är filen som Steam använder för att lagra registreringsdata för spelen som du har installerat på din dator. Ibland kan filen skadas och därmed påverka Steam-spel.
Följ med för att ta reda på vad du ska göra för att fixa Steam som förbereder sig för att starta, och sedan händer ingenting.
Hur fixar jag ett Steam-spel som fortsätter att krascha vid start?
Innan du följer lösningarna nedan, se till att kolla in följande aspekter:
- Kontrollera spelets systemkrav för att säkerställa att din dator stöder det.
- Inaktivera ditt antivirus tillfälligt eller lägg till ditt spel på dess vitlista.
1. Uppdatera grafikkortets drivrutin
1.1 Uppdatera den manuellt
- Högerklicka på Start- ikonen och välj sedan Enhetshanteraren .
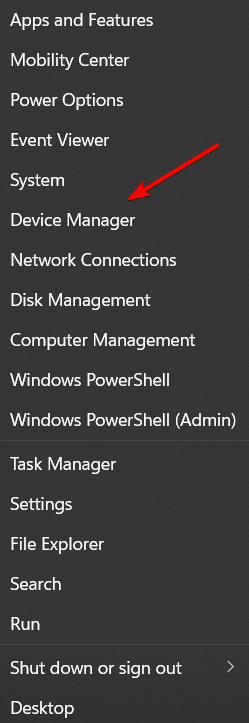
- Expandera Visa adaptermappen , högerklicka på ditt grafikkort och välj Uppdatera drivrutin.
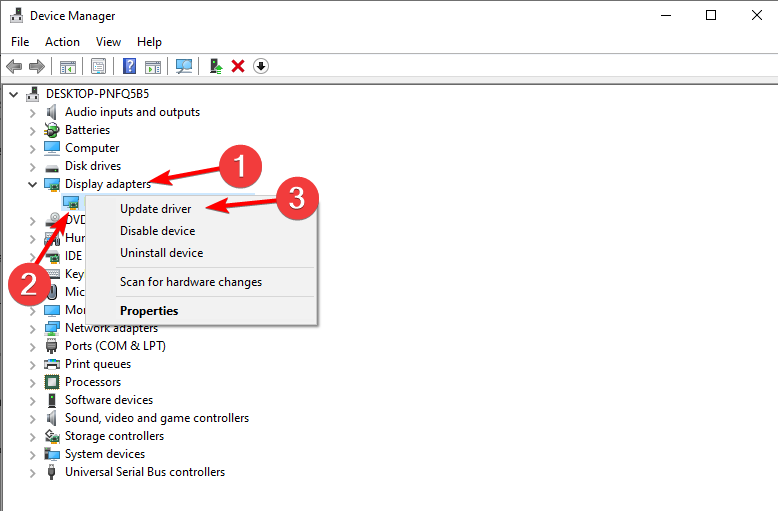
- Välj alternativet Sök automatiskt efter drivrutiner och starta sedan om din dator när processen är slut.

1.2 Uppdatera den automatiskt
Ett mer effektivt sätt att hålla alla dina drivrutiner uppdaterade, inklusive grafikkortsdrivrutinen, är att använda programvara som gör detta automatiskt.
På så sätt kommer du att avsevärt minska antalet fel i samband med drivrutiner, vilket kommer att påverka din produktivitet och ditt humör.
Outbyte Driver Updater är ett bra verktyg att ha när man pratar om att uppdatera drivrutiner. De använder rika databasdrivrutinsfiler redo att installeras.

Outbyte drivrutinsuppdatering
Håll alla drivrutiner uppdaterade automatiskt så att du undviker den här typen av fel.2. Ta bort ClientRegistry.blob
 NOTE
NOTE
- Öppna File Explorer genom att trycka på Windows + E och gå sedan till Steam-mappen. Platsen kommer vanligtvis att vara: C:Program Files (x86)Steam

- Hitta sedan filen ClientRegistry.blob, högerklicka på den och välj Ta bort eller ikonen Bin .

Spel kanske inte körs om Steams ClientRegistry.blob-fil är skadad. Som sådan är att ta bort en skadad ClientRegistrty.blob-fil en annan potentiell lösning för Steam-spel som stänger omedelbart vid lansering.
Kom ihåg att du också kommer att förlora lokala Steam-inställningar efter att du tagit bort den filen.
3. Kör spelet i kompatibilitetsläge
- Tryck på Windows , skriv Steam och välj sedan alternativet Öppna filplats under resultatet.

- Högerklicka på Steam och välj Egenskaper .

- Här, navigera till fliken Kompatibilitet och välj Kör det här programmet i kompatibilitetsläge för, följt av Windows 8, från rullgardinsmenyn. Klicka sedan på Verkställ och OK för att spara den nya inställningen.

- Öppna sedan Steam för att starta om spelet.
Att köra det i kompatibilitetsläge kan lösa problemet om det är en lite äldre speltitel. Kompatibilitetsläge kör programvara med inställningar från en tidigare Windows-plattform. Detta hjälper också när Jedi Survivor kraschar vid start.
4. Verifiera spelets cache
- Öppna Steam, högerklicka sedan på det spel du har problem med och välj Egenskaper.
2. Klicka på fliken Lokala Filer, som innehåller fyra alternativ. Välj sedan alternativet Verify Integrity Of Game Files/Verifiera Integriteten hos spelfiler för att validera cacheminnet.
Verifiering av spelcacher kan fixa skadade spelfiler. Som sådan kan detta vara en potentiell lösning för Steam-spel som omedelbart stängs när du kör dem.
5. Ta bort appcache-mappen
- Öppna File Explorer genom att trycka på Windows + E och gå sedan till Steam-mappen. Platsen kommer vanligtvis att vara: C:Program Files (x86)Steam

- Hitta sedan appcache-mappen, högerklicka på den och välj Ta bort eller Bin-ikonen.

- Starta sedan om Steam som administratör genom att trycka på Windows , skriva steam och välja Kör som administratör under resultatet till höger.

I Windows får program ytterligare rättigheter när de körs med administratörskontot. Detta ger dem möjlighet att göra ändringar i systemfilerna, uppdatera registret och komma åt andra områden som vanligtvis är förbjudna.
Vissa läsare föreslog att man skulle stänga av internetanslutningen helt innan man kör spelet. Detta är naturligtvis bara en tillfällig lösning.
Starta också om din dator och lyssna efter eventuella ovanliga pip från ditt moderkort. I så fall överhettas GPU:n eller CPU:n och du bör åtgärda problemet snabbt.
Ovanstående lösningar kommer att fixa problemet med Steam som gör att datorn kraschar i Windows 10 såväl som 11. Men för fler metoder kan du kolla in vår guide om vad du ska göra om Steam-spel inte startar .
Om du har ytterligare frågor om lösningarna, eller kanske till och med dina korrigeringar, vänligen posta dem nedan.









User forum
0 messages