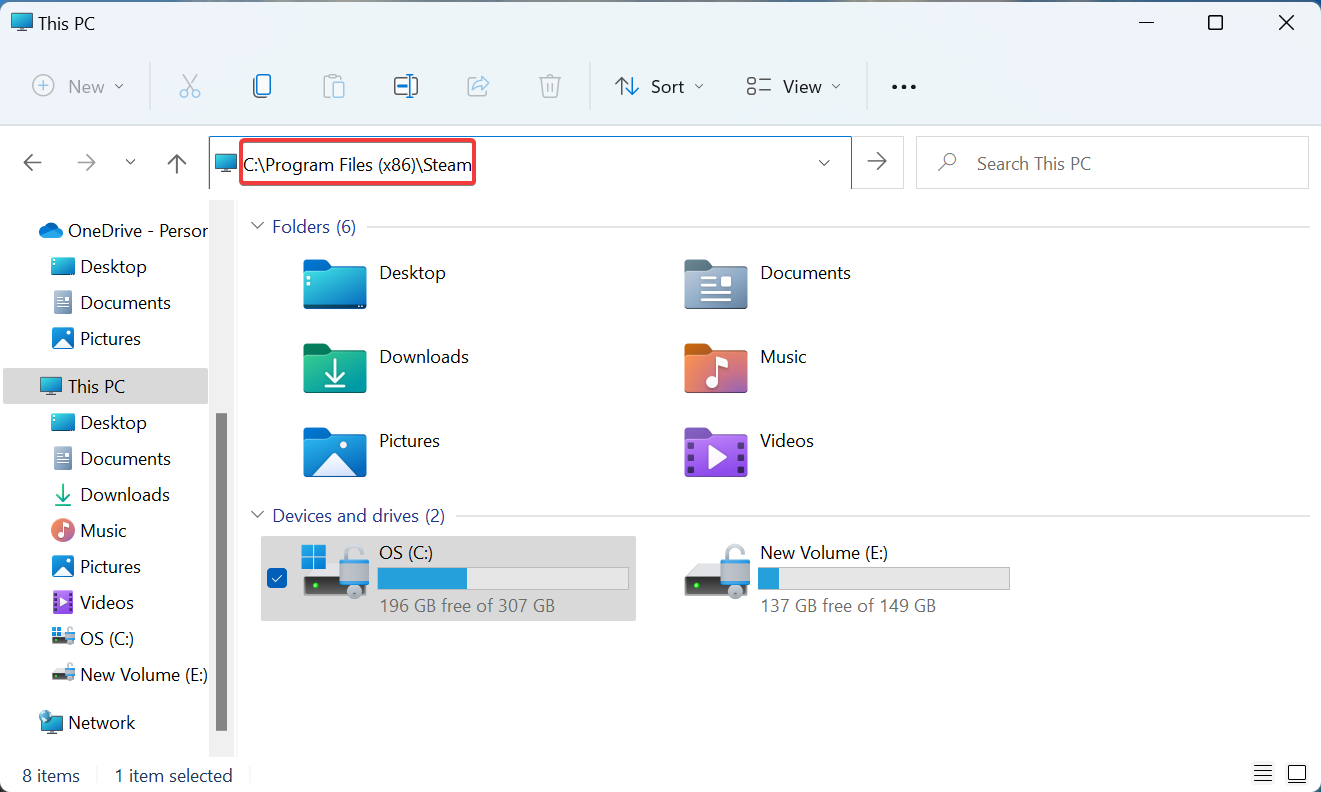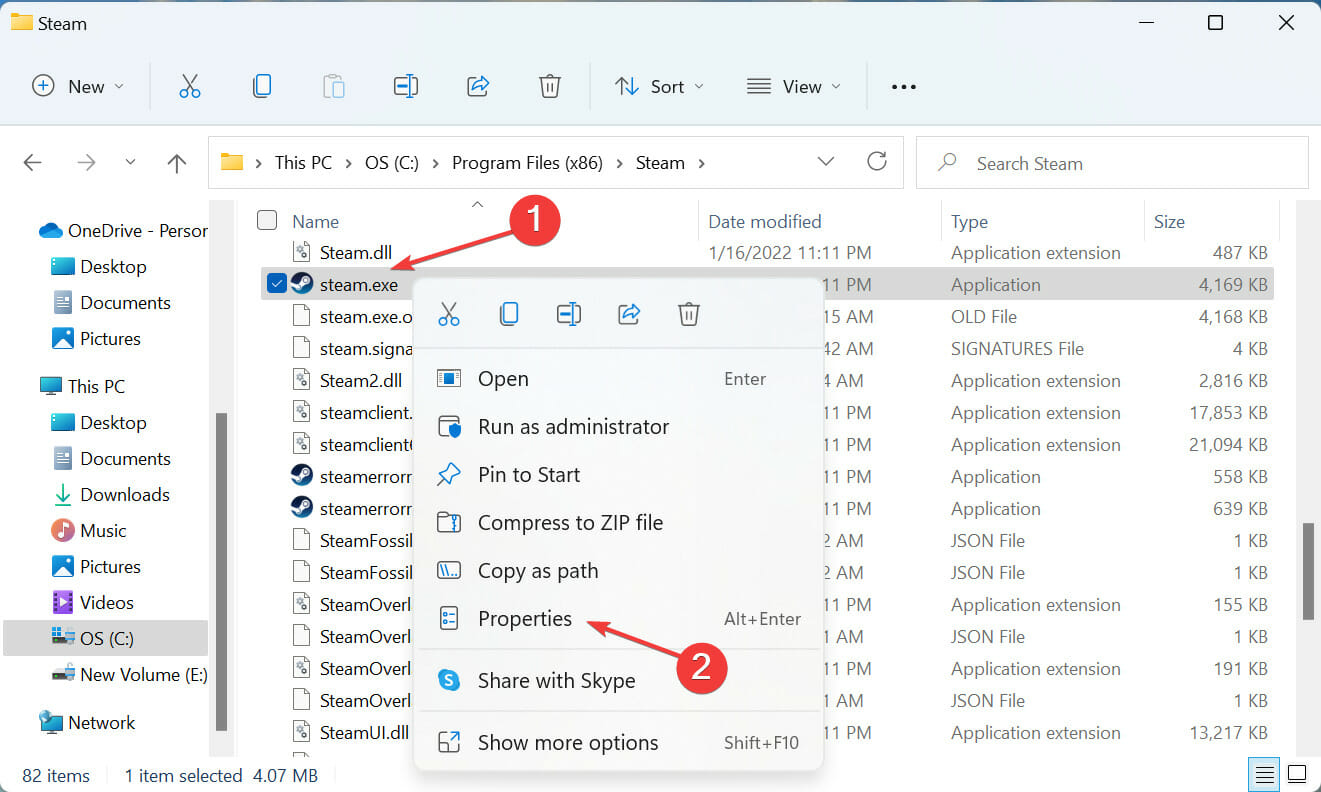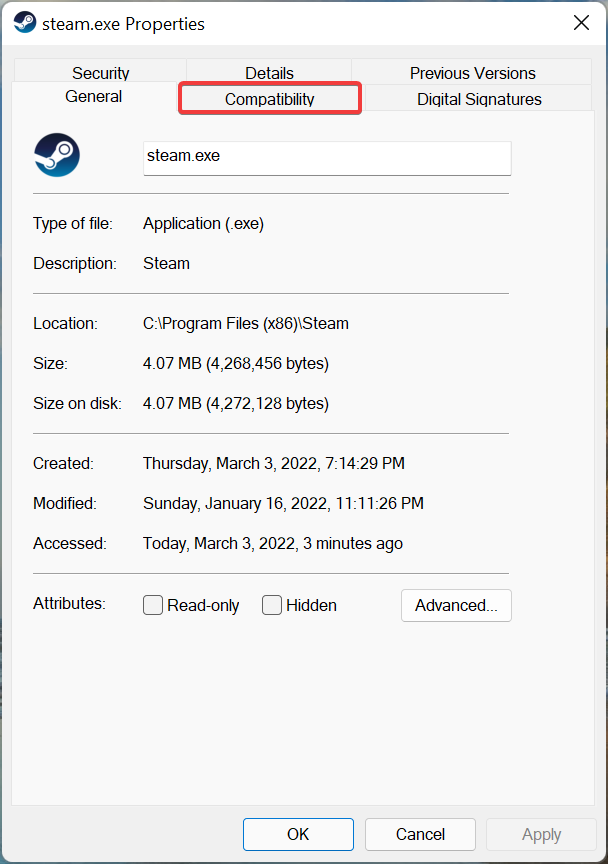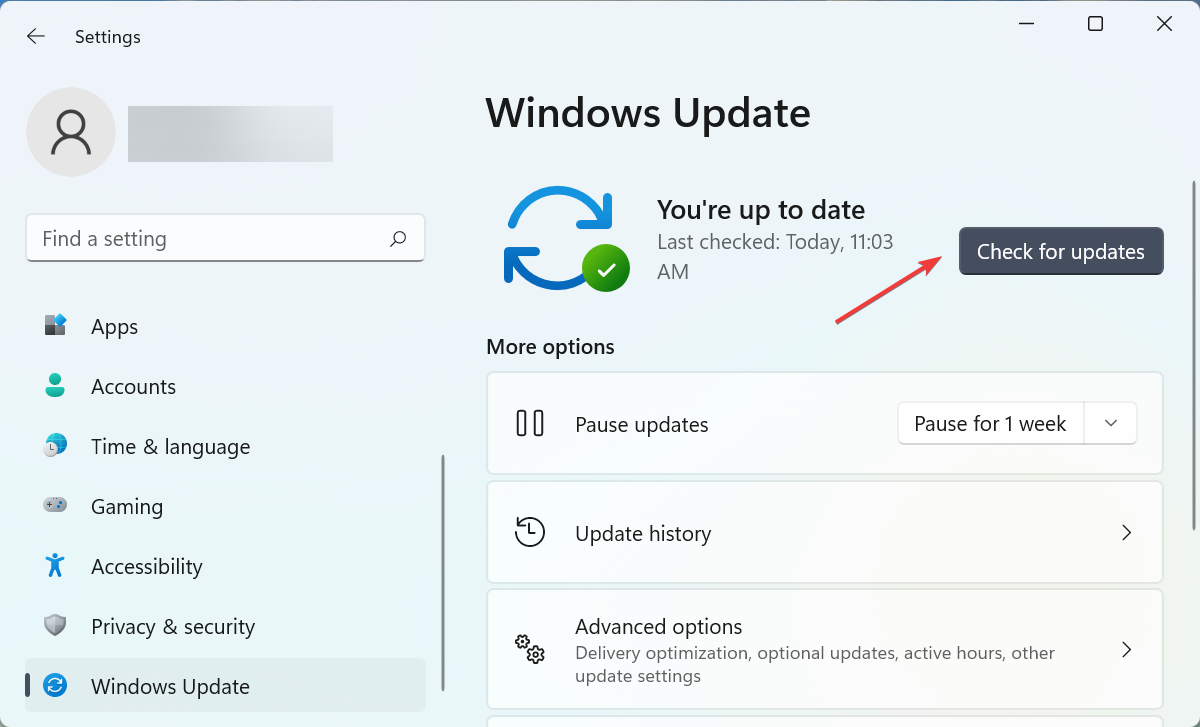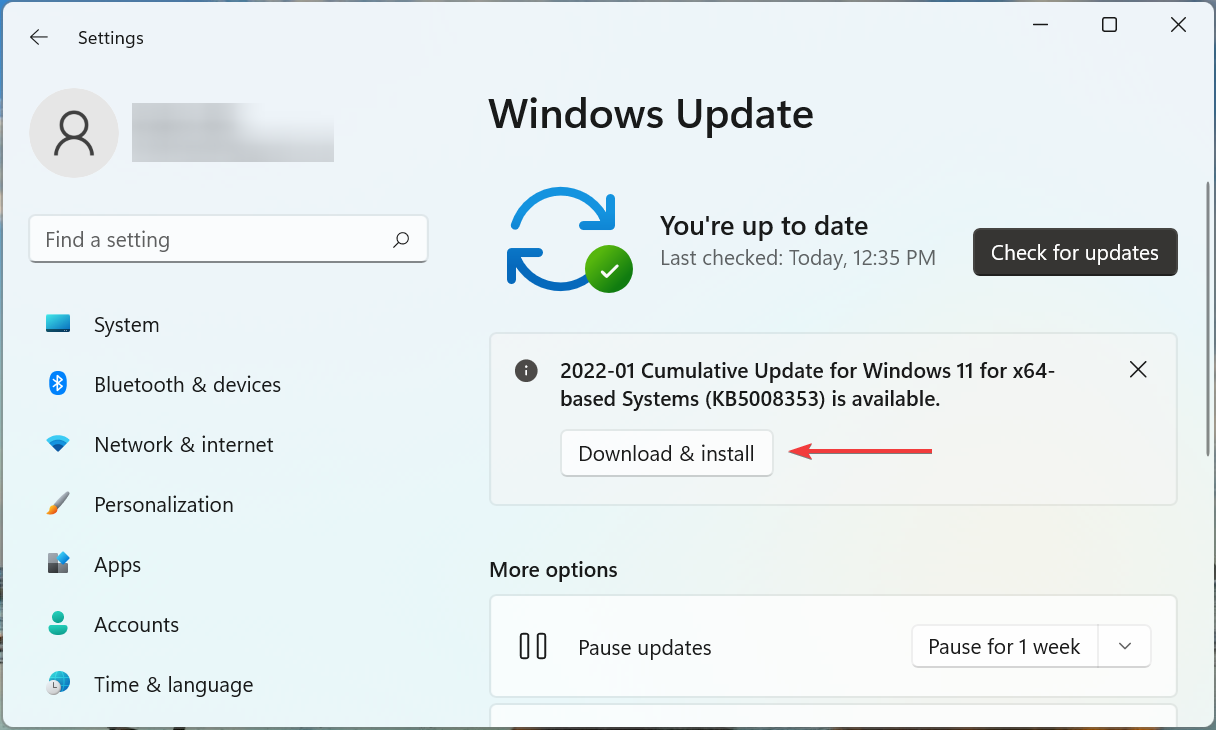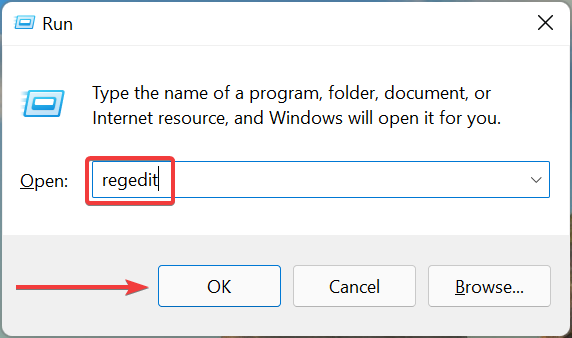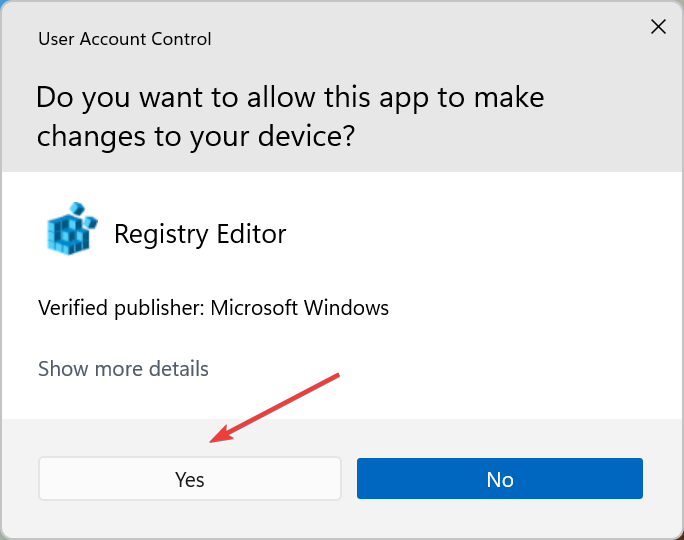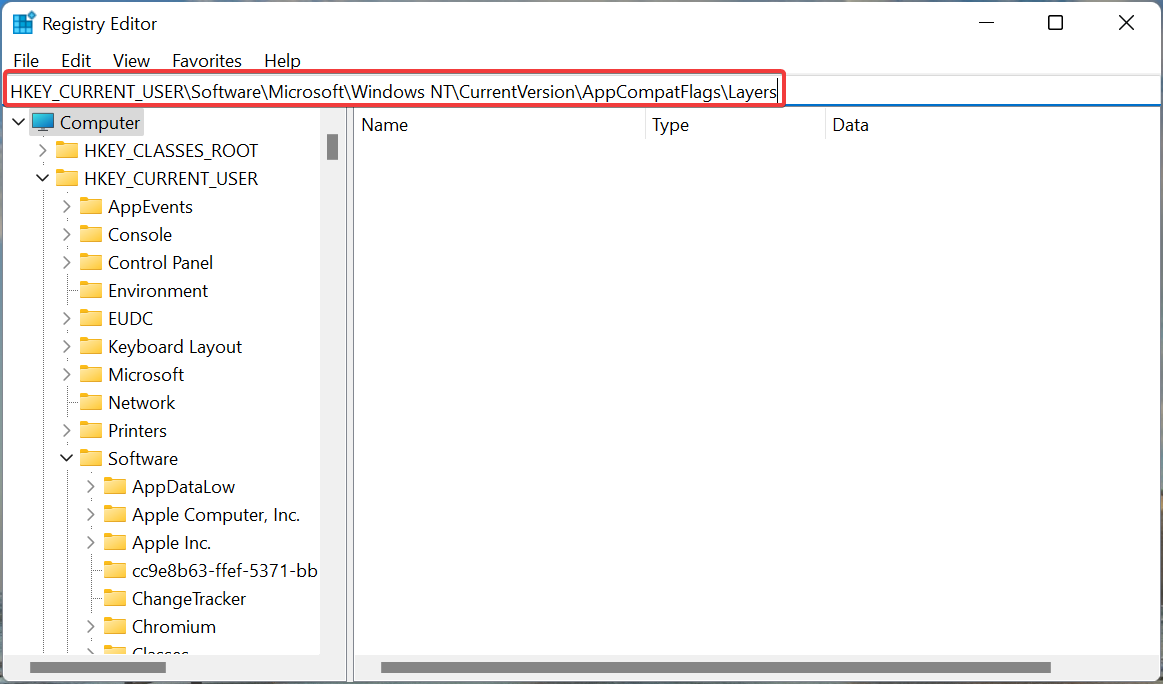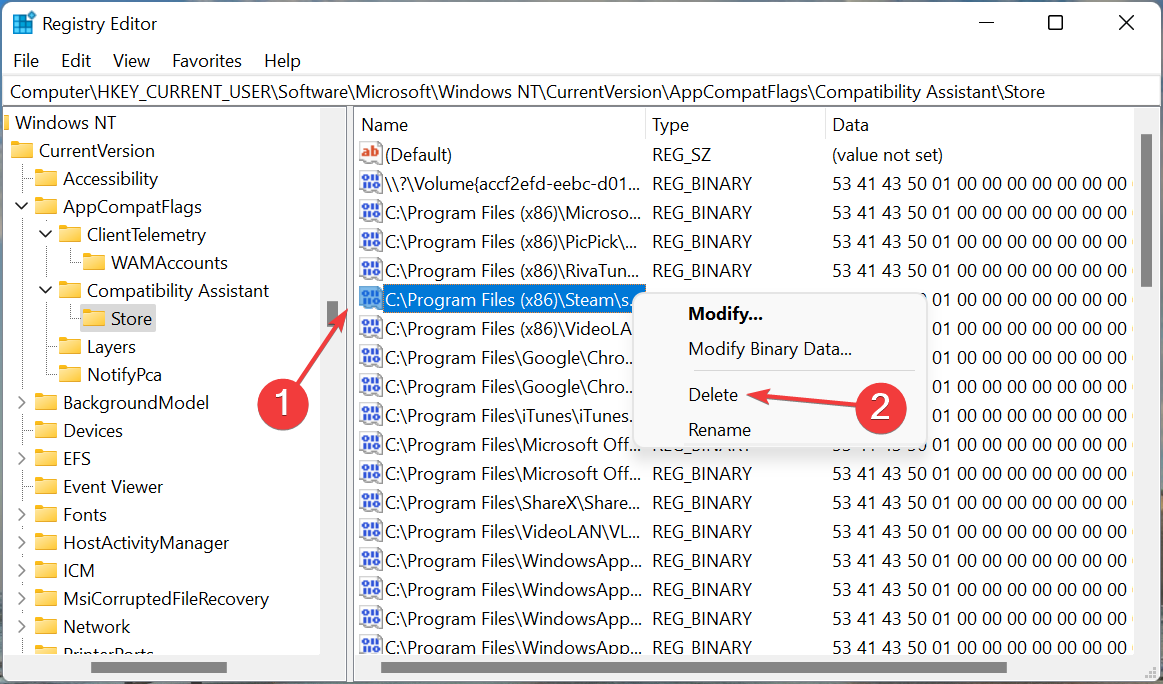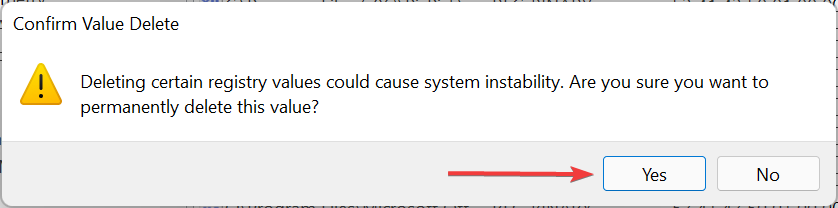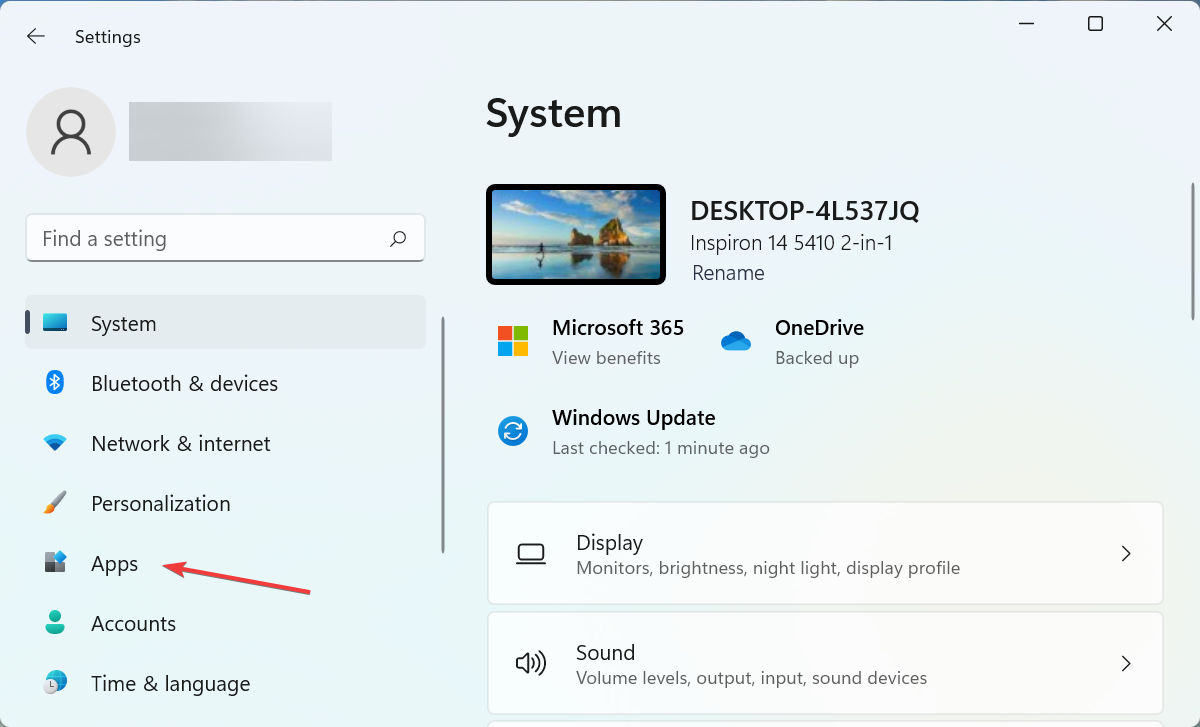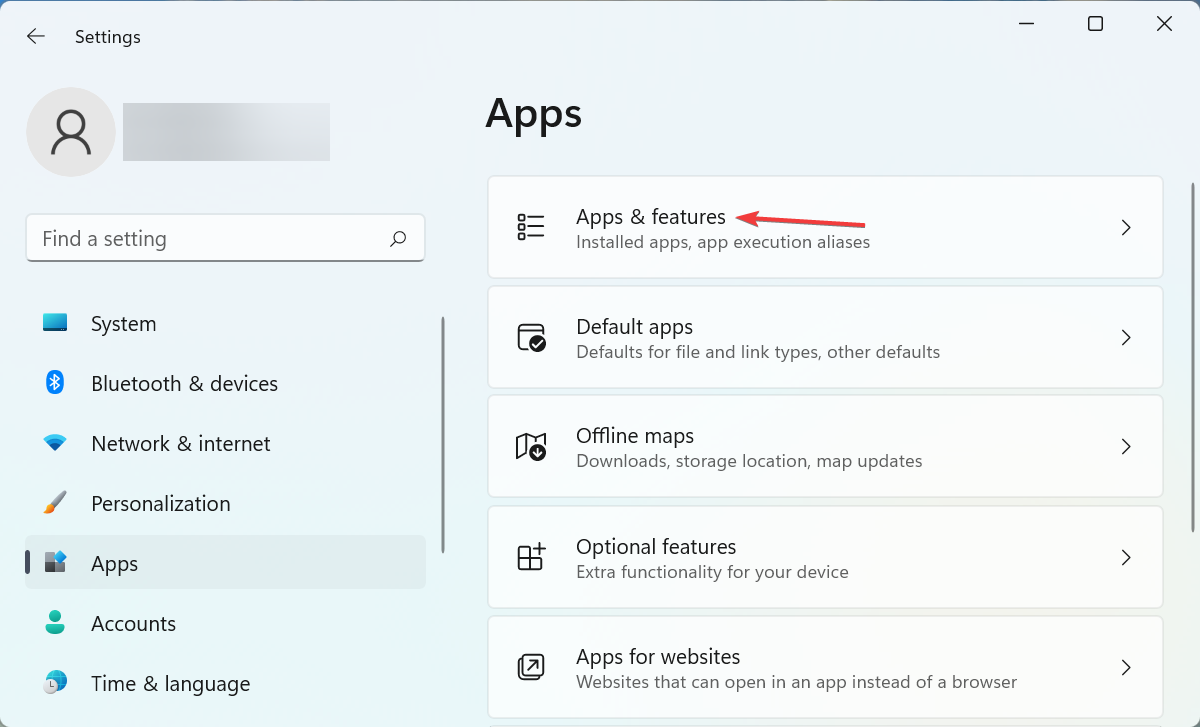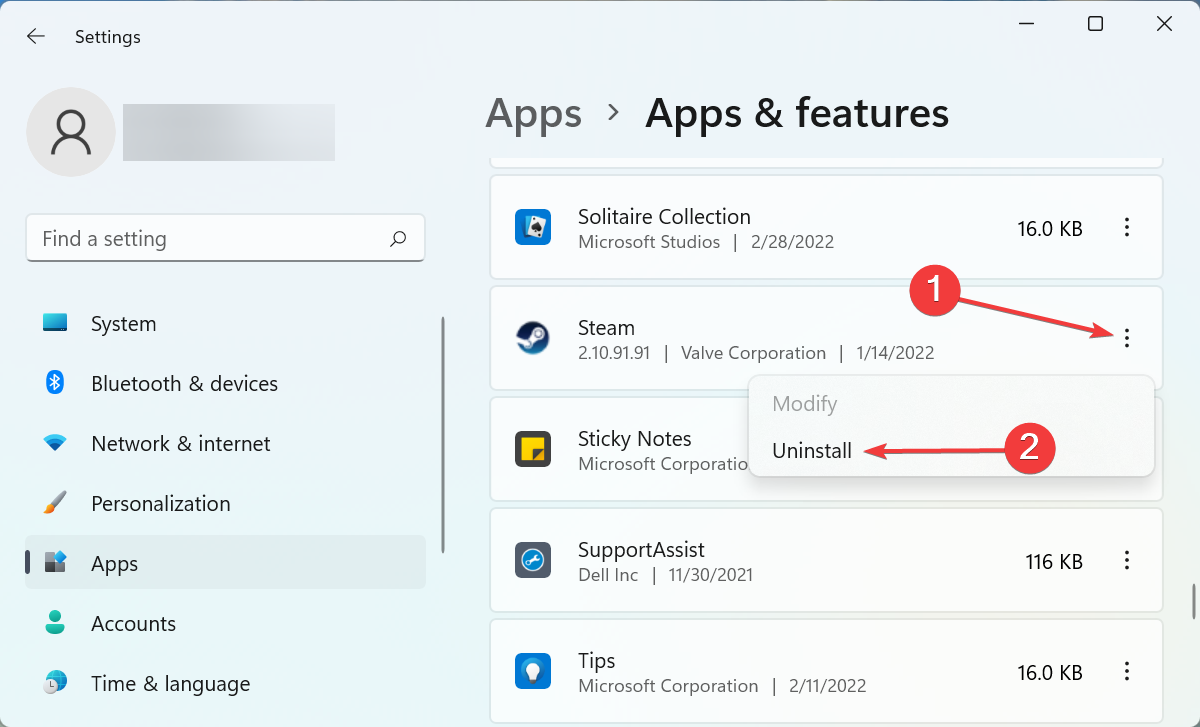How to Disable Steam Compatibility Mode
5 min. read
Updated on
Read our disclosure page to find out how can you help Windows Report sustain the editorial team Read more
Key notes
- The Steam compatibility mode error arises due to a bunch of reasons and prevents you from launching the app.
- To fix it, you can try disabling compatibility mode, updating the OS, modifying the registry, amongst other methods listed here.
- Also, find out what to do if games don’t launch in Steam.
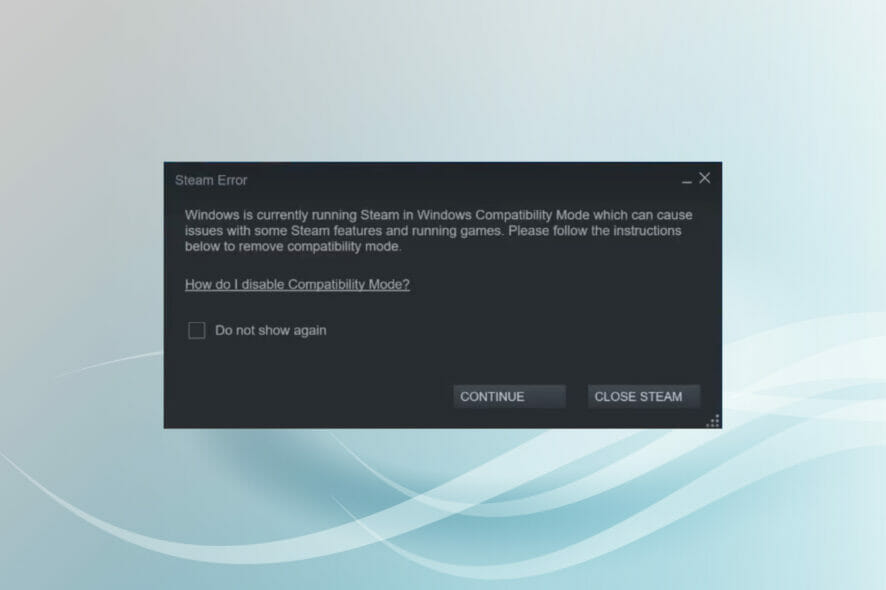
Steam is one of the most popular cloud-gaming libraries out there and offers users a plethora of titles to choose from. But, the Steam compatibility mode error has been driving users crazy.
This error is generally encountered when you have compatibility mode turned on in the launcher properties. And honestly, it’s quite simple to fix the error and shouldn’t take more than a few minutes.
But before we walk through the fixes for the Steam compatibility mode error, it’s imperative that you understand how the compatibility mode works.
How does the compatibility mode work?
Compatibility mode is a feature that allows you to run applications that were built for a previous version of Windows. This helps users if they encounter an error saying that the installed version of the OS can’t run that particular app.
So, if you see that a particular program is not running on the current version, simply switching to compatibility mode and choosing an earlier version that supports the program should work.
But, making the switch often leads to issues, as is the case here with the Steam compatibility mode error. Also, the Steam support recommends against running their program in Windows compatibility mode.
Now that you have a basic understanding of how compatibility mode works, let’s see how can eliminate the error.
How can I fix the Steam compatibility mode error?
1. Disable compatibility mode for Steam
- Press Windows + E to launch the File Explorer, paste the following path in the address bar at the top, and hit Enter to navigate to it.
C:\Program Files (x86)\Steam - Locate and right-click on the steam.exe file, and select Properties from the context menu. Alternatively, you can select the file, and hit Alt + Enter.
- Navigate to the Compatibility tab.
- Now, untick the checkbox for Run this program in compatibility mode for and click on OK at the bottom to save the changes. Also, make sure that all the other checkboxes here are disabled.
This is the simplest and most direct fix since the error here is with running Steam in compatibility mode, and disabling it should most likely eliminate the issue.
2. Update Windows
- Press Windows + I to launch the Settings app, and select Windows Update from the list of tabs in the navigation pane on the left.
- Next, click on Check for updates on the right to scan for a newer version of the OS.
- If any updates are listed after after the scan, click on Download & install.
Running an outdated version of Windows is just as likely to cause the Steam compatibility mode error. So, it’s recommended that you always keep up-to-date with the latest version.
Also, with each update certain new features, performance enhancements, and patches for previously known bugs are introduced, which are bound to make your system do a lot better.
3. Modify the registry
- Press Windows + R to launch the Run command, enter regedit in the text field, and either click on OK or hit Enter to launch the Registry Editor.
- Click Yes on the UAC (User Account Control) prompt that pops up.
- Now, paste the following path in the address bar and hit Enter.
HKEY_CURRENT_USER\Software\Microsoft\Windows NT\CurrentVersion\AppCompatFlags\Layers - Look through the various items in the navigation pane on the left, until you locate an entry with the path to the Steam launcher (steam.exe), and then right-click on it and select Delete.
- Now, click Yes in the confirmation prompt that pops up.
- Restart the computer for the changes to come into effect.
Since the method requires making changes to the Registry, we recommend you be extra careful here, since a minor lapse could damage the OS. Also, in case things go wrong, you can fix broken registry items by using specialized repair software.
After making the changes, check if the Steam compatibility mode error is fixed. In case it persists, head to the last method.
4. Reinstall Steam
- Press Windows + I to launch Settings, and select Apps from the tabs listed in the navigation pane on the left.
- Click on Apps & features on the right.
- Now, locate the Steam app, click on the ellipsis next to it, and select Uninstall from the flyout menu.
- Again, click Uninstall in the prompt that pops up.
- Once done, you can now download and reinstall Steam.
If there’s a problem with Steam itself, you have no option but to reinstall it, since you are unable to launch the app. And after you have reinstalled it, the Steam compatibility mode error should be fixed.
What do I do if Steam games are not launching?
Most users are not likely to face any issue launching games on Steam, but if that happens, the issue is easily fixable.
You can try reinstalling the game that’s not launching, updating the Steam app and the OS, running the app as administrator, or updating DirectX on your computer.
We have a dedicated guide to fix it when Steam games are not launching, so do check it. Though it’s for Windows 10, the methods listed there should work just as well on the latest iteration as well.
That’s it! By the time you reach this part of the article, the Steam compatibility mode error should be long gone, and you can start playing your favorite games on the platform.
In case your games don’t run smoothly, check what to do if games lag or run slow on Steam.
Tell us which fix worked and your favorite game on Steam, in the comments section below.