Sea of Thieves doesn't work in fullscreen? Try these fixes
3 min. read
Updated on
Read our disclosure page to find out how can you help Windows Report sustain the editorial team. Read more

If you’re looking to play a first-person multiplayer Co-op and PvP game that is themed around pirates and the high seas, then Sea of Thieves is the game for you.
The graphics are superb, and the combat mechanics are incredibly fun to use, and it is also available for Windows 10 and Xbox One.
However, it is a game after all, and no game is without the occasional bug. For example, Sea of Thieves players have been reporting that they cannot truly play the game in fullscreen:
Everytime I put my crosshair where my windows taskbar is , it pops up and If i look all the way up in the game, the game tab shows up (where you can “x” out the game “minimize”, and etc. pls help its really annoying when ur trying to the play the game.
This issue has been playing players for some time now, and there are several ways you can fix it. While admittedly some of the methods are considered workarounds at best, you will at least be able to enjoy Sea of Thieves in fullscreen mode.
How can I play Sea of Thieves in fullscreen?
1. Change your user account control settings
- Press Start
- Type Run
- Type in control.exe in the search bar
- This will open the Control Panel
- Select User Accounts
- Go to User Accounts
- Go to Change User Account Control Settings
- Make sure the slider is moved to any setting other than Never
You can’t open Control Panel? Take a look at this step-by-step guide to find a solution.
2. Update the game
The game is installed via the Microsoft Store App, and as such, it can be updated through it.
As such, if you already have it installed, make sure that Sea of Thieves is updated by following these steps:
- Open the Microsoft Store App
- Press the three dots on the top right of the screen
- Select Downloads and updates from the dropdown menu
- Press Get updates
If you don’t like manually updating your Store Apps, you could always set them to update automatically by following this guide.
3. Update Windows 10
Store App games such as Sea of Thieves may not work if you’re not running the latest version of your OS. Thus, a good step to fixing the fullscreen issue is updating your WIndows 10.
4. Run the Store App Troubleshooter
- Press Start
- Go to Settings
- Select Update & Security
- Choose Troubleshoot
- From the list select Windows Store apps
- Choose Run the troubleshooter
5. Reset Sea of Thieves
- Press Start
- Choose Settings
- Select Apps
- Find Sea of Thieves on the list
- Select Advanced Options
- Select Reset
By following this guide, you should be able to play Sea of Thieves in fullscreen mode without interference from Windows 10 UI elements.
Do you know of any other methods to bypass this issue? Let us know in the comment section below.
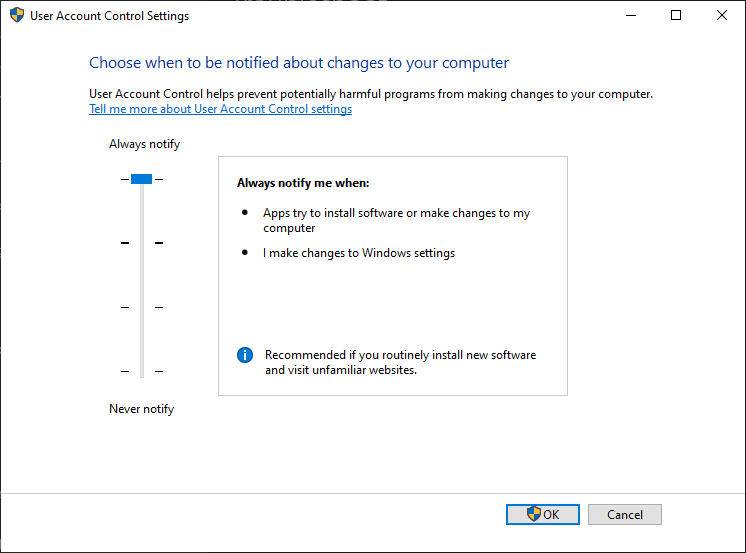
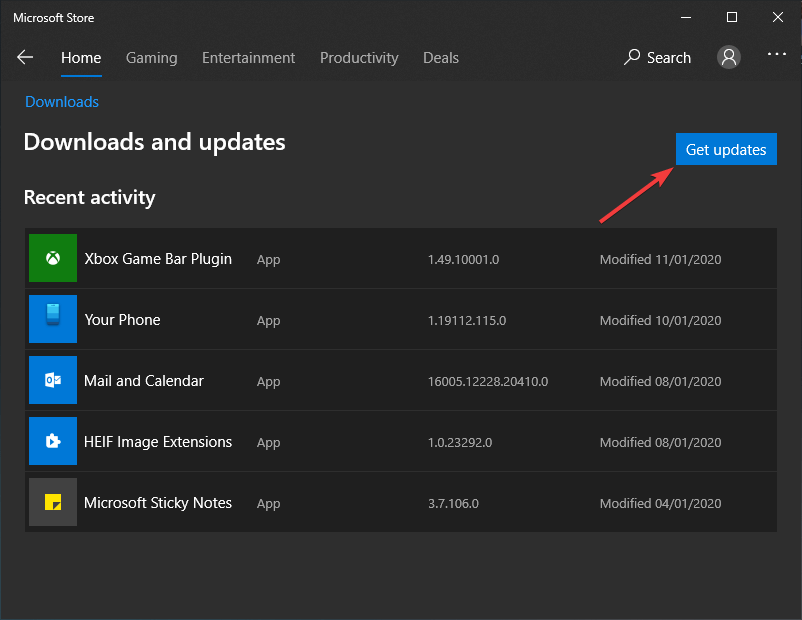
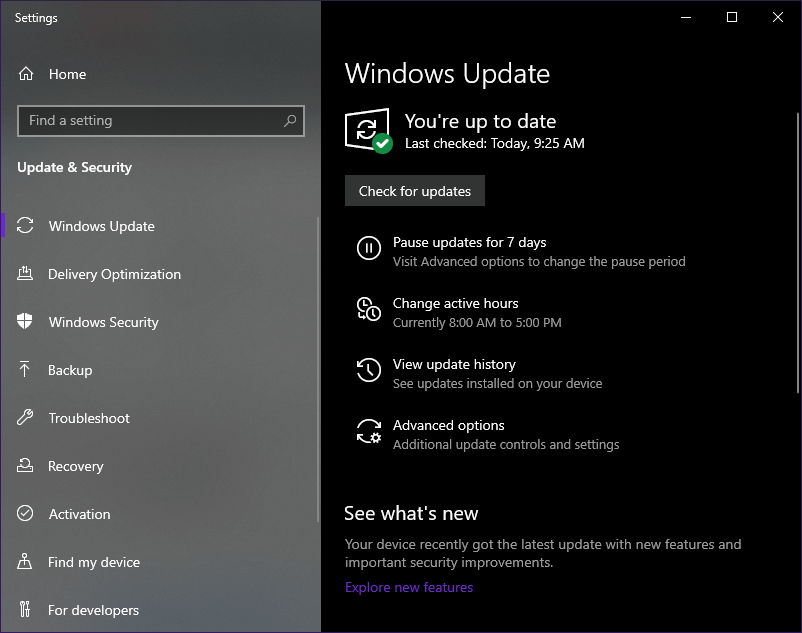
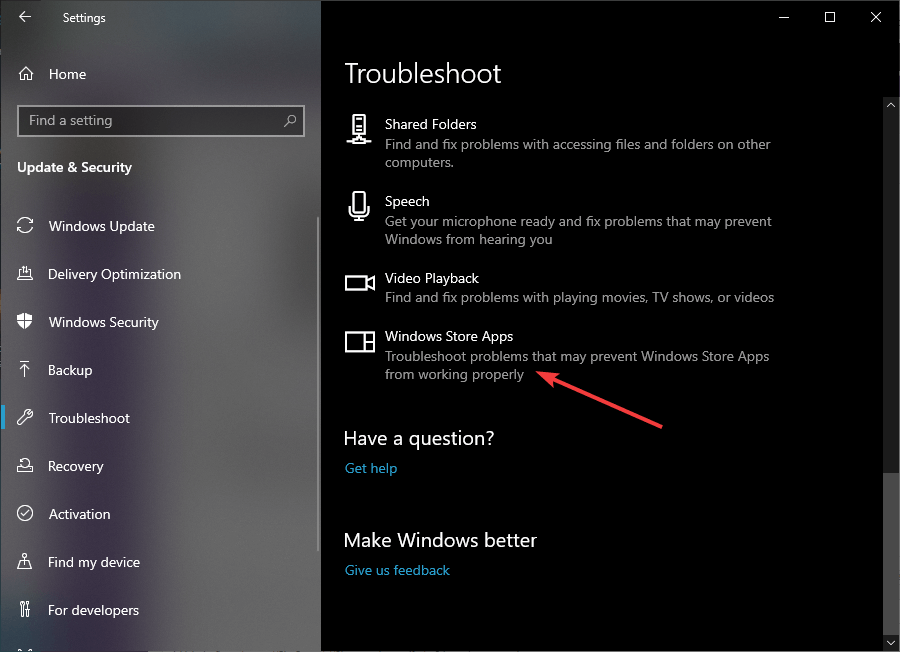
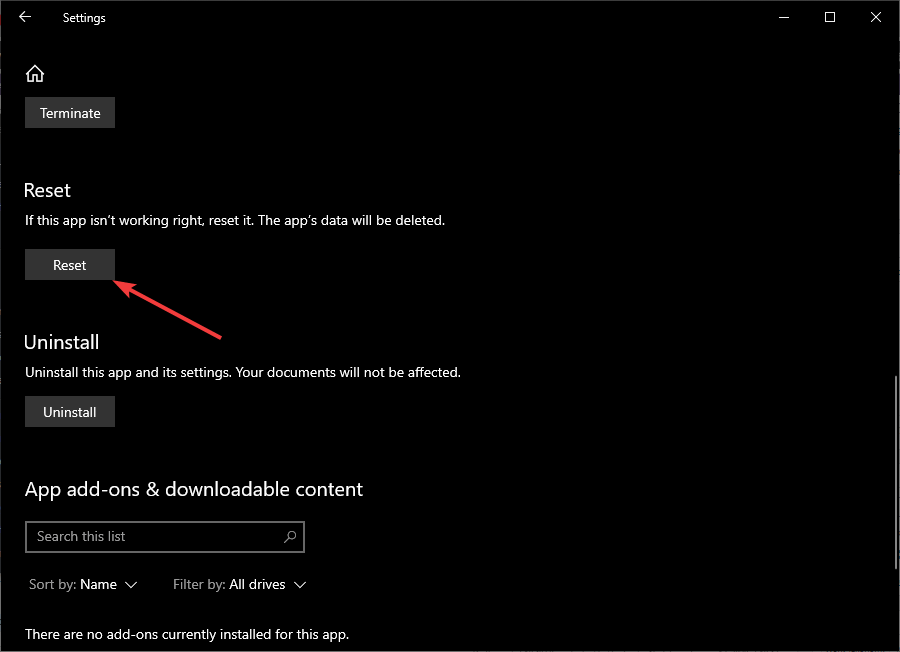
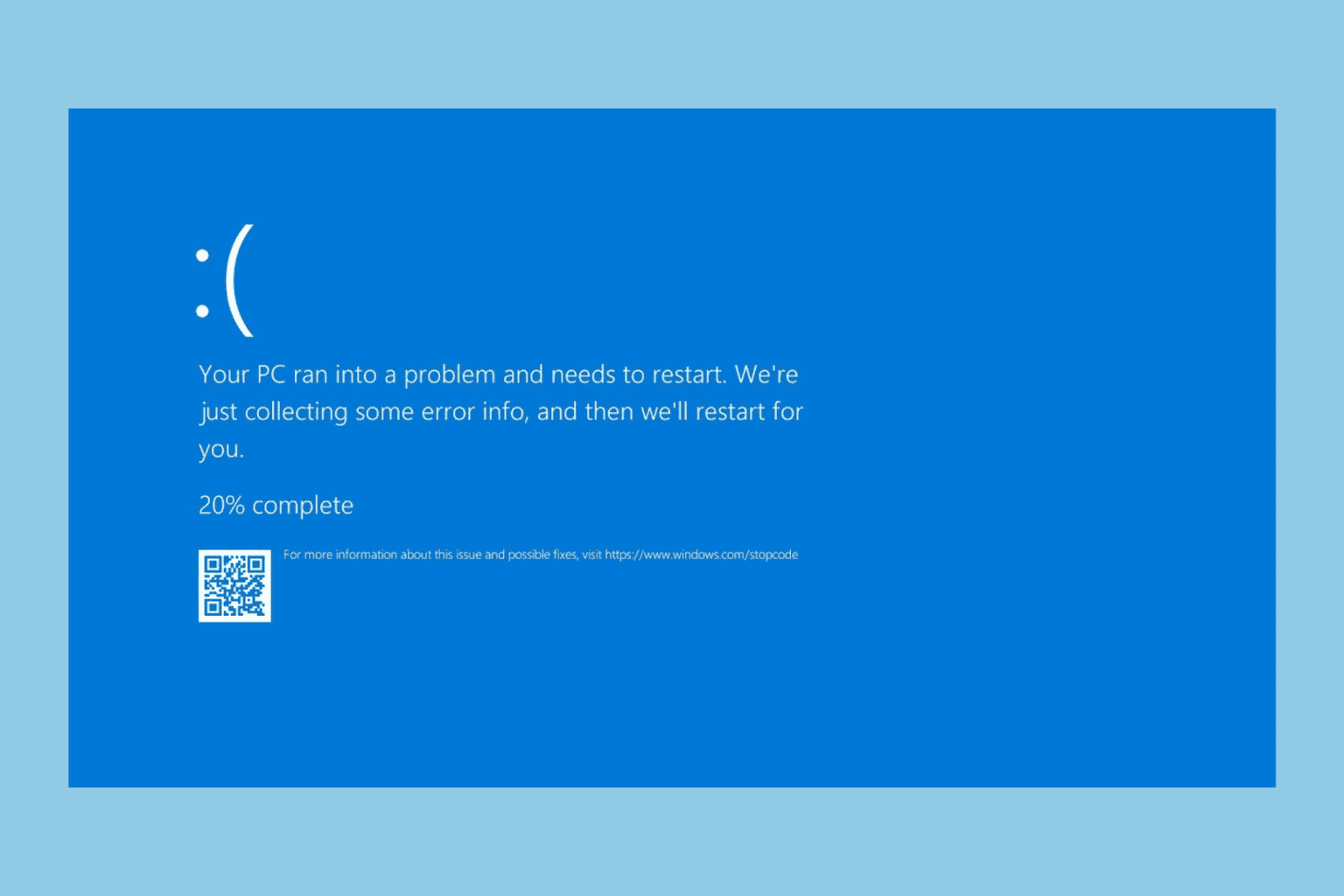
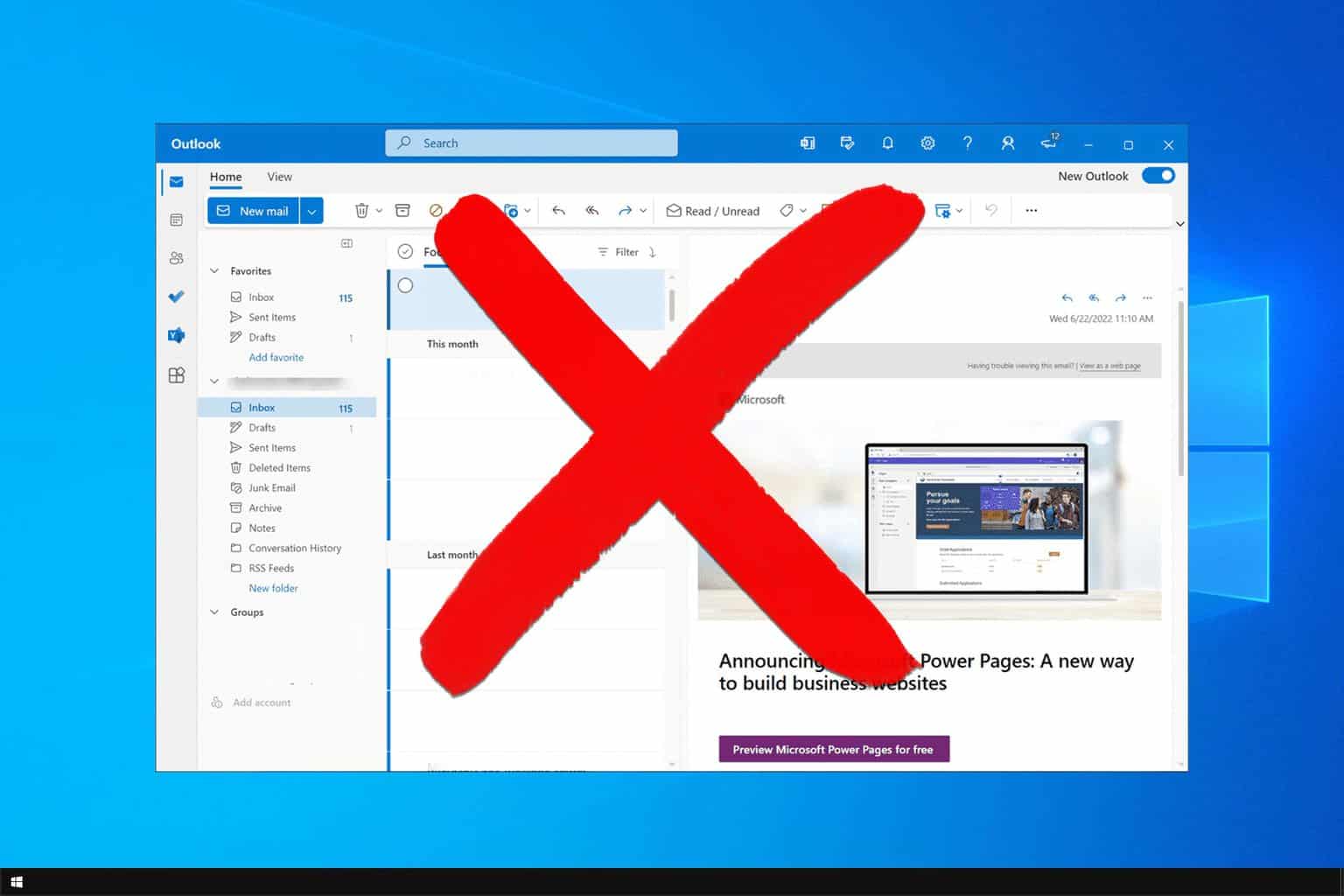
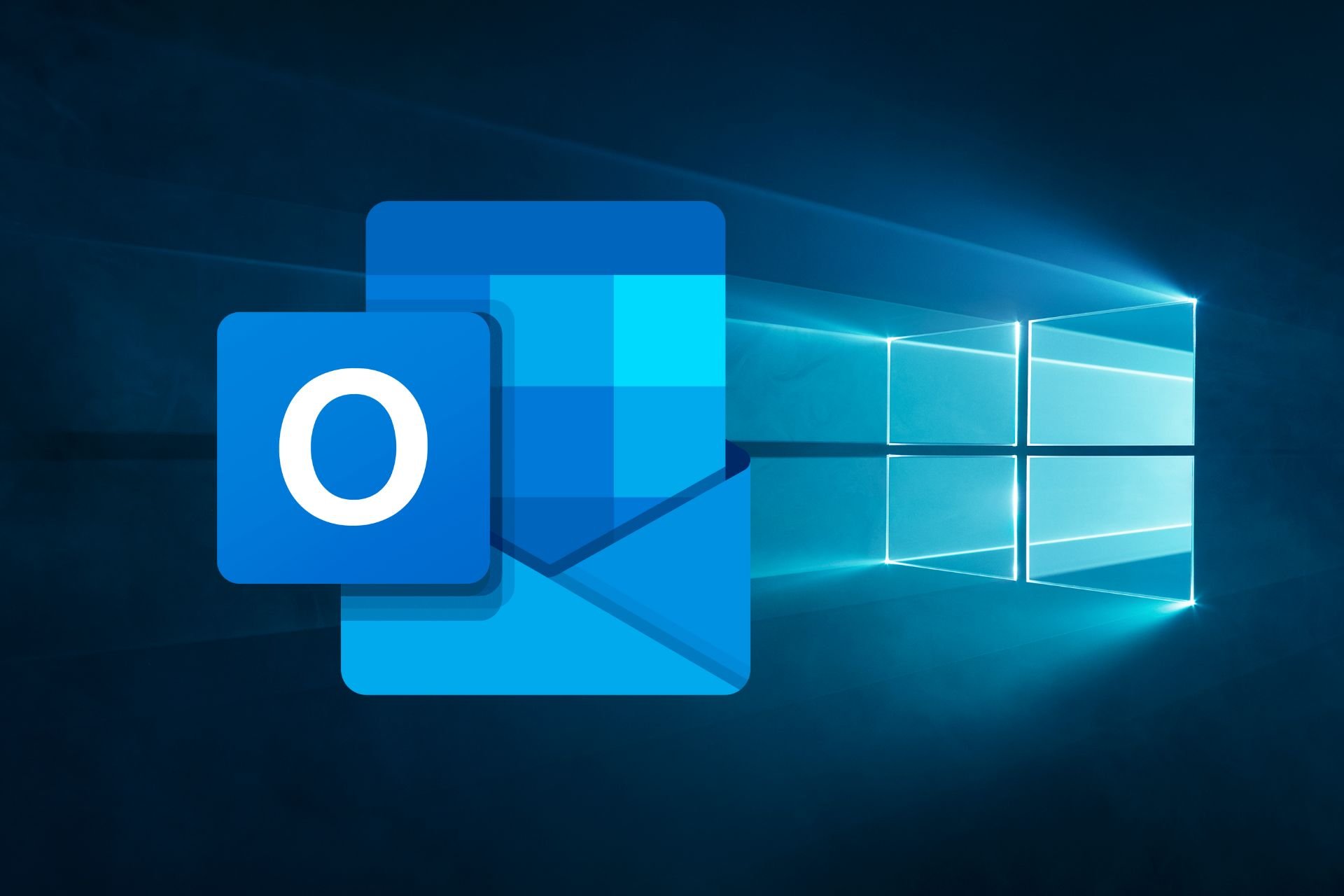
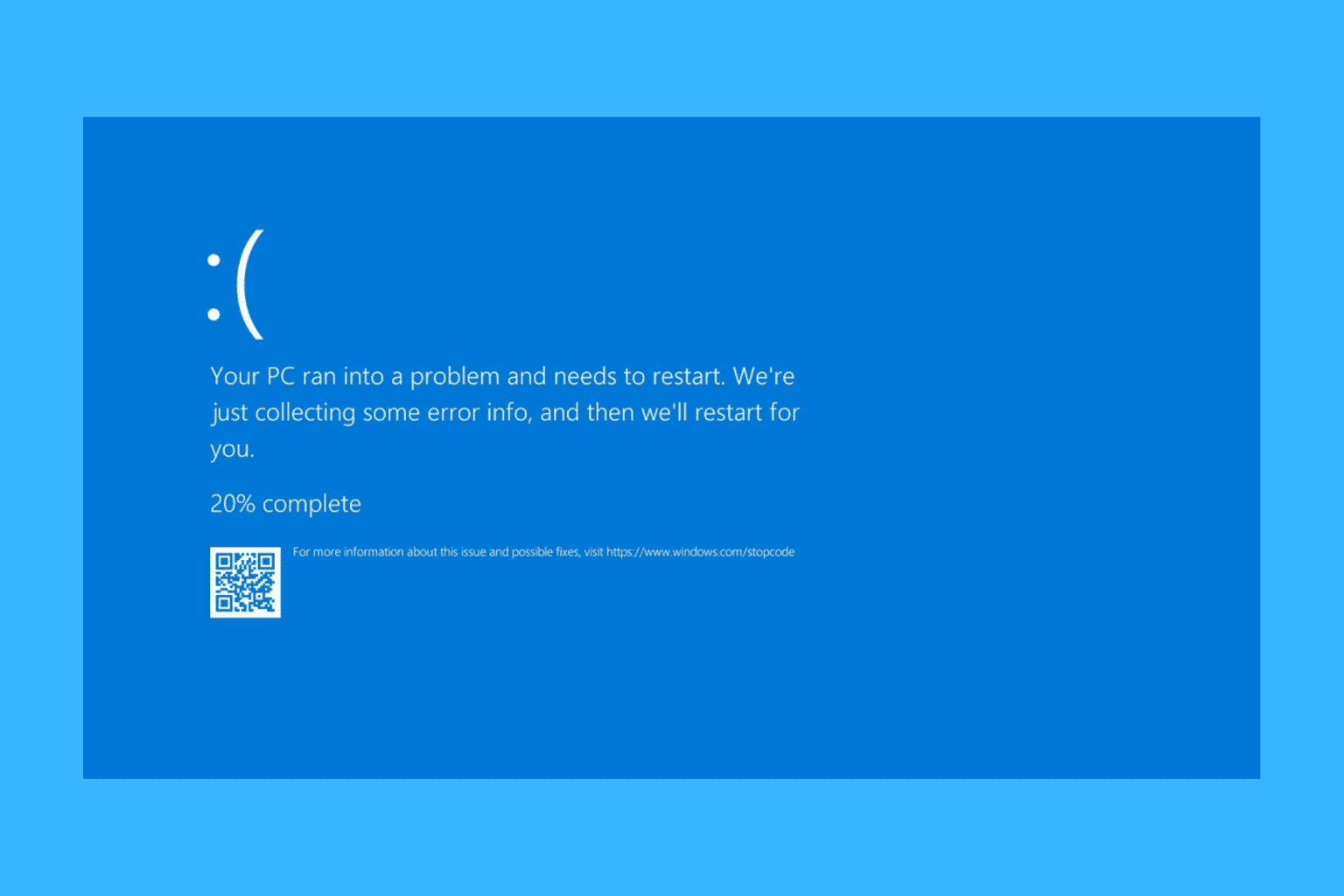

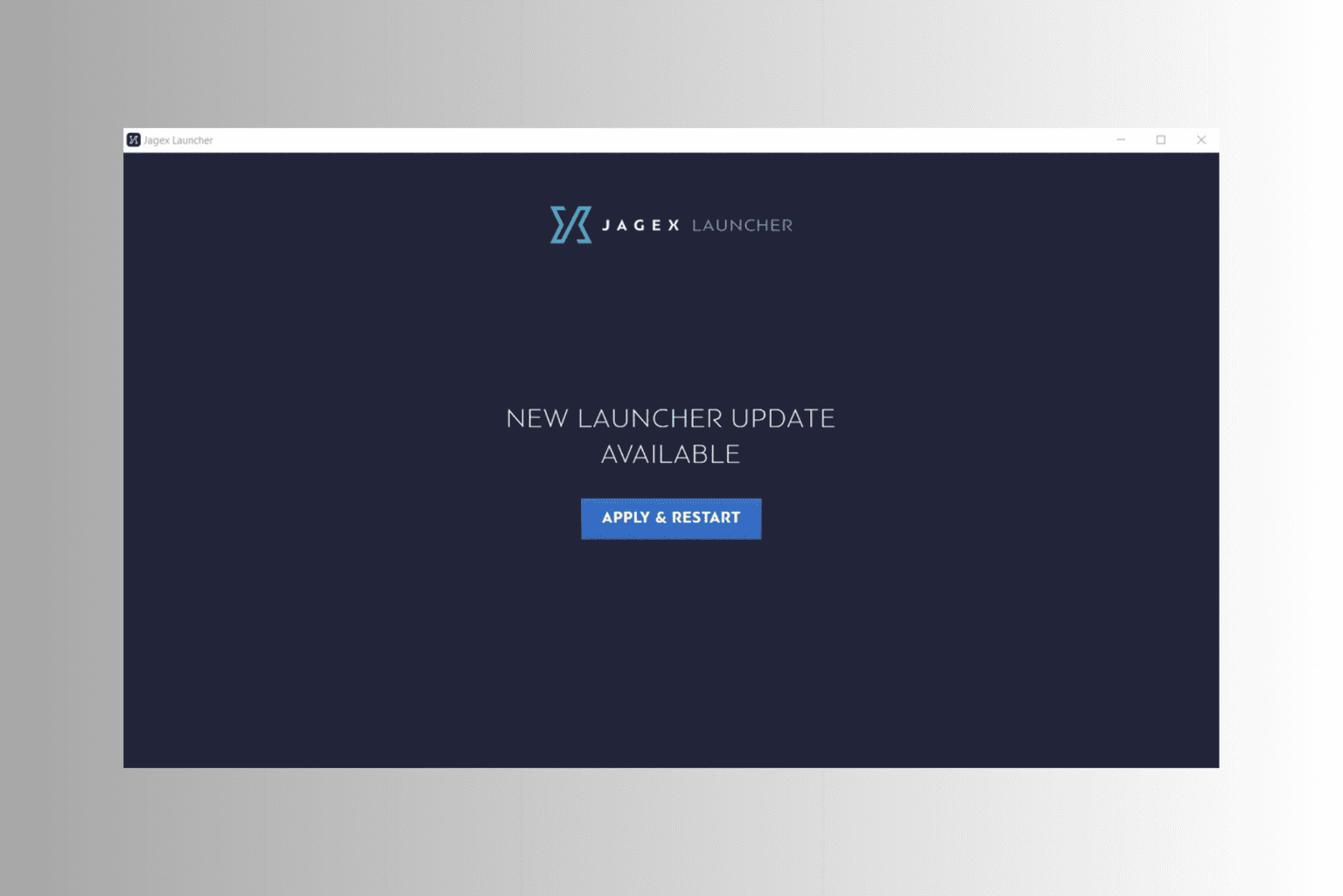

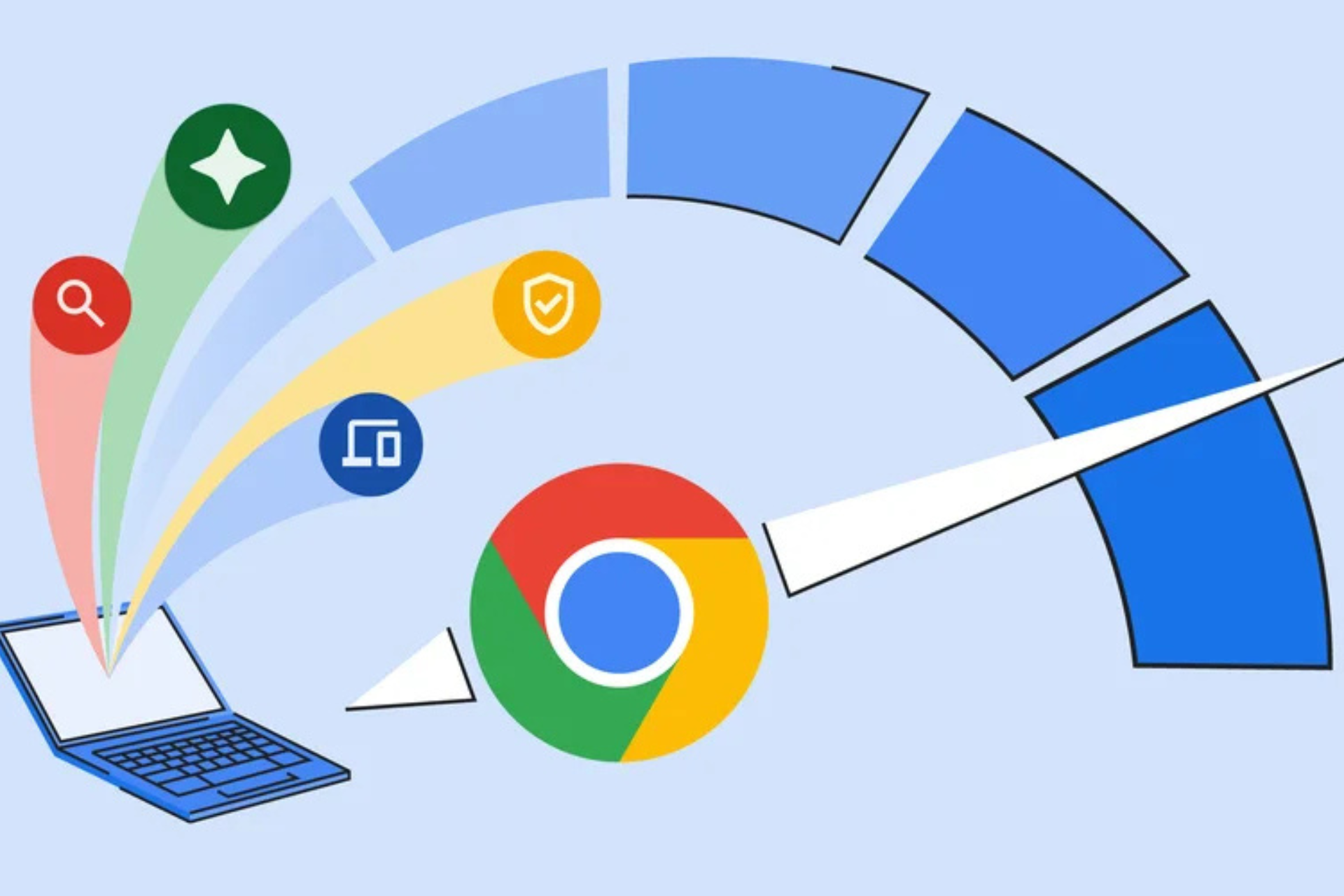
User forum
0 messages