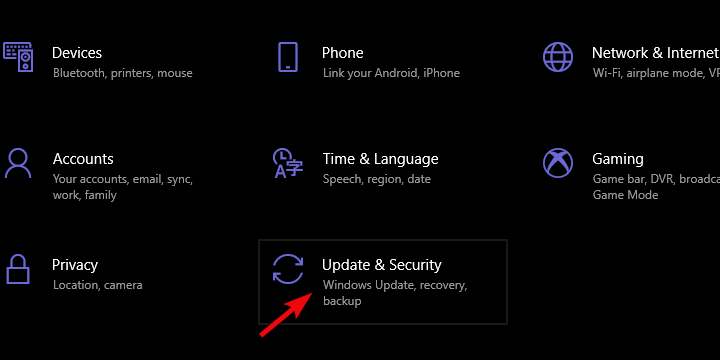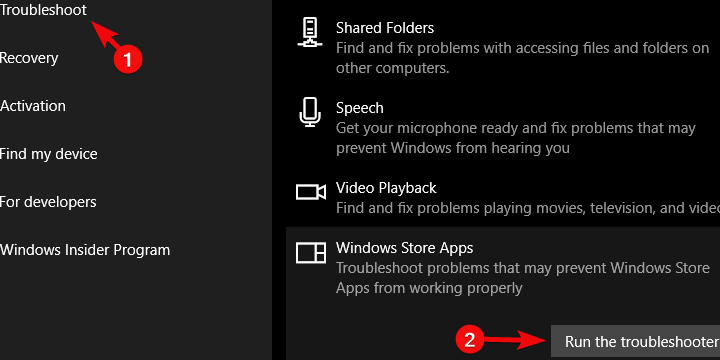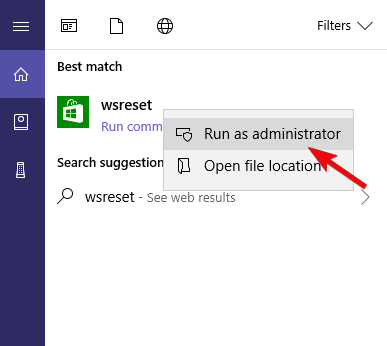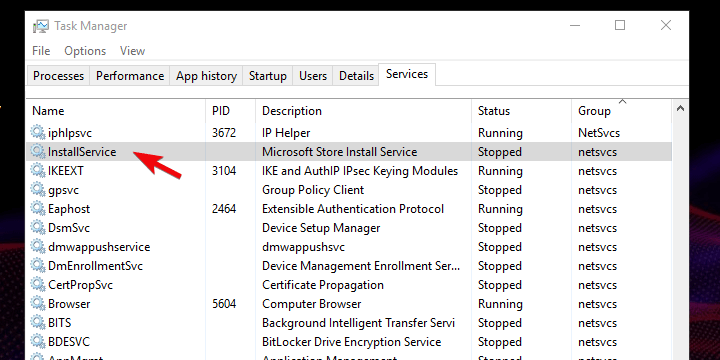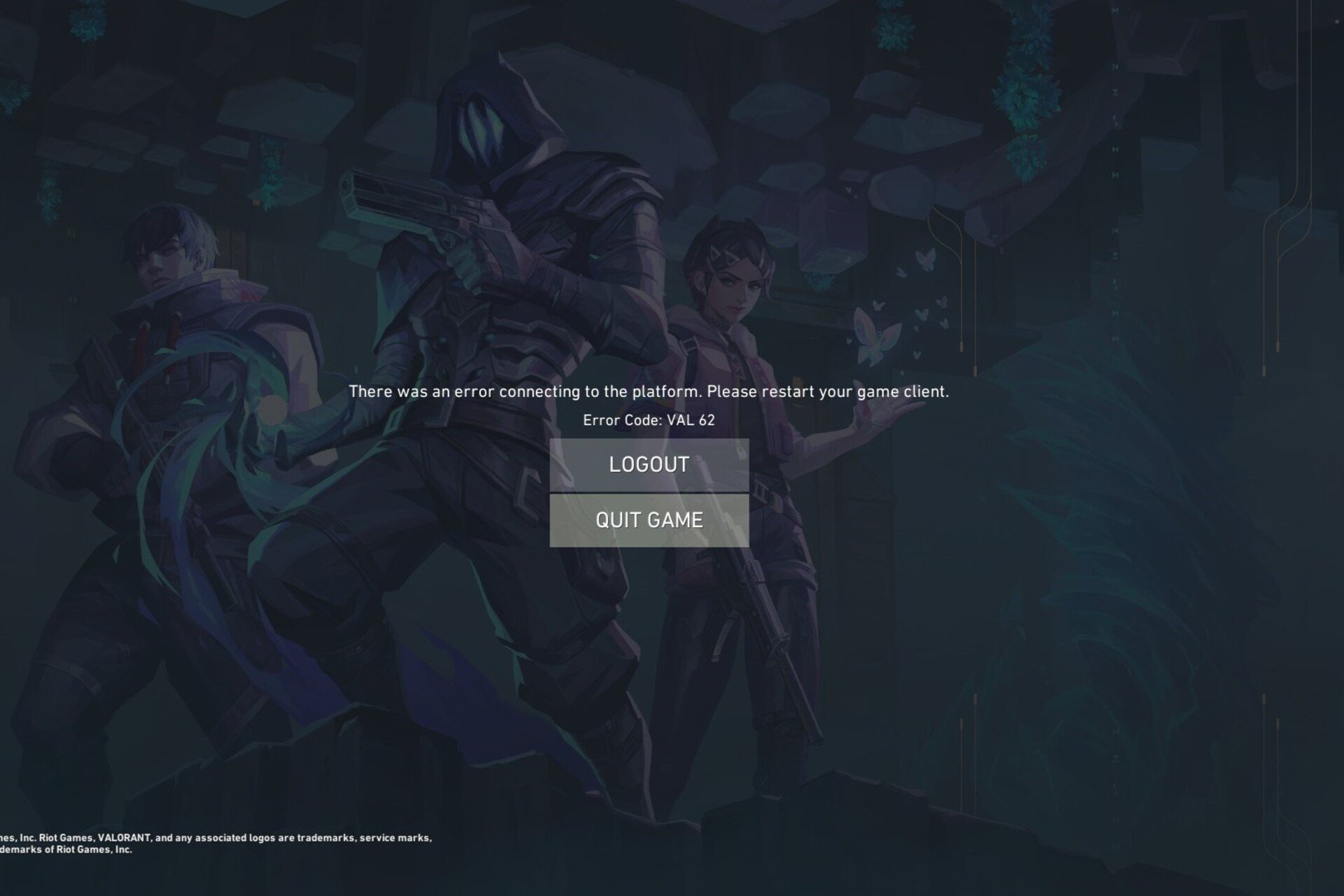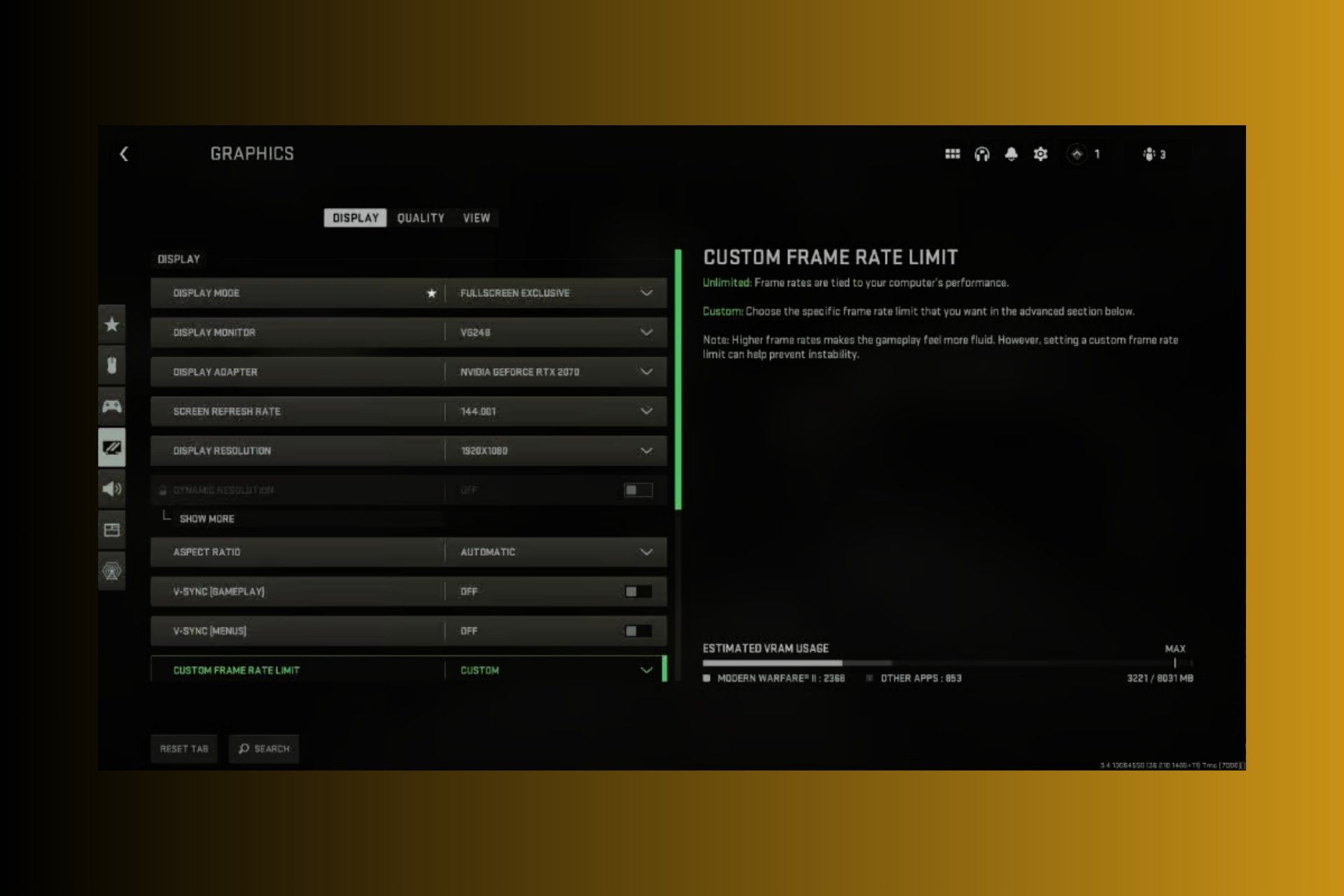FIX: Sea of Thieves won't update on Windows 10/11
6 min. read
Updated on
Read our disclosure page to find out how can you help Windows Report sustain the editorial team Read more
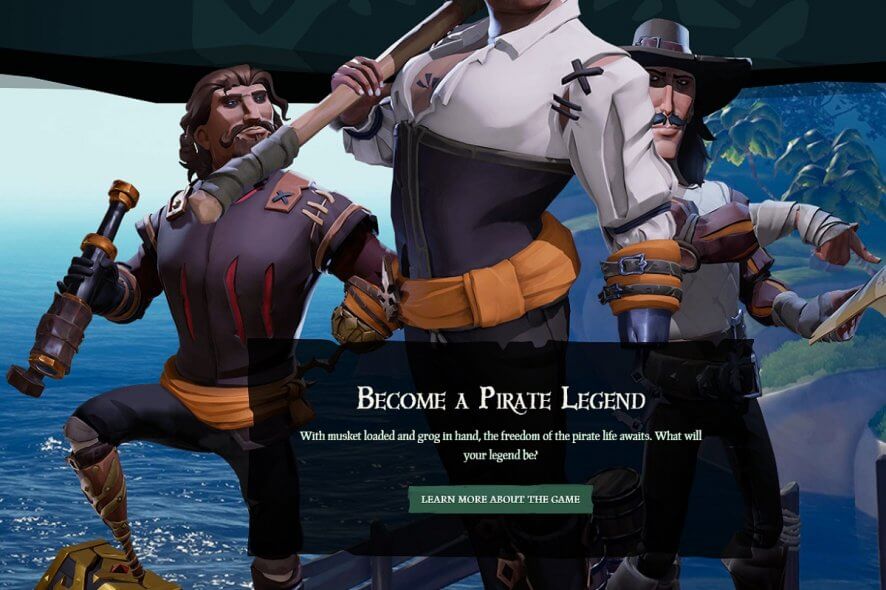
Sea of Thieves is one of the games which should popularize the multiplatform gaming service that Microsoft is advertising. The game is, for the time being, doing quite well, and we only hope that this co-op multiplayer concept will become the norm in the gaming industry. Now, even though the game is quite good, there are various issues, and most concern Microsoft Store. Namely, a lot of users are unable to update the game via Microsoft Store.
This is a grave problem, especially as there are frequent mandatory patches and fixes for Sea of Thieves. We made sure to collect all viable solutions and put it in a comprehensive list.
How to fix Sea of Thieves update issues in Windows 10
- Restart your PC
- Download any app to unblock Store’s authentication bug
- Run Store apps troubleshooter
- Clear Store’s cache
- Restart Store installer in Task Manager
- Use PowerShell command
- Update Windows 10
- Reinstall the game
1: Restart your PC
The first thing to do is to restart your PC. For some users, just the casual reboot fixed the problem. However, other users tried out a workaround which worked it out for them. This workaround requires you to restart the update. After the error appears, affected users restarted the PC and, after returning to Microsoft Store, the download process suddenly continued.
After that, they were able to finalize the update procedure and the game is set and ready. There are multiple reports about this procedure being successful but, on the other hand, it might not work for everyone.
2: Download any app to unblock Store’s authentication bug
Since the Microsoft Store overhaul, there seems to be an issue with authorization. Some users resolved it by signing out and signing in again with their account and checking the regional and time/date settings. However, the best solution we come to with the Sea of Thieves update error is to download another application. Any given application will work. Just navigate to the Store and download any given free app.
After that, the authorization bug should be resolved and you can move from there. If the issue persists, continue through the list.
3: Run Store apps troubleshooter
Troubleshooting any given issue in Windows 10 was made easier with the introduction of dedicated troubleshooters. Since Microsoft Store is an essential part of Windows 10, there’s a dedicated troubleshooter for Store and its respective content. Running it might help in this scenario with Sea of Thieves and address the update halt.
Follow these steps to run the dedicated Store troubleshooter:
- Press Windows key + I to open the Settings app.
- Select Update & Security.
- Choose Troubleshoot from the left pane and scroll to the bottom.
- Expand Windows Store apps troubleshooter and click on the “Run the troubleshooter“.
4: Clear Store’s cache
Microsoft Store, as any other app, stores cache to speed up the loading speeds. However, piling up of the said cache can inflict various errors. There’s a chance that the cached data stored by the Store is corrupted and you’ll need to reset it in order to resolve the issue.
Resetting the Store’s cache is simple and all you need to do is run a simple command. Here’s how to do it in a few simple steps:
- In the Window Search bar, type wsreset.
- Right-click on wsreset and run command as an admin.
- Open Microsoft Store again and try updating Sea of Thieves.
5: Restart Store installer in Task Manager
This solution showcases well how Microsoft has done a lousy job with Microsoft Store in comparison to Steam, uPlay, or similar third-party launchers. Namely, it seems that the Store’s Installer service tends to fail frequently. As the name itself says, this service covers all installation and downloads in Microsoft Store. As the case has shown, and judging by the frequent reports, this service sometimes stops in the middle of the download process.
Luckily, there’s a way to restart it and, hopefully, the update download will resume where it stopped. Here’s how to restart the Store installer service:
- Open Microsoft Store and start updating the game.
- When the download stops, right-click on the Taskbar and open Task Manager.
- Choose the Services tab.
- Find Install Service by pressing the ‘I’ key multiple times.
- Right-click on it Install Service and select Start.
6: Use PowerShell command
Installing any application via Microsoft Store has an alternative. Besides the standard approach through the user interface, you can use PowerShell to enforce the update or installation of a certain app. This covers all pre-installed apps, third-party apps, and even games.
Follow these steps to enforce the game update via the PowerShell command-line:
- If the installation stops near the end, right-click Start and open PowerShell (Admin).
- In the command line, copy-paste the following line and press Enter:
- Return to Microsoft Store and click Retry.
7. Check for updates
Windows 10 updates also bring system optimization improvements meant to help gamers run their favorite games as smoothly as possible. If you’re not running the latest Windows 10 OS build on your device, make sure to check for updates. Install the latest OS updates and then try to update Sea of Thieves as well.
8: Reinstall the game
Finally, if none of the previous steps resolved the error, we can assume that the reinstallation is the only viable solution remaining. We’re aware that this isn’t a quite welcome scenario, as the game in its original form takes up to 20 Gb. With that in mind, it can take a lot of time downloading it, depending on your bandwidth speeds.
Nonetheless, as we already said, it’s hard to find an alternative to this. So, do try to uninstall the game and reinstall it again. With the new installation, you’ll get the latest version of the Sea of Thieves. If you’re still unable to resolve the issue, we recommend sending a ticket to Microsoft support. There were a lot of problems with the game for Game Pass players, but those are seemingly addressed.
That’s it. Don’t forget to tell us whether you’ve managed to resolve the update issue with Sea of Thieves or not. The comments section is below, so feel free to share your thoughts and provide alternative solutions.
RELATED STORIES YOU SHOULD CHECK OUT: