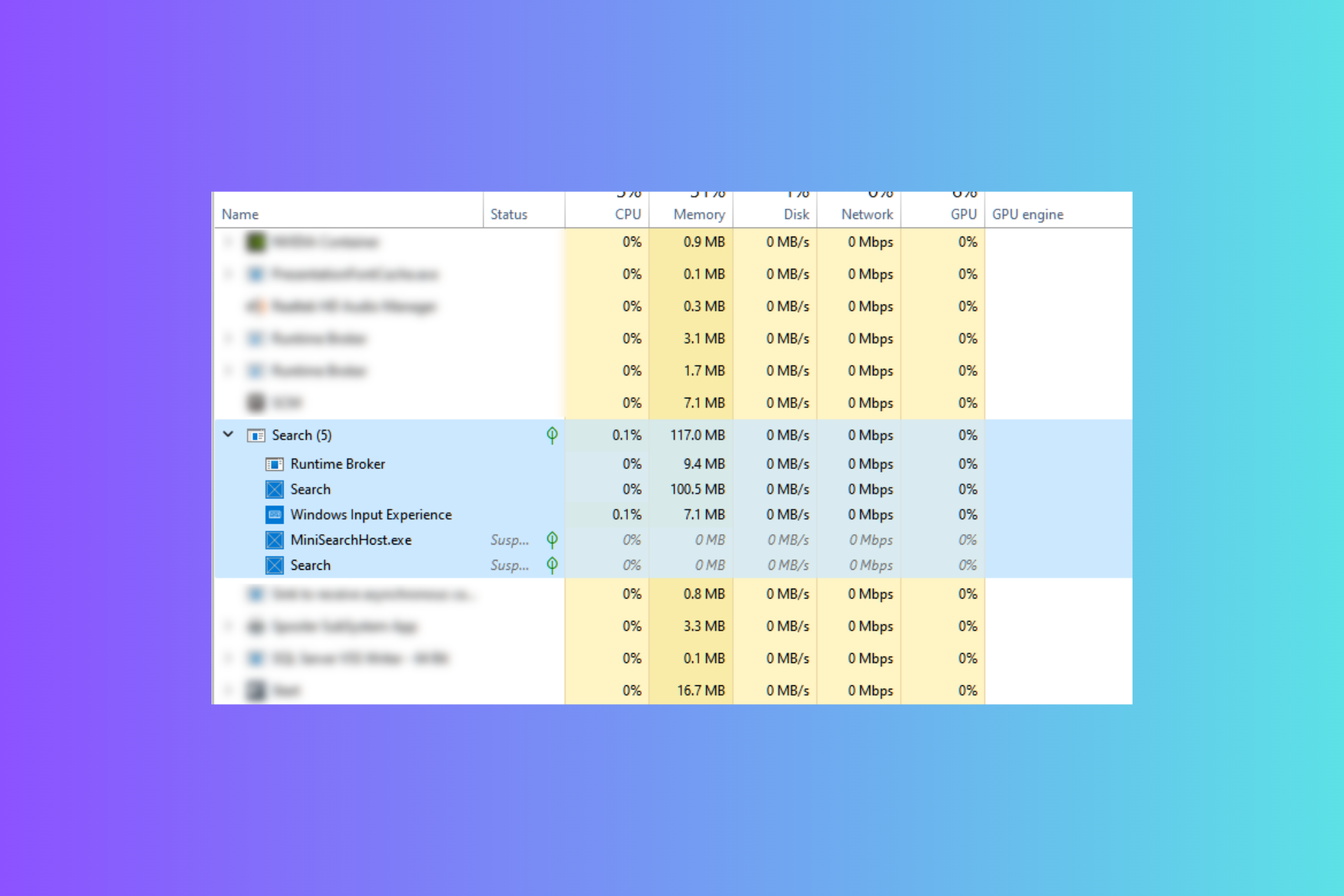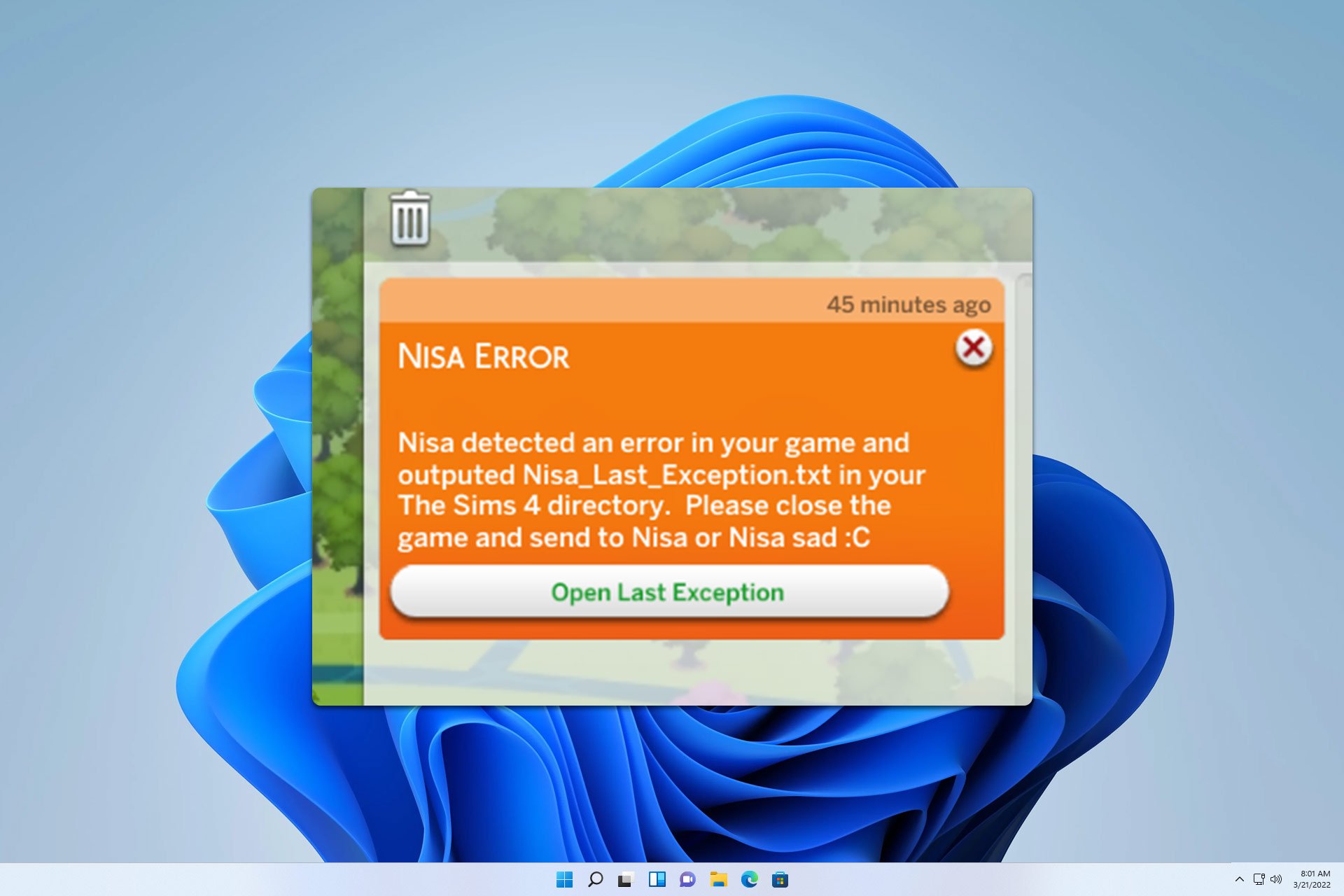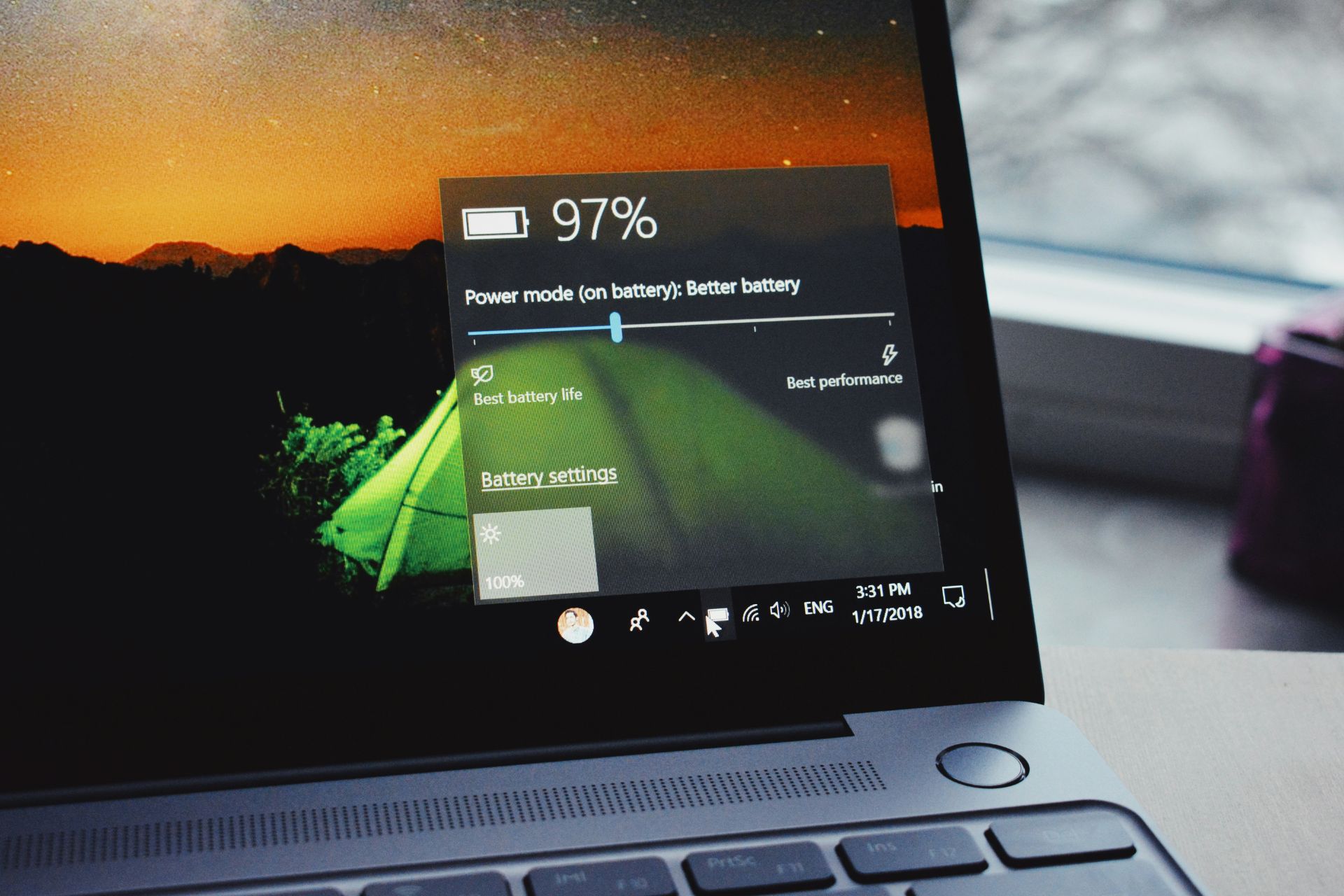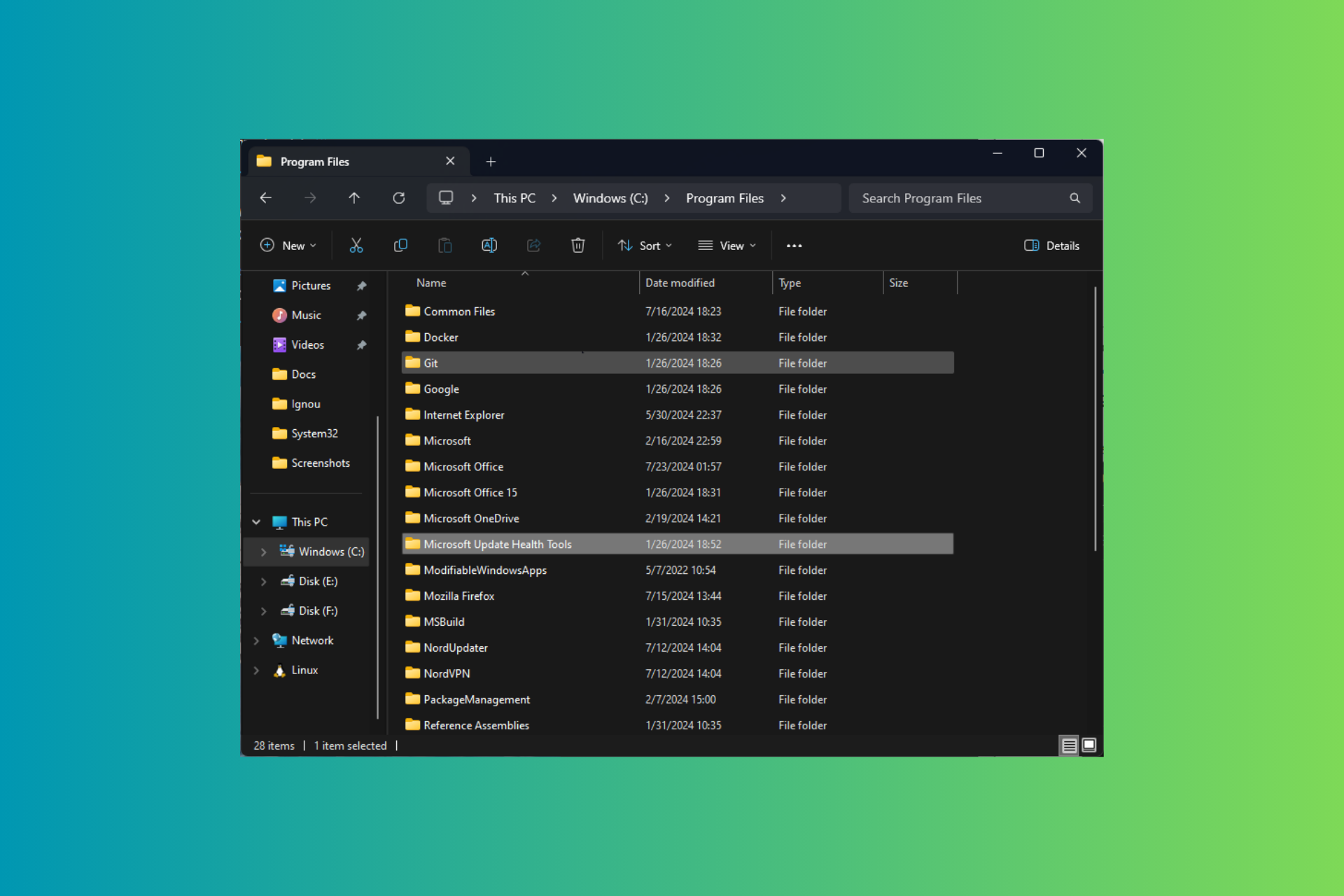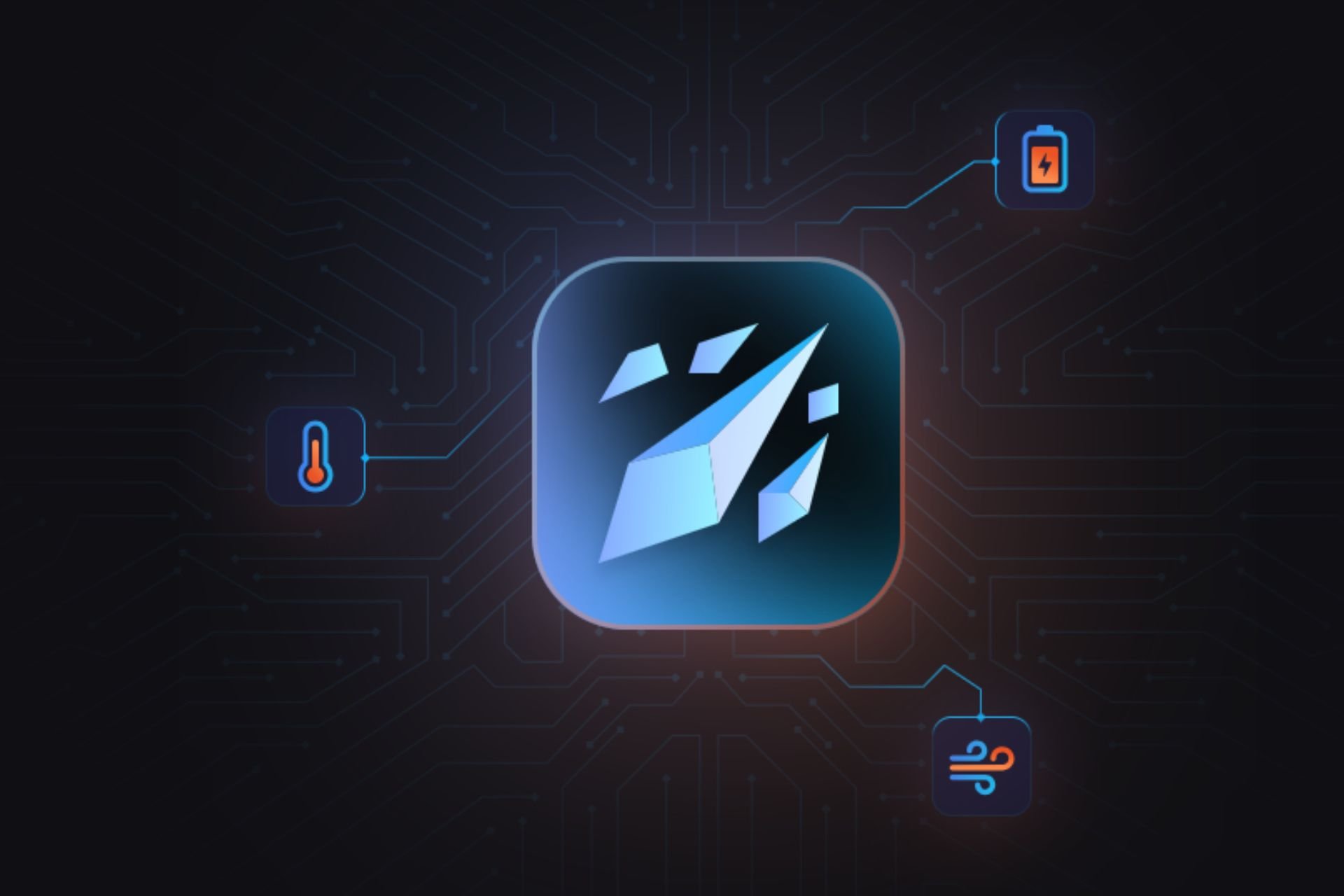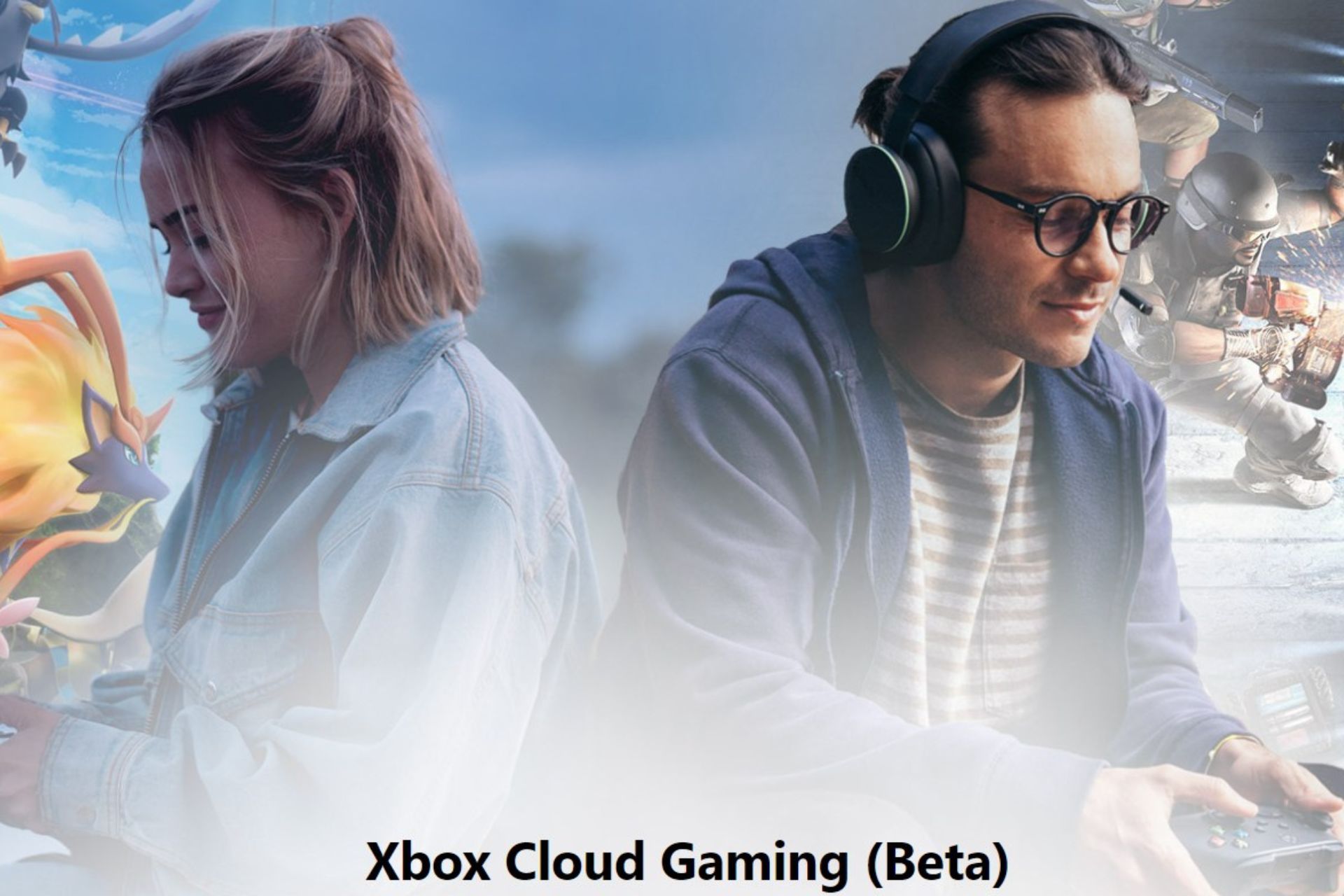Can't receive invites in Sea of Thieves? Try this
4 min. read
Updated on
Read our disclosure page to find out how can you help Windows Report sustain the editorial team Read more

Sea of Thieves is a fantastic new twist on the pirate game genre. This first-person multiplayer Co-op/PvP pirate game has been very popular among the fanbase, and it doesn’t show any signs of stopping.
This is also thanks to the fact that the game is also constantly updated with new content, area,s gears, mini-games, and more.
One of the key aspects of the game is the fact that it is a multiplayer game which, as you probably guessed by now, involves interacting with other players.
The problem is that some users have been reporting having issues with the game, in the sense that they aren’t receiving notifications and invites from other players.
Friends have been trying to invite me on the PC version of the beta, but I can’t seem to receive the invites. Checked the Xbox App on Windows and waited to see if I received an invitation in game, but saw nothing at all. Anything I’m missing here? Any input would be appreciated.
As you can see, this issue seems to be persistent both on the Xbox and Windows 10 versions of the game. Regardless, there are a few things you can try that will fix these issues, and we’ve arranged them all in this step-by-step guide.
How do I fix the Sea of Thieves invitation issues?
1. Make sure notifications are turned on
Sea of Thieves is a Windows 10 game that you can buy, install, update, repair and uninstall from the Microsoft Store App. As you probably know, all games that are managed through the Microsoft Store App will send you notifications through Windows 10’s default notification system.
However, this setting is not always activated by default. As such, you will need to go through these steps in order to allow Sea of Thieves notifications to push through:
- Press Start
- Go to Settings
- Select System
- Choose the Notifications & actions tab
- Look under Notifications
- Make sure the slider is turned to On
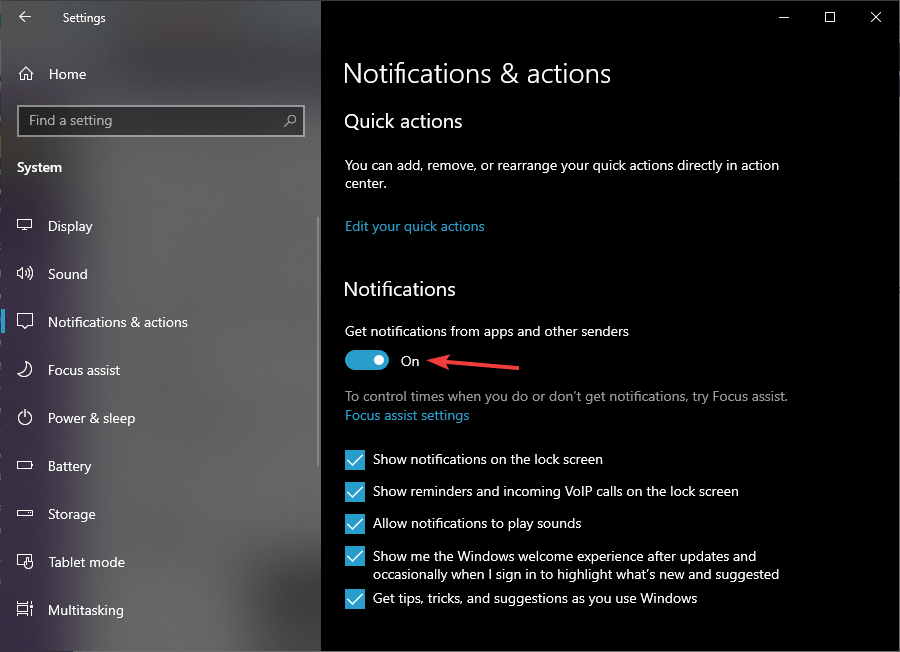
2. Update Windows 10
One workaround would be to update your PC to the latest version, and see if that changes anything.
- Press Start
- Select Settings
- Scroll down and select Update & Security
- Press Check for Updates to make your PC search for any update sit may be missing
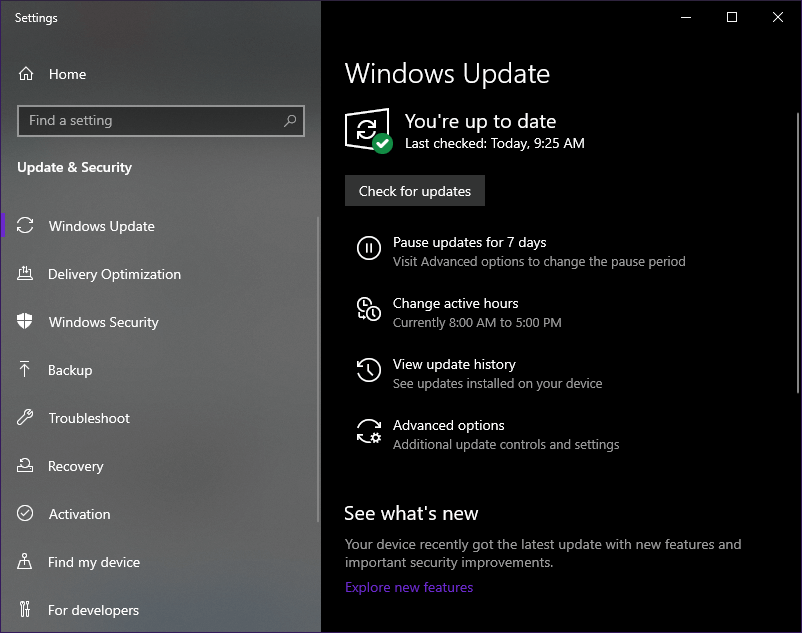
- If updates have already been found and they were pending, select Download now
- Reboot the PC
3. Update Xbox Game Bar
The Xbox Game Bar handles all things gaming-related in Windows 10, from screen recording during games to receiving notifications.
As such, if you already have it installed, follow these steps:
- Open the Microsoft Store App
- Press the three dots on the top right of the screen
- Select Downloads and updates from the dropdown menu
- Press Get updates
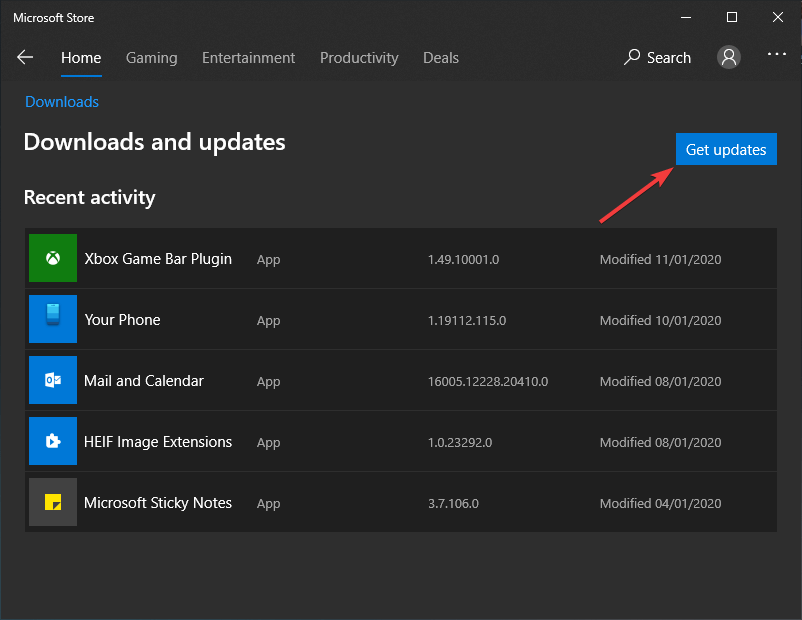
If you don’t like manually updating your Store Apps, you could always set them to update automatically by following this guide.
4. Use the Xbox App
The Xbox App is a proprietary platform created by Microsoft. It acts as a dashboard for buying, installing, updating, repairing and uninstalling Windows 10 and Xbox games.
You can easily download and install this app, and then install Sea of Thieves through it. This will make the Xbox App handle the notifications aspect of the game, rather than Windows 10 itself.
By following these steps, you should now be able to receive invites and notifications from Sea of Thieves while outside of it.
Did you find this article useful? Let us know in the comment section below.