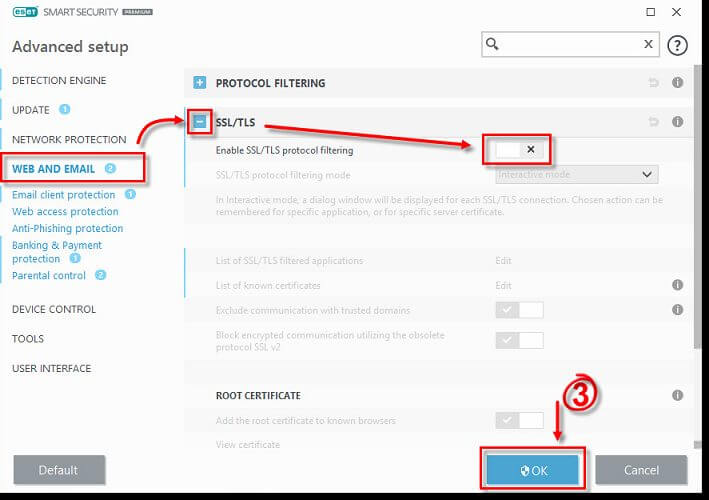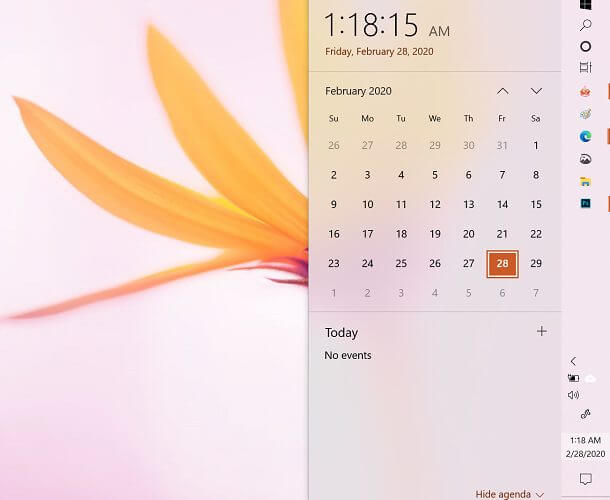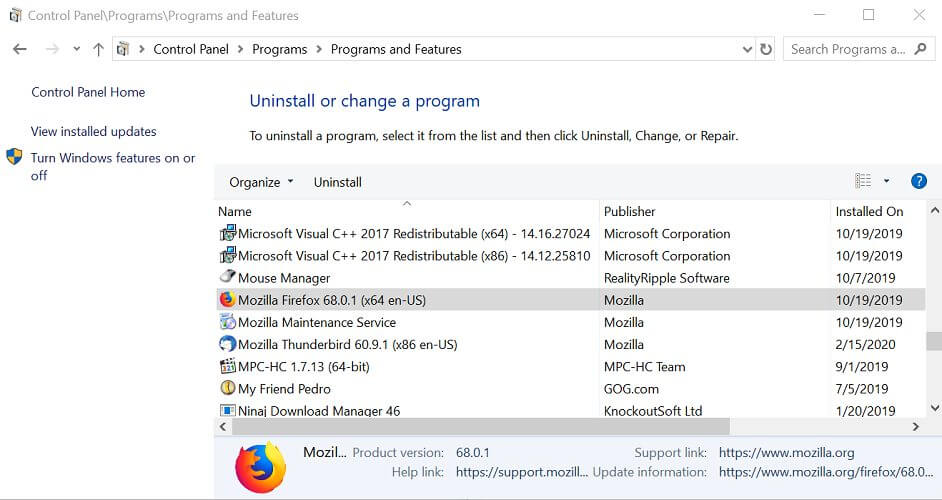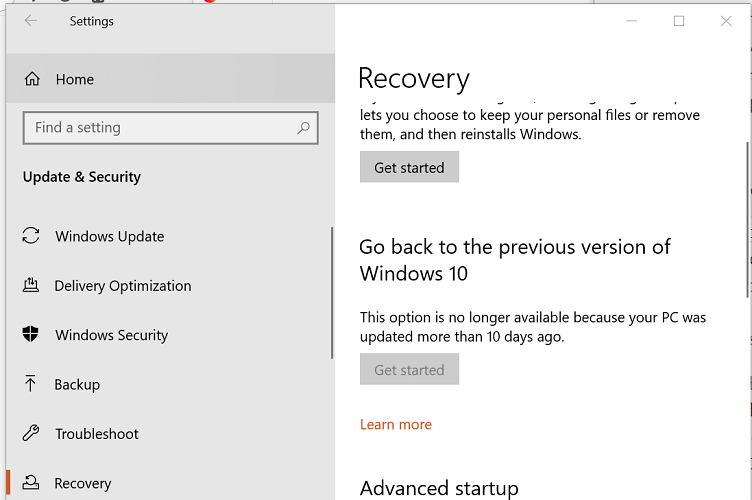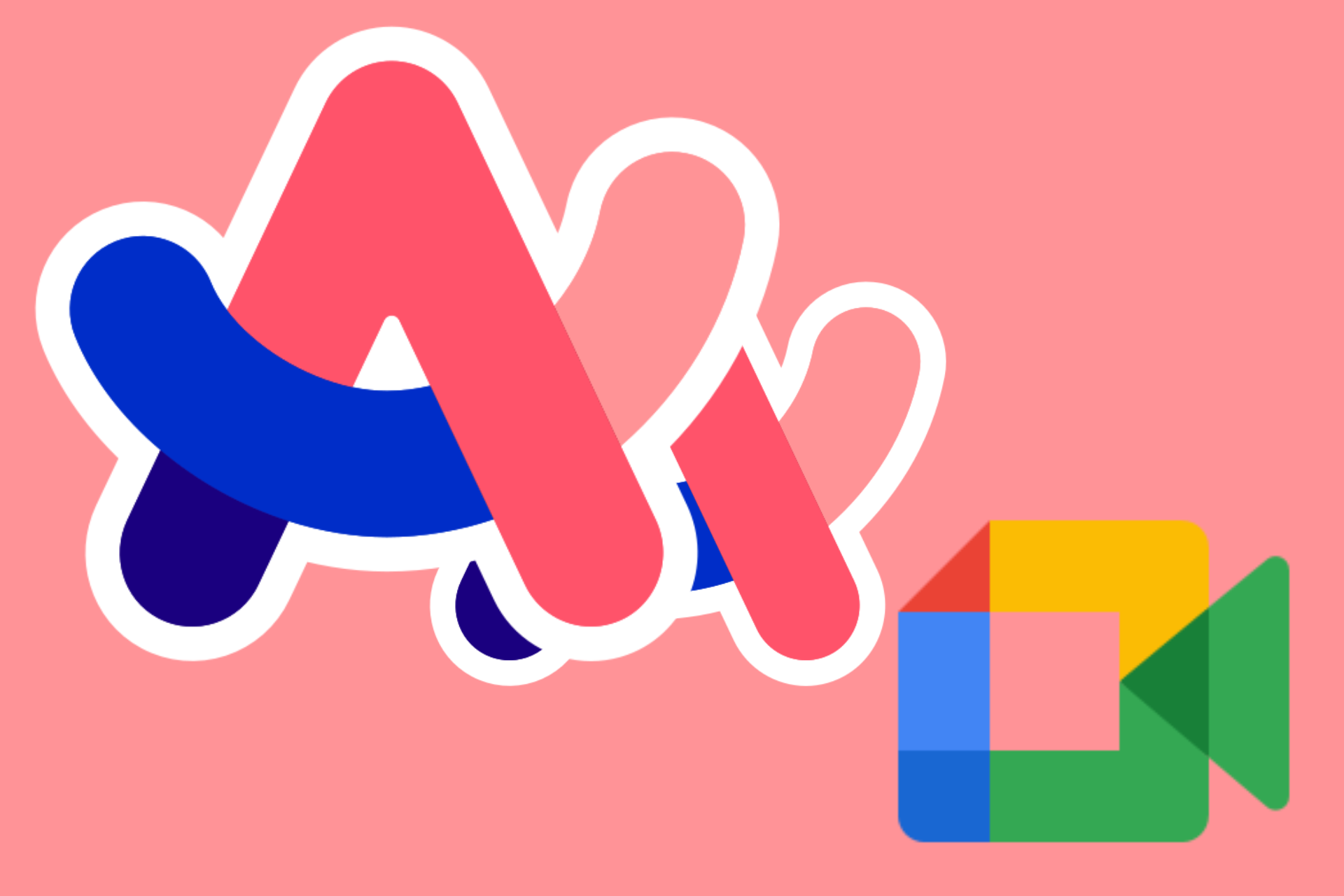Got the Secure Connection Failed SSL Error? Fix It Easily
4 min. read
Updated on
Read our disclosure page to find out how can you help Windows Report sustain the editorial team Read more

You may encounter security-related errors while accessing a secure page like your banking page. One such error is the secure connection failed SSL error.
Several Windows users have reported similar errors. Edge and Internet Explorer return INET_E_DOWNLOAD_FAILURE, and Firefox returns SSL_ERROR_BAD_MAC_ALERT. Some users have another PC with Windows 7 and experience no problems with it. Both PCs run the same virusscanner F-Secure and Malwarebytes.
If you are also troubled by this error, here are a couple of troubleshooting tips to help you resolve the secure connection failed SSL error in Windows.
How can I solve SSL_ERROR_BAD_MAC_ALERT error?
1. Check for safety filters
- This error can occur if your Internet Service Provider has enabled a safety filter.
- If you have enabled a safety filter through your ISP, ask them to disable it, or you can disable it by logging in to your ISP’s account control.
- If you don’t remember asking your ISP to enable a web filter, check your account control to see if it is enabled.
- Many ISPs, by default, enable safety filters during the installation.
Disable application filtering on your antivirus
- Antivirus comes with an application filter protocol setting.
- Check if your antivirus has application filter protocol enabled.
- Disable the feature in the settings and check for any improvements.
- While the NOD32 antivirus program includes an application protocol filter feature, other antiviruses may have different names for it.
Disabling protocol filtering in NOD32
- Launch ESET antivirus.
- Press F5 to launch Advanced Setup.
- Click on Web and Email option from the left pane.
- Click on SSL/TLS to expand it.
- Toggle the switch for – Enable SSL/TLS protocol filtering option to disable the feature.
- Click OK to save the changes.
- Now try accessing the web page that was showing the error. If you are able to access the web page without error, make sure you enable SSL/TLS protocol filtering again.
If disabling the application filter protocol did not help, try disabling the antivirus temporarily. Right-click the antivirus icon in the taskbar and select disable/turn off. Try accessing the webpage and check for any improvements.
2. Incorrect system time and date
- All web browsers use the certificate on a secure website to ensure that your information is being sent to the server in real time to protect the user from phishing attacks.
- So, an incorrect system date can cause the web browser to detect the website’s security certificate is expired or invalid, resulting in a failed SSL error for the secure connection.
- Make sure the system date and time are correct, and then try again.
3. Reinstall the web browser
Disable browser add-ons
- On Firefox, click Menu.
- Select Add-ons from the options. You can also access it by pressing Ctrl + Shift + A.
- Click on the Extensions icon from the left pane.
- Disable all the extensions one by one.
- Restart the browser and try accessing the web page.
- If the issue persists, you may have to reinstall the browser.
Uninstall the web browser
- Press Windows Key + R to open Run.
- Type control and click OK.
- From the Control Panel, go to Programs > Programs and Features.
- Select the web browser and click on Uninstall. Click Yes if asked to confirm the action. Wait for the browser to uninstall.
- After that, reinstall the latest version of the web browser and check if the error is resolved.
4. Go back to the previous version
- If the error started to occur after updating to the latest version of Windows OS, try going back to the previous version.
- Click on Start and select Settings.
- Click on Updates and Security.
- Select the Recovery tab.
- Under Go back to the previous version of Windows 10, click on Get Started.
- Follow on-screen instructions to install the previous version.
The Go back to the previous version of the Windows 10 option is only available for ten days since the update was installed. If the Get started button is greyed out, you must create a bootable drive using the earlier version Windows OS ISO file and then upgrade/fresh install using the bootable drive.
We hope this guide has proven useful in your situation. And if you are redirected to Google with a gws_rd=ssl extension, rest assured that solving this issue is also possible.
If you own a PS4 or PS5, we have a guide that will help out with resolving SSL communication issues on PlayStation consoles, so don’t miss it.
Don’t hesitate to share your experience with us using the comment section below.