Send to Mail Recipient not working in Windows 10 [TROUBLESHOOT]
4 min. read
Updated on
Read our disclosure page to find out how can you help Windows Report sustain the editorial team. Read more
Key notes
- Microsoft Outlook is very popular among email users, but it's not without its flaws.
- For example, many users have reported that the Send to Mail Recipient option is not working.
- This can be caused by underlying MS Office problems, so make sure to check and fix the package.
- You can also set Outlook as your default mail client, delete MSMAPI32.DLL, and more.
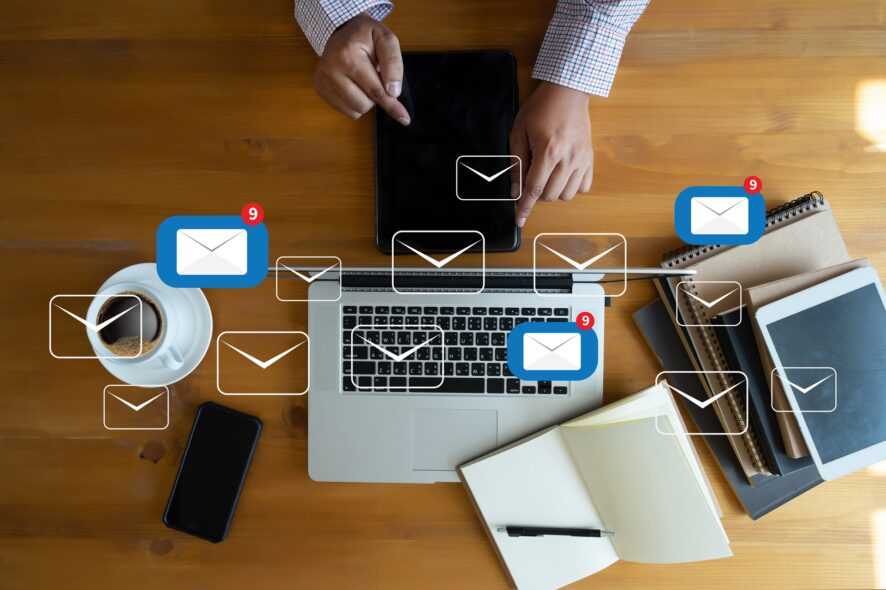
The Send to Mail Recipient is used to add attachments to your email directly from the contextual menu. However, after the Creator update, users have reported that this feature is not working anymore in File Explorer.
Is Send to Email recipient in Windows 10 missing? Firstly, try repairing the Microsoft Office. Outlook, as the vital part of the suite, might be the problem. Furthermore, try setting it Microsoft Outlook as your default email client. In addition, try deleting the DLL file that configures Outlook‘s integration.
Find a detailed explanation of each step below.
How do I enable email recipients in Windows 10?
- Repair Microsoft Office
- Set Microsoft Outlook as the default mail client
- Delete MSMAPI32.DLL
- Try an alternative to Microsoft Outlook
- Reinstall Microsoft Office
- Other solutions to try
1. Repair Microsoft Office
- Press Windows Key + R to open Run.
- Type Control and hit enter to open the Control Panel.
- Go to Programs > Programs and Features.
- Select Microsoft Office from the installed programs.
- Click on the Change button (beside the Uninstall option).
- The Office Repair Interface will show two repair options.
- Quick Repair – Select this option first. It fixes the most issue quickly without the need for an internet connection.
- Online Repair – If the Quick Repair option did not work, try Online Repair. It fixes all issues, but takes a little longer and requires an internet connection to work.
- Select the Repair option and click on Repair to proceed.
- The Office Repair tool will look for the problems and fix them automatically.
Microsoft Office comes with a built-in option to perform a quick repair of the program files in case something goes wrong with the app.
2. Set Microsoft Outlook as the default mail client
- Click on Start and select Settings.
- Click on Apps.
- Click on Default Apps.
- In the right-pane, click on Mail client and select Outlook from the options.
- Close the Settings and also close the Outlook app if running.
Windows by default set the Mail app as the default Mail client. If you are using Outlook, you may encounter File Explorer error if the Outlook client is not as the default mail client on your computer.
3. Delete MSMAPI32.DLL
- Open File Explorer.
- Navigate to the following location in your c: drive based on your Windows edition.
- For 32-bit:
C:Program Files (x86)Common FilessystemMSMAPI1033
- For 64-bit:
C:Program Files (x64)Common FilessystemMSMAPI1033
- For 32-bit:
- If you can’t find the MSMAPI file in the above location, navigate to this location:
C:Program Files (x86)Common FilessystemMSMAPI1033
- Inside the folder, locate Msmapi32.dll. Right-click on Msmapi32.dll and select Delete.
- Close the File Explorer.
- In the Cortana/search bar, type fixmapi.exe.
- Select Run Fixmapi.exe.
- Relaunch Outlook. Outlook will recreate the msmapi32.dll file and launch.
The next step is to delete the MSMAPI.32.DLL files from the installation drive. This file is associated with the Microsoft Outlook client. After deleting the file, Outlook will recreate a new file in the same location.
Try to send an attachment from Send to > Mail Recipient again and check if the error is resolved. If the issue persists, try restarting your system and check back for any improvements.
4. Try an alternative to Microsoft Outlook
Before trying to repair Microsoft Outlook, you should consider replacing it altogether with a better alternative.
One such choice is Mailbird. Just like Outlook, both are available as both a downloadable client and as a web client.
However, Mailbird is superior in terms of designs and customization, being less rigid than Outlook, and a lot more fun to use.
Mailbird is also lightweight and frequently updated, so errors will not be there for long if they ever even happen.
5. Reinstall Microsoft Office
- Press Windows Key + R, type control and hit enter to open Control Panel.
- Click on Programs > Programs and Features.
- Select your Microsoft Office version and click on Uninstall.
- The office will ask you to confirm the process, click on Uninstall to remove the program.
- Now you need to download and install a fresh copy of the Microsoft Office, and that should resolve the error.
You can also fix this issue by reinstalling Microsoft Office. Uninstalling the Microsoft Office app will remove any corrupted files in the system and fix the issue after a fresh install.
6. Other solutions to try
Create a new user account and log in to it. Check if the Send to > Mail Recipient feature is working. Also, you can try restoring your system to a previous restore point.
If you have multiple languages for Office installed, change the display language in Outlook to your second language and check if that resolves the error.
To learn more about frequent Outlook issues and their solutions, visit our Outlook Fix Hub.
Need help finding a better email client? read all about them on our Email page.
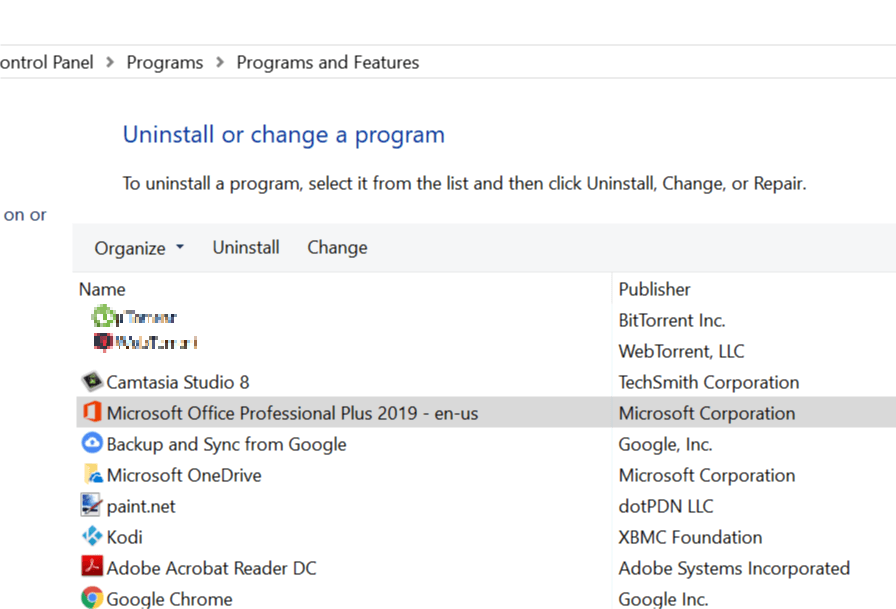
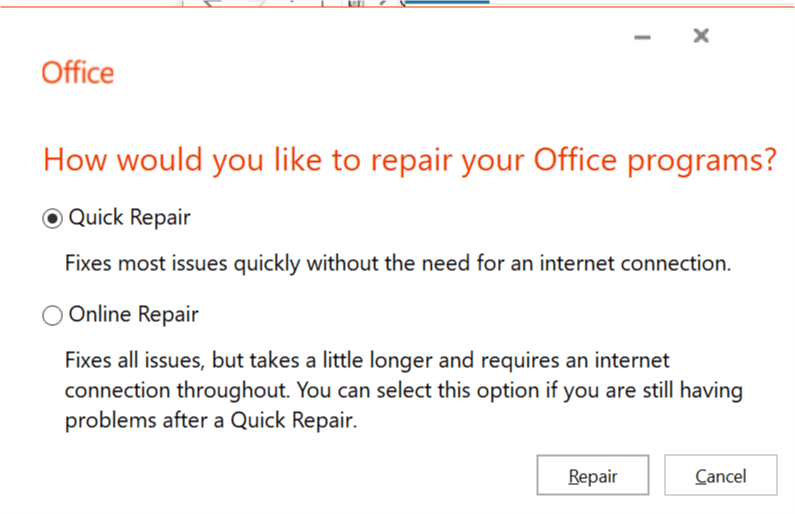
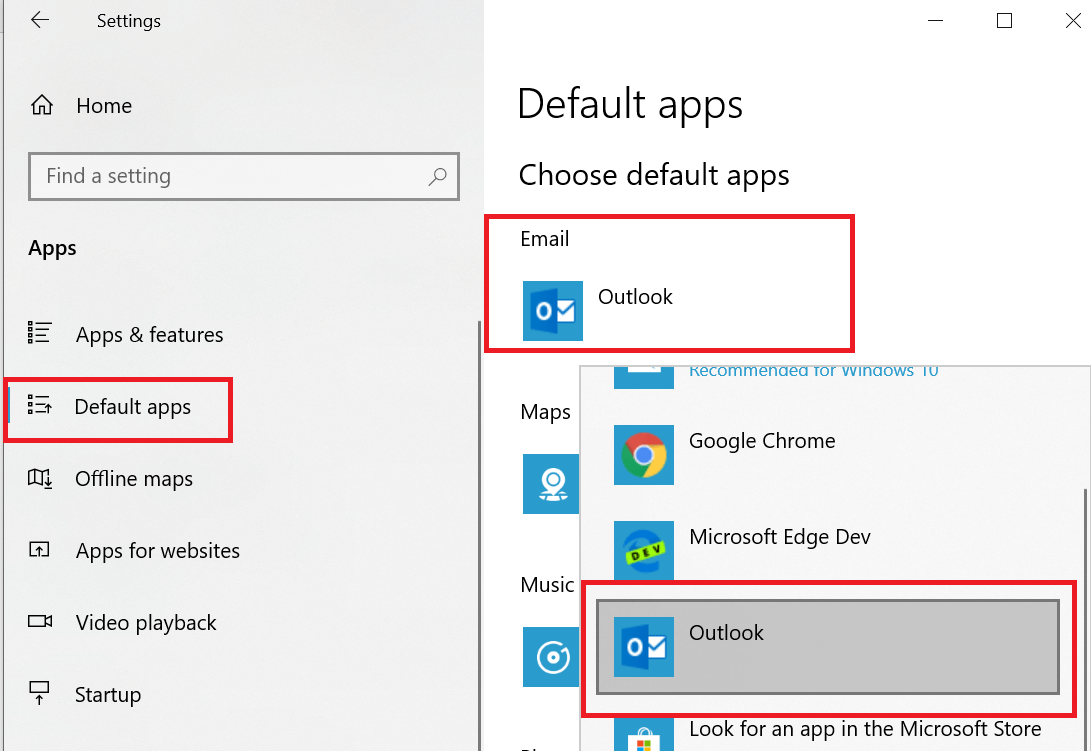
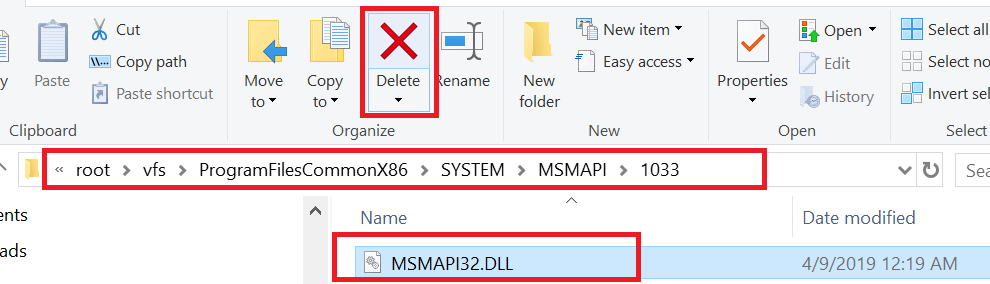
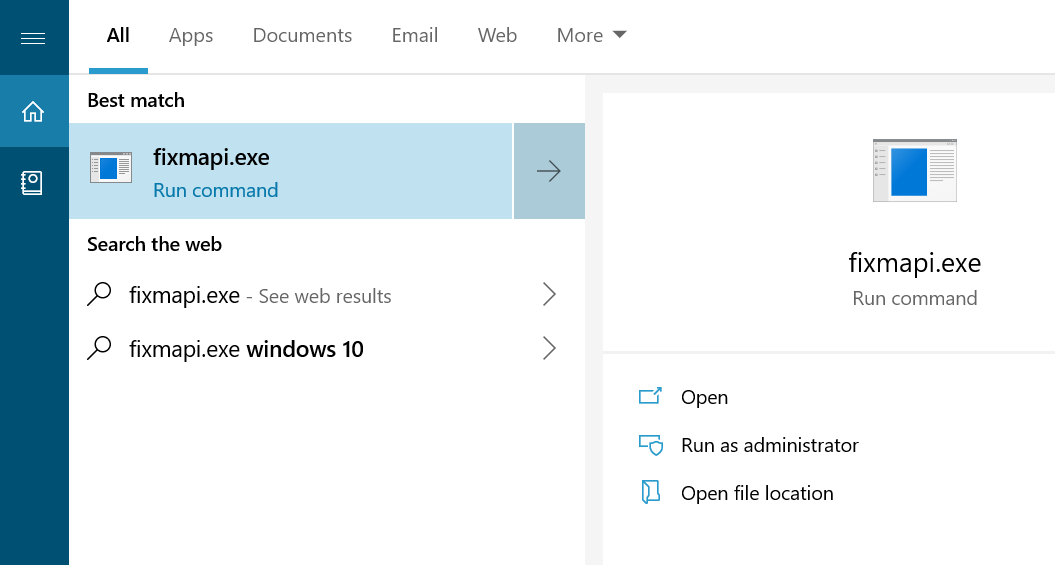








User forum
0 messages