Service Registration Is Missing or Corrupt: 10 Ways to Fix It
This problem usually occurs due to problems with the Registry
6 min. read
Updated on
Read our disclosure page to find out how can you help Windows Report sustain the editorial team. Read more
Key notes
- If you see the Service registration is missing or corrupt error on Windows 10, it means that you might have a problem with the Registry.
- Windows Registry is a database in Windows that stores information, settings, options, and other values for hardware and software installed on that PC.
- Creating a new user and changing the Group Policy settings might also help in this situation.

Every version of Windows relies on certain services to run properly, and Windows 10 is no exception. Unfortunately, our readers reported that they are getting the Service registration is missing or corrupt error on Windows 10, so let’s see how to fix it.
What does service registration is missing or corrupt mean?
The Service Registration is missing or corrupt message usually comes with the error code 0x8024402c, and it is triggered when some damaged or corrupt system files prevent the installation of an update.
Luckily, we have gathered a lot of solutions to fix this problem on your Windows 10 PC.
What can I do if Service registration is missing or corrupt on Windows 10?
1. Change values in the Registry
 NOTE
NOTE
- Press the Windows key + R, enter regedit, and press Enter or click OK to open the Registry Editor.
- In the left pane, go to the following path:
HKEY_LOCAL_MACHINE\SOFTWARE\Microsoft\WindowsSelfHost\Applicability - In the right pane, locate the ThresholdOptedIn and RecoverFrom values, and if there are, delete them.
- Now, right-click the empty space in the right pane, and choose New, then select String Value.
- Enter BranchName as the name of the new string and double-click it.
- In Value data, enter fbl_impressive and click OK to save the changes.
- Create a new String called Ring and set the Value data to low.
- After you’re done, close the Registry Editor.
2. Restart the Windows Update services
- Search for command and click on Run as administrator to start Command Prompt.
- Type or paste the following commands and press Enter after each one:
net stop wuauserv
net stop cryptSvc
net stop bits
net stop msiserver
ren C:\Windows\SoftwareDistribution SoftwareDistribution.old
ren C:\Windows\System32\catroot2 catroot2.old
net start wuauserv
net start cryptSvc
net start bits
net start msiserver
After all the processes are finished, close Command Prompt and check if the problem is resolved.
3. Remove your antivirus tool
Antivirus software can interfere with core Windows 10 functions, thus causing Service registration is missing or corrupt error to appear.
Users reported that McAfee antivirus can cause this issue to appear, and to fix it, it’s recommended to remove the McAfee antivirus software.
Bear in mind that almost any third-party antivirus software can cause this error to appear, therefore even if you don’t use McAfee, you might want to try removing your antivirus software.
The most simple way of completely uninstalling the antivirus is to use specialized software. This kind of tool is easy to use, and after it does its job you can be sure you won’t see any leftovers.
After you have a clean slate, you can install a more reliable antivirus solution that won’t interfere with Windows 10’s service registration. That’s why we recommend reading our guide to find the best antivirus software for all your needs.
4. Perform an SFC scan
- Click the Start button, type cmd, and select Run as administrator from the results.
- Type the following command and press Enter to run it:
sfc /scannow - Wait for the process to complete, close Command Prompt, and check if the error is resolved.
Alternatively, you can always rely on specialized repair software to scan your computer and automatically replace any broken files they encounter.
Not only that but these powerful tools can easily be used in the long run as maintenance tools so you never have to worry about these issues again.
5. Check if the required services are running
- Press the Windows key + R, type services.msc, and press Enter or click OK.
- Locate the Windows Update service and double-click it to open its properties.
- In the Startup type section select Automatic from the menu. In the Service status section click the Start button. Click Apply and OK to save changes.
- Repeat the same steps for Background Intelligent Transfer Service and Cryptographic Service.
6. Change settings in the Group Policy
- Press Windows key + R and enter gpedit.msc. Press Enter or click OK.
- In the left pane navigate to Computer Configuration, then to Administrative Templates, and select System.
- In the right pane, double click the Specify settings for optional component installation… setting.
- Select Enabled and enter the location that you want to use for repair. Click Apply and OK to save changes.
7. Reset the Microsoft Store cache
- Press Windows key + R and type wsreset.exe.
- Press Enter or click OK and wait for the process to finish.
Some of our readers managed to fix the Service Registration error by resetting the Microsoft Store, so it’s worth a try.
8. Create a new user account
- Click the Start button and select Settings.
- Go to Accounts, then go to Family & other users.
- Click Add someone else to this PC button.
- Click I don’t have this person’s sign-in information.
- Click Add a user without a Microsoft account.
- Enter the name of the new user. If you want, you can also add a password to protect the new account. After you’re done, click the Next button.
- After creating a new user, switch to that account and check if the issue persists.
If the problem doesn’t appear on your new user account, you might want to move all your personal files and switch to it permanently.
9. Restart the Windows Update service using Command Prompt
- Click the Start button, type cmd, and choose Run as administrator to launch Command Prompt with full privileges.
- Enter the following command and press Enter:
net stop wuauserv - After that, enter the following command to detect and download the necessary updates, and press Enter:
wuauclt /detectnow
Note: This is just a potential workaround, and it might not be the permanent solution, but you can still try it on your PC.
10. Match the EditionID with the ProductName
- Press the Windows key + R to start the Run console, type regedit and press Enter.
- Go to the following key:
HKEY_LOCAL_MACHINE\SOFTWARE\Microsoft\Windows NT\CurrentVersion - In the right pane, find the following strings: EditionID and ProductName. Make sure that EditionID and ProductName match the version of Windows 10 you’re using. In our case, EditionID is set to Professional while the ProductID is set to Windows 10 Pro.
- If the values don’t match your version of Windows 10, change them.
For some unknown reason, values in your registry can change, and that can cause this problem to appear. According to users, EditionID and ProductName have changed from Windows 10 Pro to Windows 10 Enterprise, and that caused this error to appear.
Service registration is missing or corrupt error can cause many problems on your Windows 10 PC, but as you can see, this error can be fixed by using one of our solutions.


















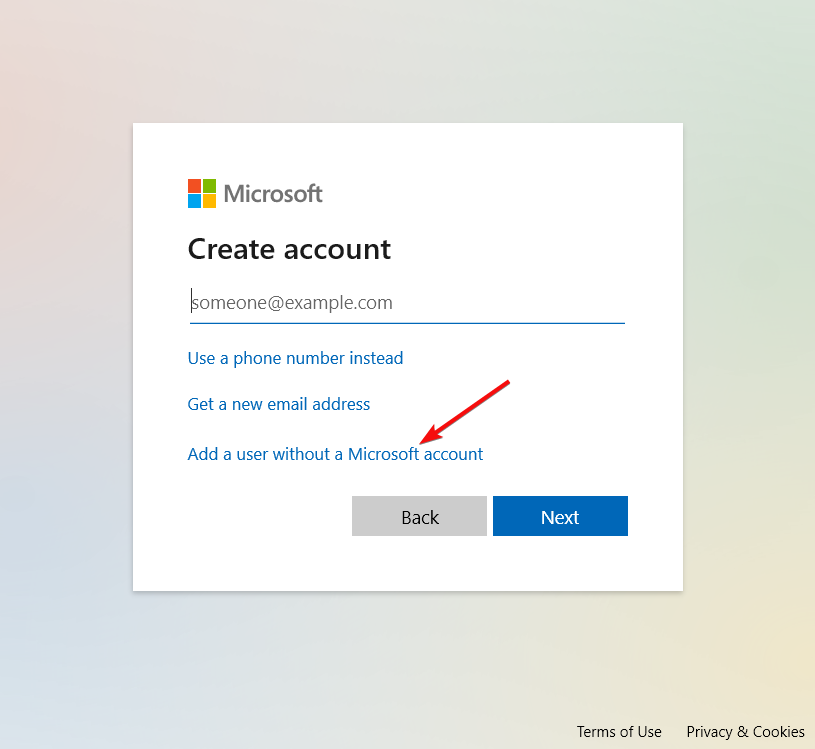













User forum
0 messages