4 Ways to Fix Silhouette Studio keeps working/responding
Running the app in compatibility mode is an easy fix
5 min. read
Updated on
Read our disclosure page to find out how can you help Windows Report sustain the editorial team. Read more
Key notes
- If Silhouette Studio is not responding, freezing, or crashing, it might have some compatibility issues with the system.
- The problems with the app might also be caused by corrupted or damaged library files or an incomplete installation.
- Before making any changes to the program, make sure you back up your files and projects to be safe.
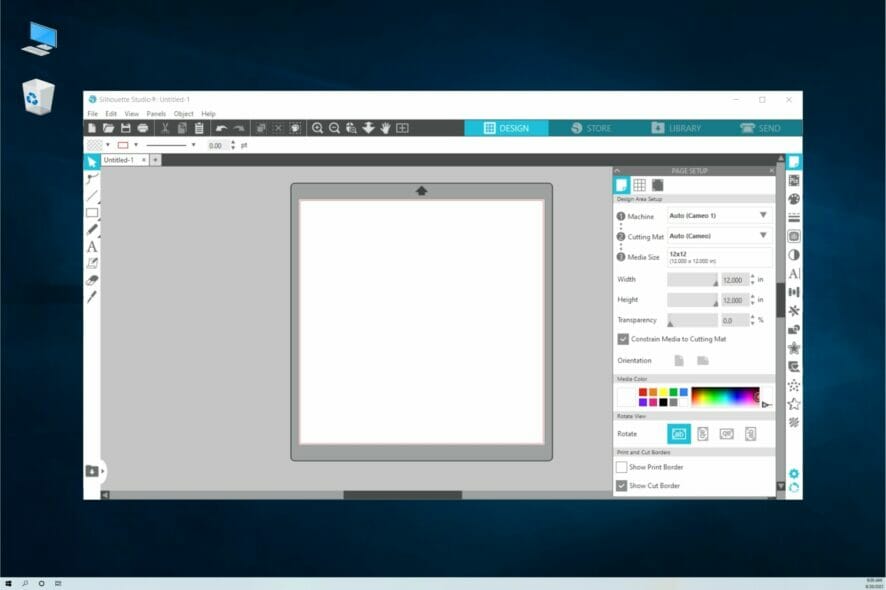
You have found this article because Silhouette Studio is not responding. Sadly, you are not alone, as many users have reported that Silhouette Studio keeps freezing when they try to work with this software.
This issue can prevent you from fully accessing your projects and stop you from creating new ones. This can be highly frustrating, especially if you are pressured by a deadline.
For the reasons mentioned above, in this article, we will explore some of the best troubleshooting methods to deal with Silhouette Studio freezing while in use.
Additionally, the solutions below will help if Silhouette Studio keeps crashing in Windows 10 or 11, so read on.
Why does Silhouette Studio keep not responding?
Like any other app, Silhouette Studio can suffer from varying problems. A few triggers for Silhouette Studio not responding are incomplete installation, missing files, and compatibility issues.
There can also be the case of file corruption or simply that it wasn’t updated to the latest version for some reason.
Luckily, our guide below will tackle all the possible causes and provide you with the proper solutions to fix them.
If you face the error message Silhouette Studio has encountered an error and must quit, Silhouette Studio is stuck on processing, Silhouette Studio 4.4 problems, or Silhouette Studio crashing on startup; you will find these solutions helpful.
Please follow the steps presented in this article in the order that they were written to avoid any unnecessary complications.
How do I fix Silhouette Studio not responding?
1. Run Silhouette Studio in Compatibility mode
- Right-click on the Silhouette icon on your desktop and select Properties.
- Inside the properties window, click on the Compatibility tab.
- Select the box for the Run this program in compatibility mode for and click on Windows 7 from the drop-down menu.
- Click Apply and try rerunning Silhouette.
If Silhouette Studio is not working on Windows 10, running it in Compatibility mode should do the trick and make the app run again.
This solution can also be helpful if Silhouette Studio is running slow, although there are many other possible causes for that problem.
2. Update to the latest version of Silhouette Studio
- Visit the official Silhouette Studio website
- Click on the Download Silhouette Studio button.
- Run and follow the on-screen instructions to install the software on your PC.
- Run Silhouette and see if the app keeps freezing.
Normally, Silhouette Studio should automatically download new updates, so you don’t need to do this manually, as we explained above.
However, this solution will work even if it doesn’t do that.
3. Clear Silhouette Studio preferences
- Make sure that Silhouette Studio is closed.
- Press the Windows + R keys on your keyboard.
- In the Run window, type in %appdata% and press Enter or click OK.
- Search for the folder named com.aspexsoftware.Silhouette_Studio, and delete it, including all subfolders.
- Empty Recycle Bin.
- Try to see if the issue persists by opening Silhouette Studio again.
This solution is also great if Silhouette Studio won’t open, so follow the easy steps above to finish it in no time.
4. Restore your Silhouette Studio to factory settings
 NOTE
NOTE
- Open Silhouette Studio.
- Inside the Edit menu, select Preferences.
- In the options window, select Advanced.
- Click on the Restore Factory Defaults button and confirm your choice.
- Check to see if the issue persists after this process is completed.
Why won’t my Silhouette studio open on my computer?
If you can not get the program to open on your computer, the Program file may be corrupted. You may have to get a fresh copy and reinstall it. Alternatively, you may run an SFC scan on the command prompt.
Also, you may have too many programs already running on your computer. This will make your computer very slow or responsive. It would help if you waited for it to start responding; then, you must shut down some programs or force-end them from the Task Manager.
Furthermore, there are situations when a program won’t launch because a previous instance is still active and improperly exited in the background.
How to fix Silhouette Studio issues on Windows 11?
Luckily, all the solutions we applied for Windows 10 above will also work on the new OS. Therefore, the software looks the same, and you will find that the menus are identical.
The only differences will appear in the design of the windows but not in their placement or location so that you will find them easily.
The only notable distinction is the File Explorer, which you will need to use in Solution 3 from this guide, and it looks a bit different.
How to set up the auto-update option in Silhouette Studio?
- Click on Edit from the top menu and select Preferences.
- Navigate to the Updates tab.
- Click on the Check for Updates tab and set it to Daily from the list of options.
- Now hit the Apply and OK buttons to confirm the setting.
If the update recurrence was set to Never, that most likely means you are running an old version that obviously can cause all sorts of issues.
As we’ve mentioned, the app has a built-in auto-update feature, but if that is not working, you may be stuck with an old version that can cause problems.
That’s why we need to ensure that the function works correctly, and we’ve shown you how to do that.
This article explored some of the best troubleshooting methods for dealing with Silhouette Studio not responding. Furthermore, the solutions should work for freezing, crashing, and not opening issues.
We hope our solutions helped you fix the app, and now you are running it on Windows 10 or Windows 11 seamlessly.
Also, we hope you follow the guide from the first solution since we have prepared them according to what should be most effective.
Lastly, please let us know if this guide worked for you by using the comment section found below this article.

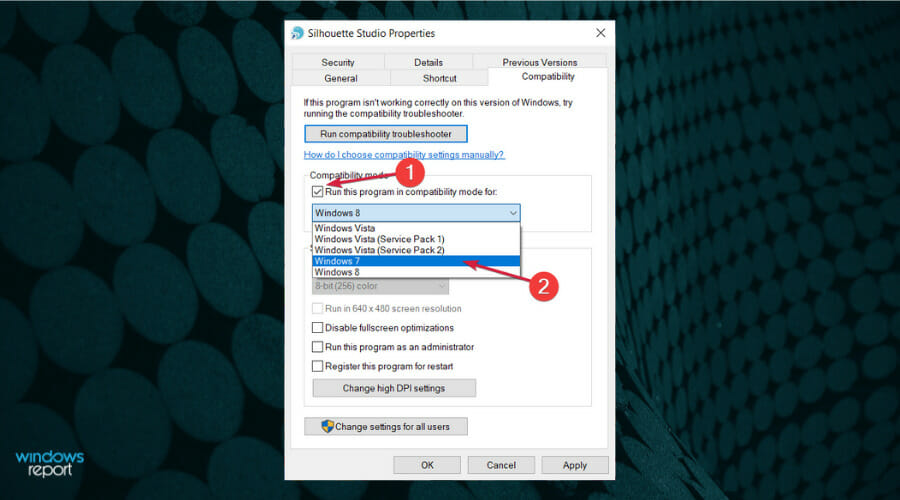
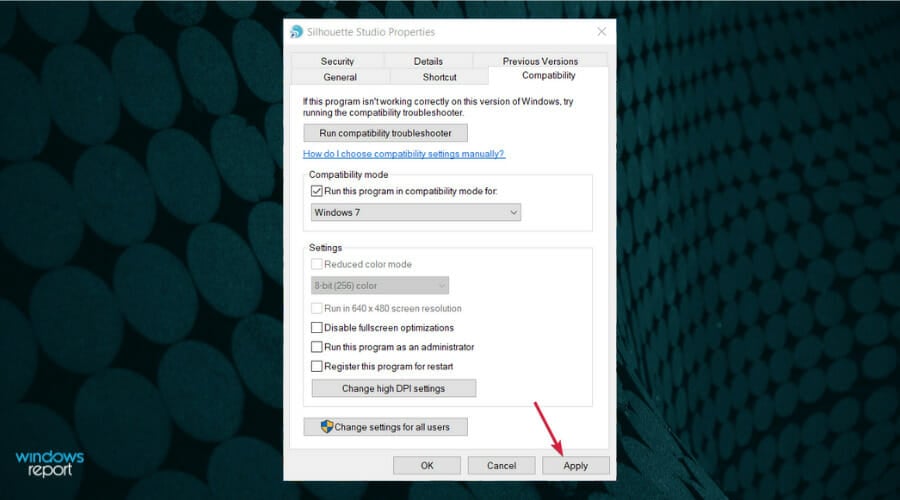
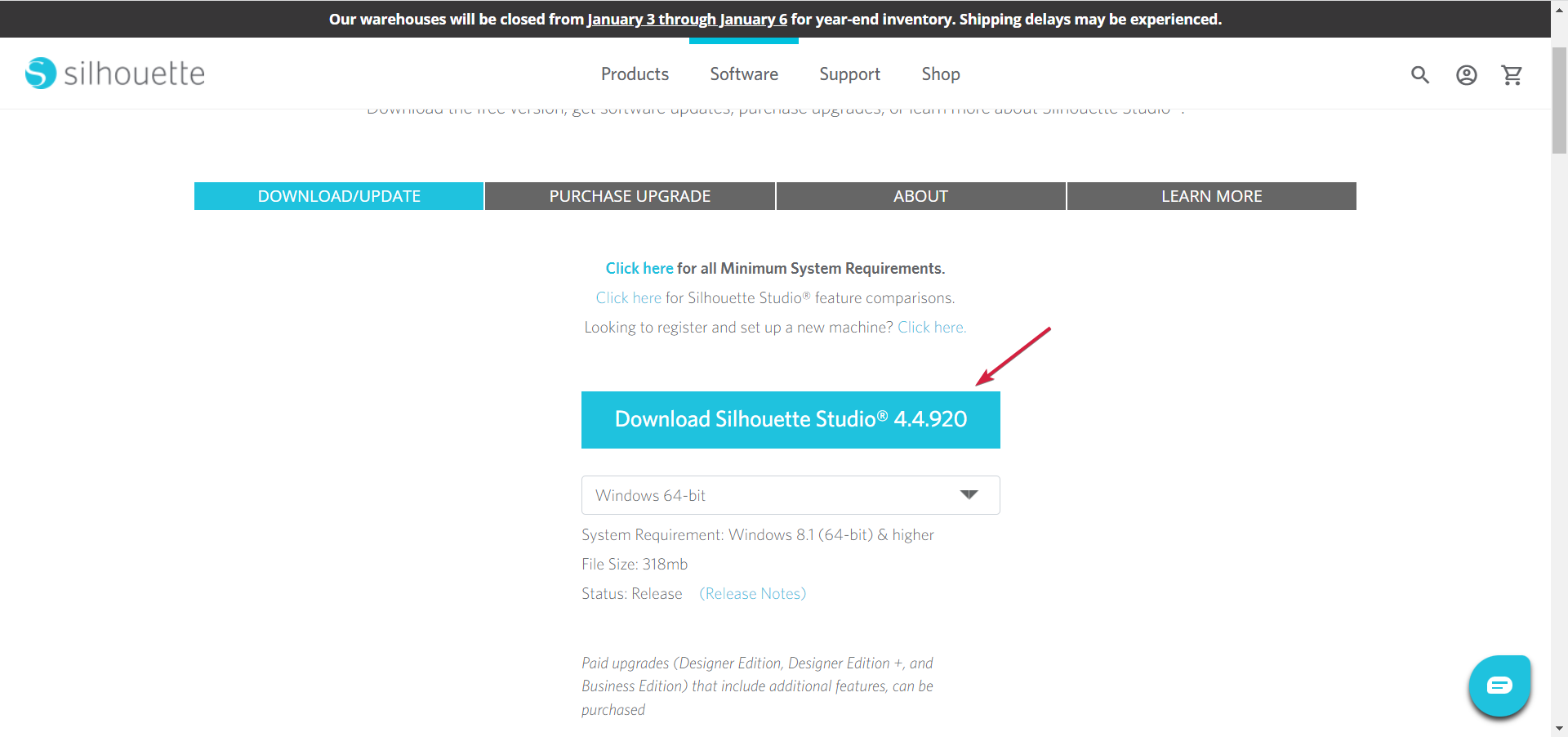

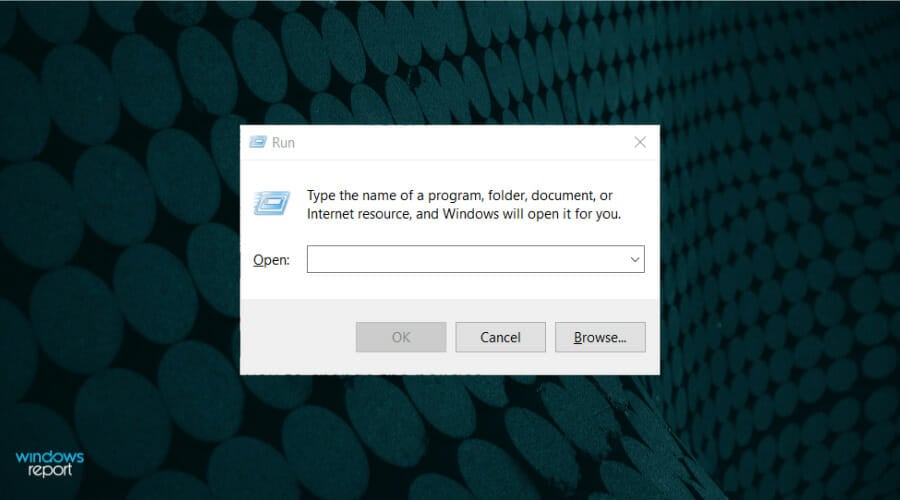
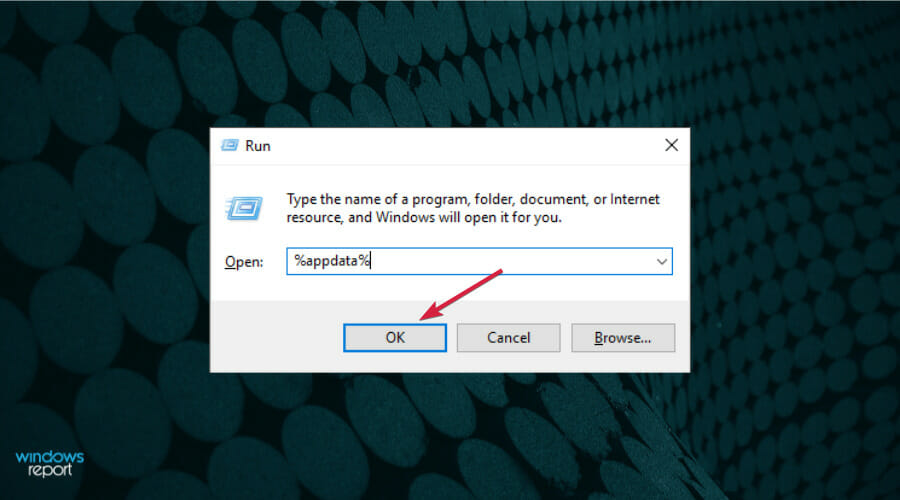
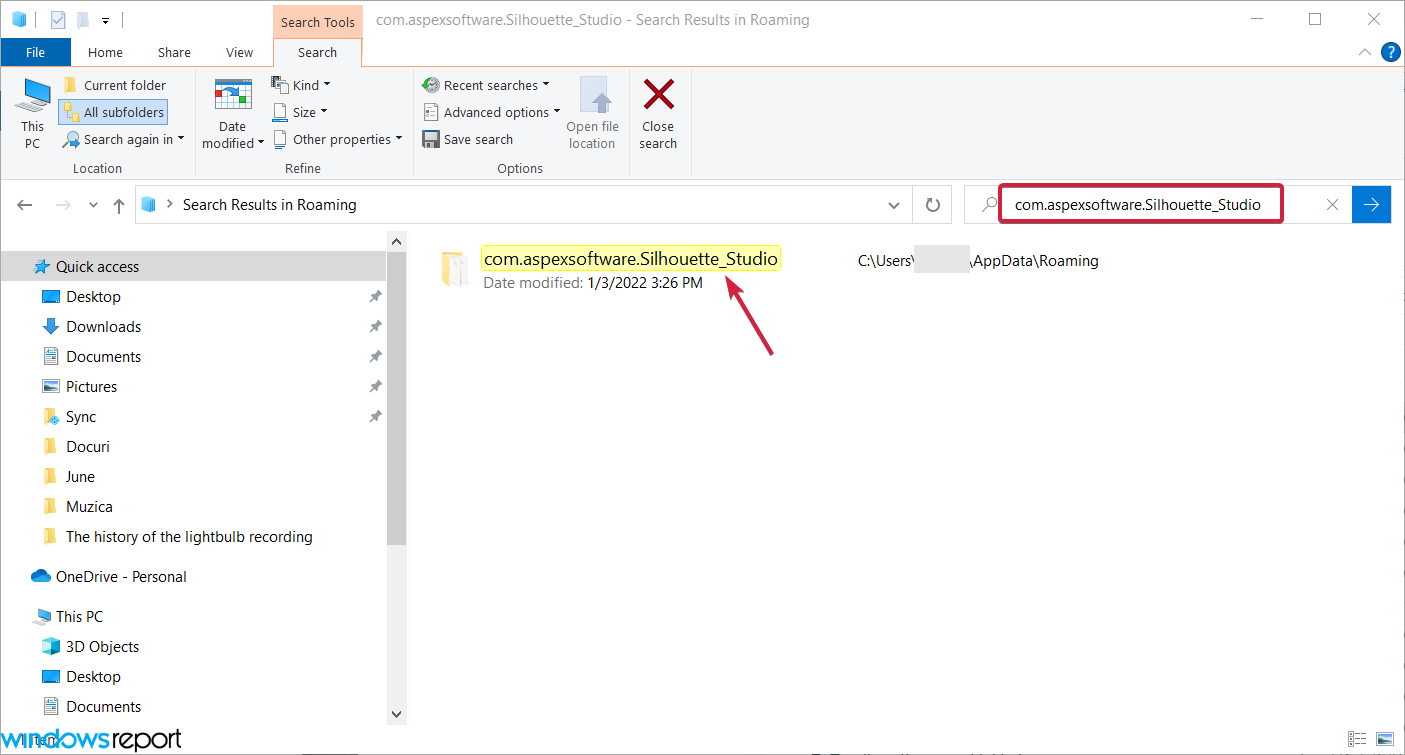
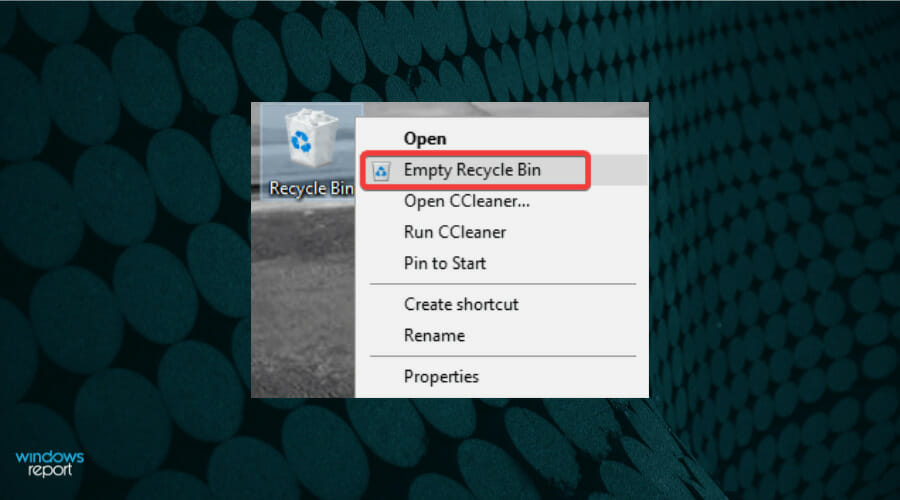
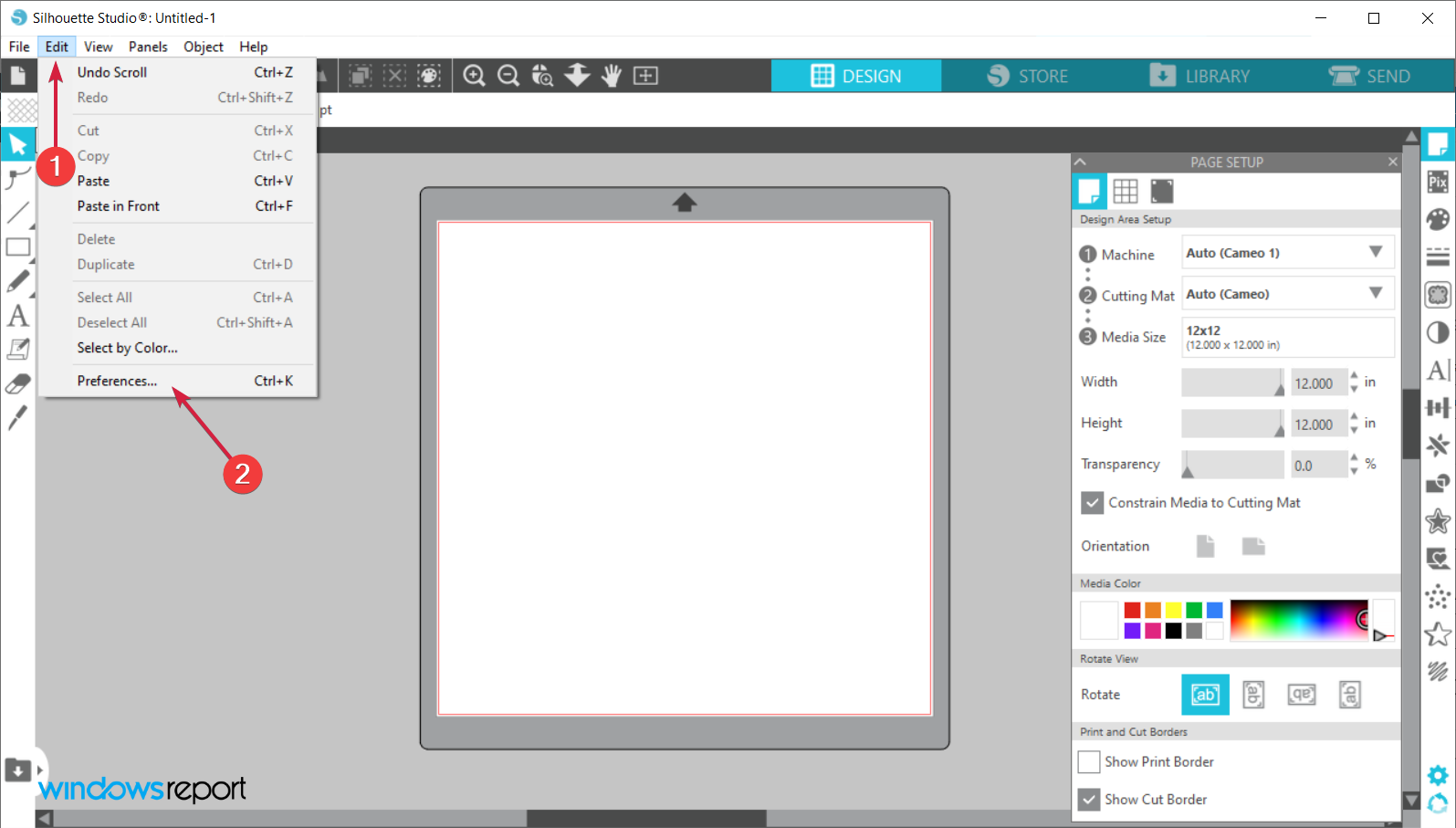
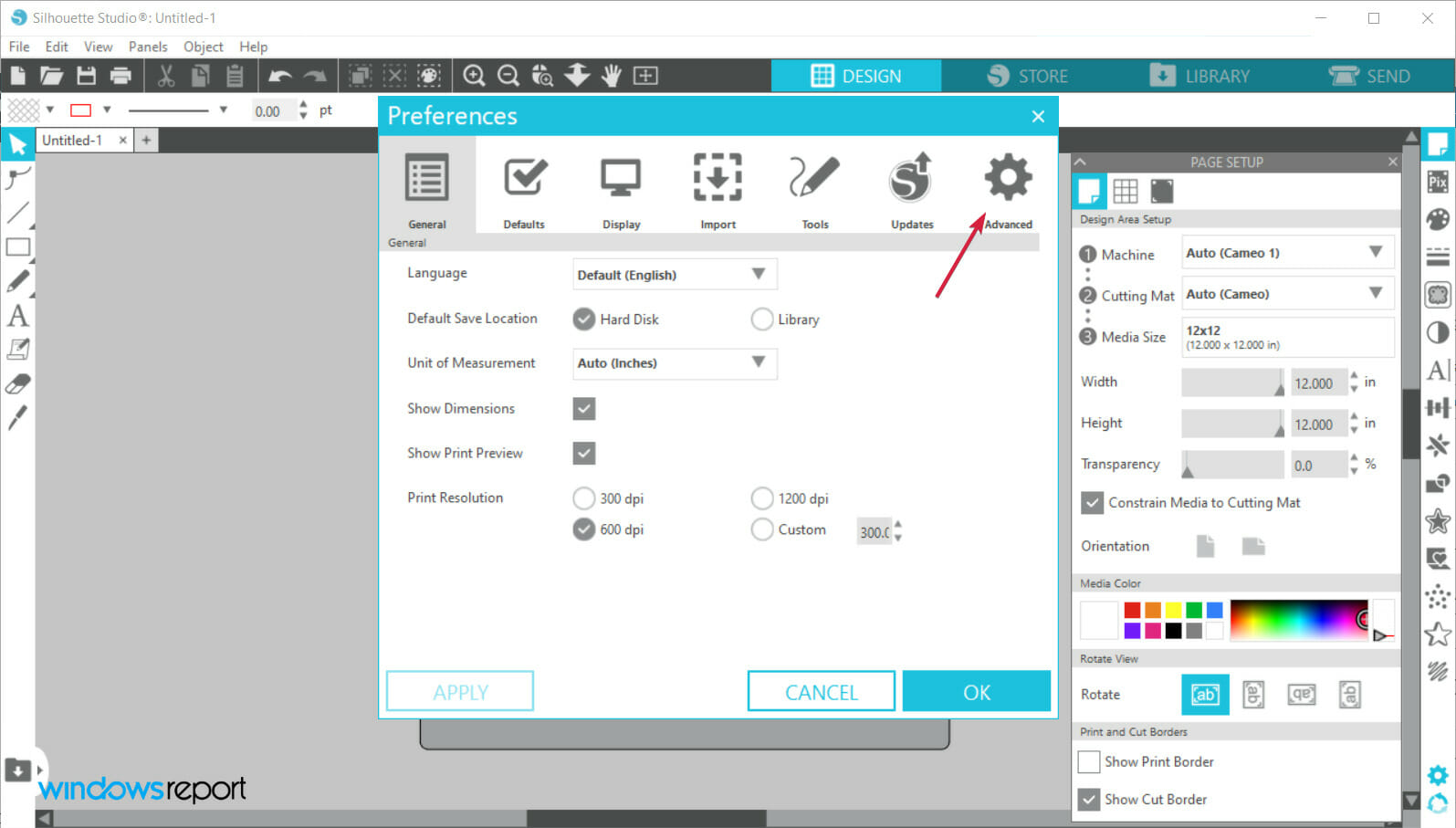
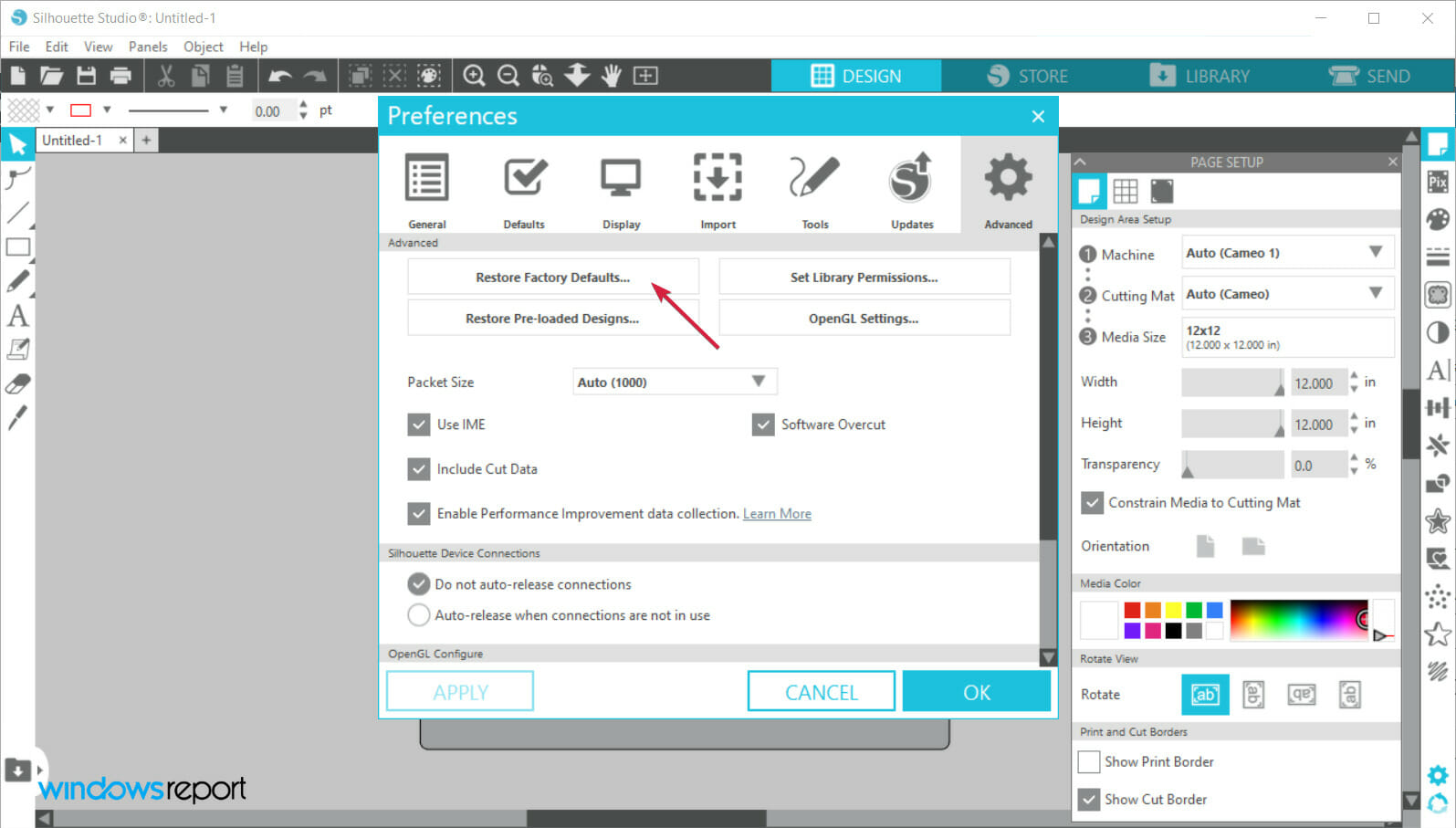

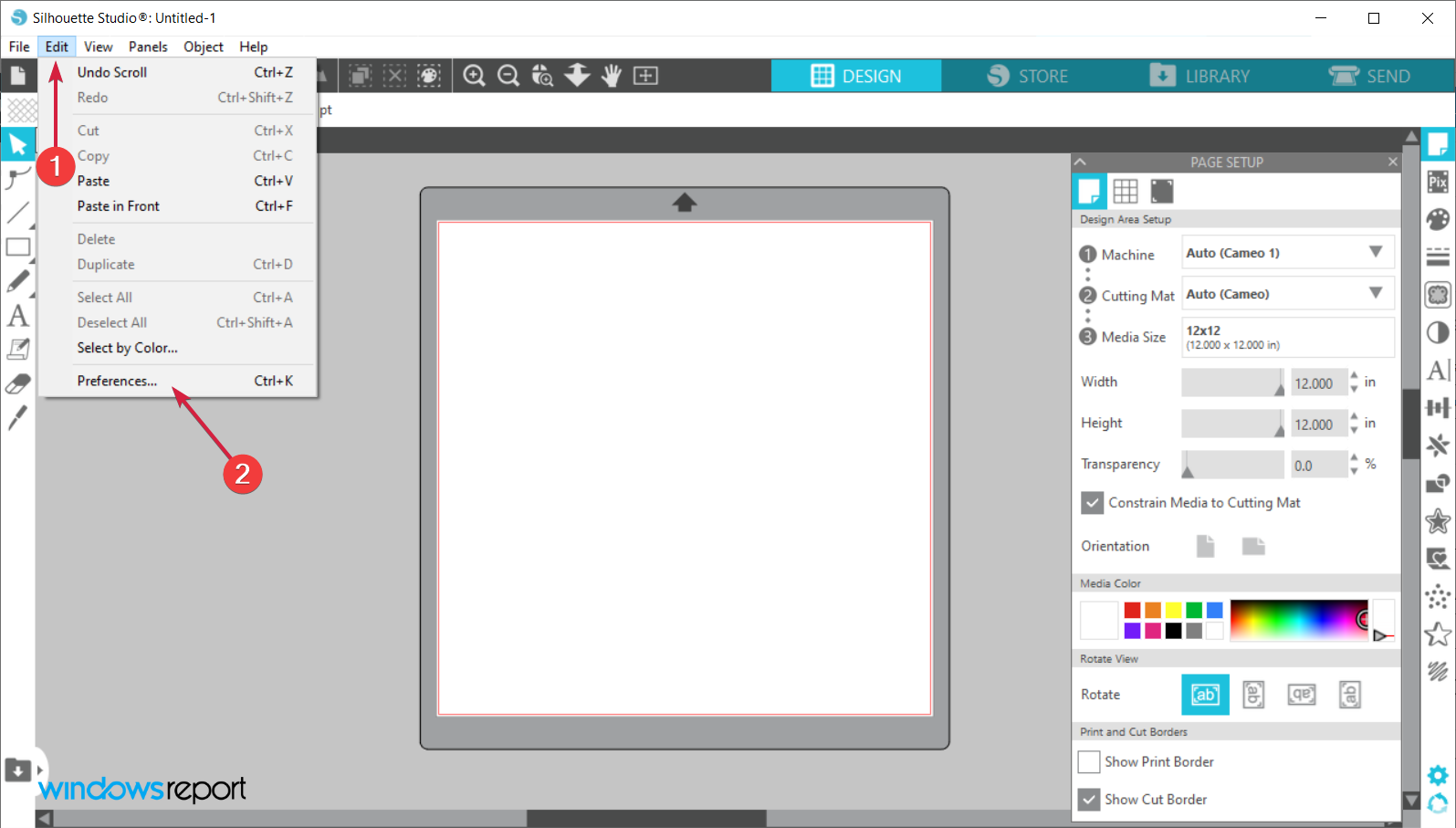
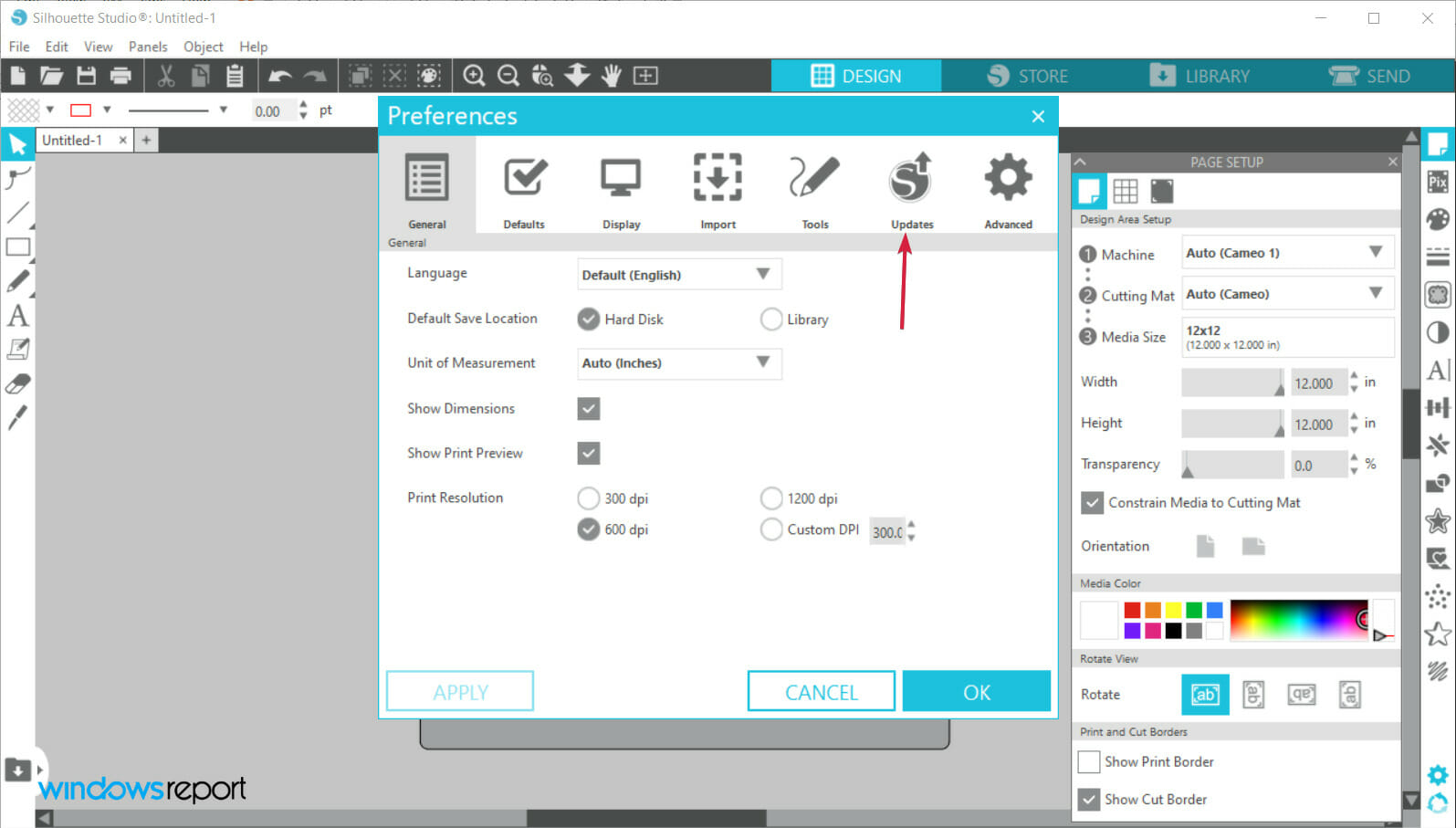
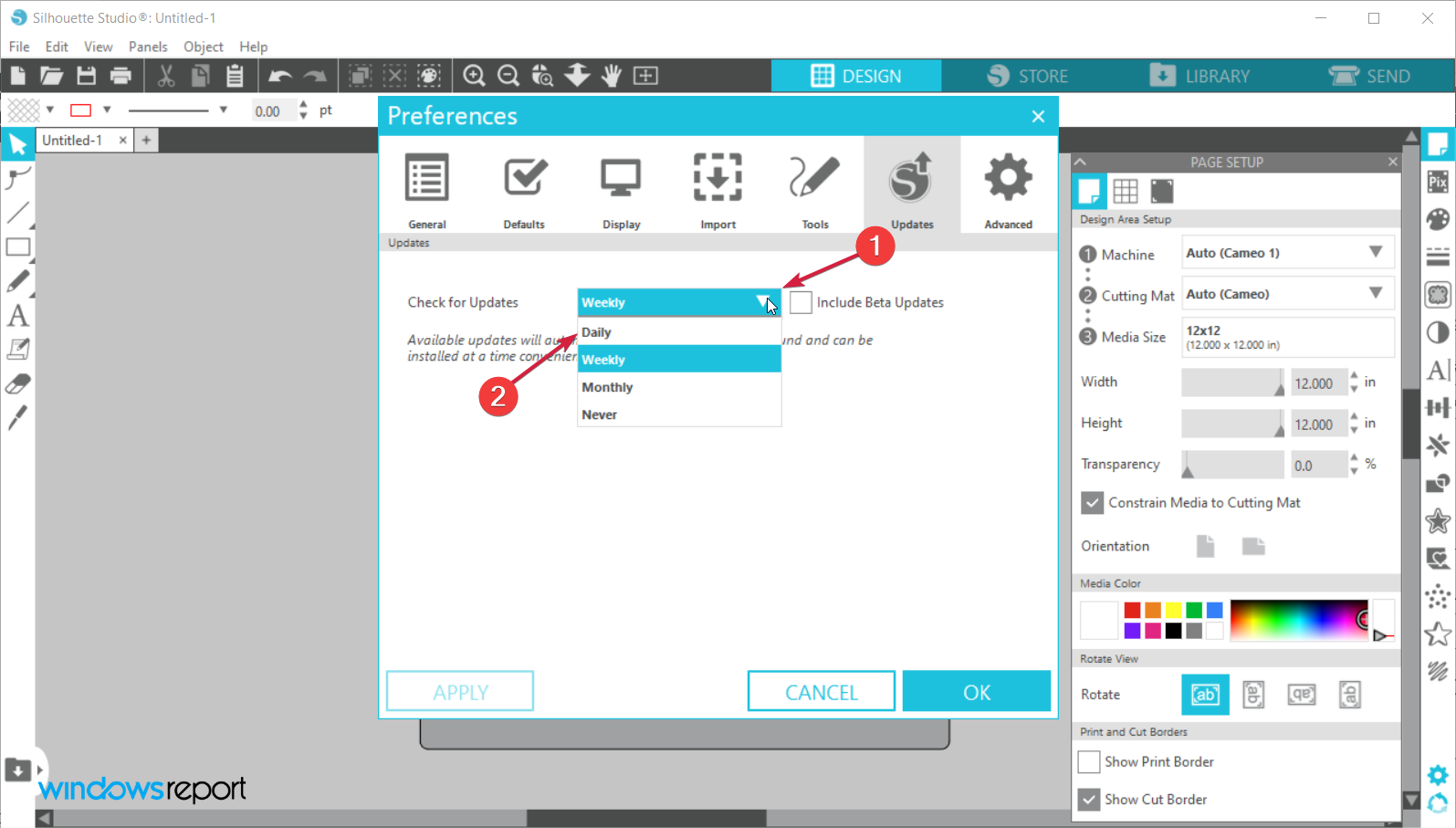









User forum
2 messages