6 Quick Ways to Fix Silhouette Studio Running Slow
Best solutions to boost Silhouette Studio's performance
5 min. read
Updated on
Read our disclosure page to find out how can you help Windows Report sustain the editorial team. Read more
Key notes
- If Silhouette Studio is running slow, in this guide, we’re going to show you a couple of solutions that will be able to fix this problem.
- In case the issues with Silhouette Studio are persistent, you can always consider switching to an alternative.
- Configuring your preferences in Silhouette Studio can also help you fix various problems.
- Silhouette Studio 4.4 problems can occur if the software is outdated, so it’s advised to update it frequently.
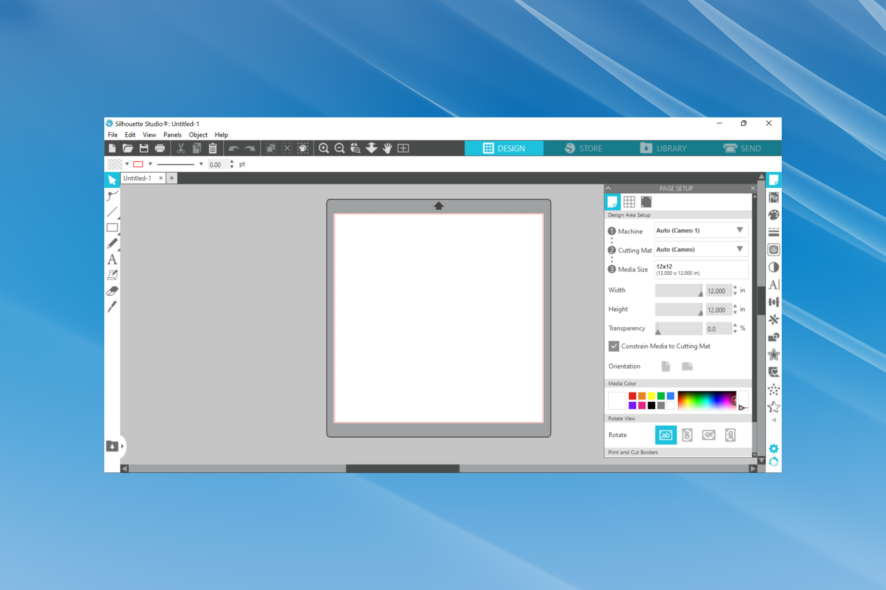
Many users have reported that Silhouette Studio software is running slow on their Windows operating system.
This issue can be very frustrating, especially if you’re using many fonts and extensions, as this will slow down your PC even further.
This is how one Reddit user described the problem:
I was experiencing slow loading of files on my Silhouette Studio designer edition. Sometimes taking up to 1 hour or never loading the file. Even with a fresh windows installation.
In this article, we will explore some of the best-proven methods to deal with a slow Silhouette Studio and avoid encountering this problem in the future. Read on to find out more.
Why is Silhouette Studio so slow?
If you find Silhouette Studio lagging, the problem probably lies with the lack of free system resources. When there isn’t enough free storage or the RAM consumption is high, the software wouldn’t deliver the best performance.
Also, using an outdated graphics driver is a common underlying cause behind Silhouette Studio 4.4 problems. Besides, if the software has not been updated in a while or you are using it with misconfigured settings, Silhouette Studio would be running slow.
What can I do if Silhouette Studio software is running slow?
1. Update your graphics card drivers
- Press Windows + X to open the Power User menu and select Device Manager.
- Double-click on the Display adapters entry.
- Right-click on the graphics adapter and select Update driver.
- Choose the option Search automatically for drivers.
- After the update process is complete, verify if the issue persists with Silhouette.
Outdated drivers can be a significant reason why Silhouette Studio is running slow, and we highly advise you to update all the relevant drivers to prevent that.
Although you can do that manually, it’s usually best to use fully automated solutions such as Outbyte Driver Updater to keep all your drivers up to date.
2. Move downloaded fonts and library items to local storage
- Launch Silhouette Studio, navigate the Library, and then scroll to your Cloud folder.
- Find the designs/files you want to move to local storage, and select one.
- Now, click on the File menu, hover the cursor over Save Selection, and then click on Save to Library.
- Navigate to the folder where you want to save the file, give a name to it if required, and then click on OK.
- Repeat the same process for all your files saved on the cloud.
After you have moved the files to local storage, it should boost the software’s performance and prevent Silhouette Studio from running slowly.
3. Deactivate the Cut Data option
- Open Silhouette Studio.
- Click on the Edit menu, and then select Preferences.
- Navigate to the Advanced tab.
- Uncheck the Include Cut Data option and then click OK to save the changes.
Deactivating this feature can sometimes help with things if Silhouette Studio is running slow, so be sure to try it out.
4. Use a better alternative (Adobe Illustrator)
Adobe Illustrator is a long-established leader when it comes to anything vector-related. So is the case for silhouettes; it allows you to create precise down to pixels vector files.
Like other products from Adobe, this tool is one the most reliable and stable regarding the performance and features available. Besides silhouettes, hundreds of features and plugins can be used to achieve any desired effect.
With the help of layers, pen, and anchor point tool, you can connect multiple points to form the desired shape, which you can then use to create things such as logos, and banners or integrate them into photos.
If you’re experiencing problems with Silhouette Studio 4.4 or newer, we suggest you consider Adobe Illustrator as an alternative.
5. Update to the latest stable version of Silhouette Studio
- Visit the official Silhouette Studio website and download the newest version of the software.
- Run the setup for Silhouette Studio, and then follow the on-screen instructions to complete the process.
After the installation process is completed, try rerunning the software and check to see if the issue persists.
6. Clean the clutter off your PC’s hard-drive
- Open up CCleaner.
- Navigate to the Custom Clean tab, select the items you want to check under both Windows and Applications, and then click on Analyze.
- After the scan is complete, click on Run Cleaner.
- Open Silhouette Studio and check to see if the issue persists.
If you’re wondering why Silhouette Studio is so slow, your cache is usually the answer, and cleaning it should resolve the problem.
How do I reset my Silhouette Studio?
- Click on the Edit menu at the top, and select Preferences.
- Now, head to the Advanced tab, and click on Restore Factory Defaults.
- Click Continue in the confirmation prompt that pops up.
That’s it! Within a few seconds, Silhouette Studio will reset to the factory defaults. All the settings and preferences will revert to the state where the software was first installed.
This article explored some of the best-proven methods to deal with your Silhouette Studio running slow on your Windows PC.
Also, find out what to do if the downloaded fonts do not appear in Silhouette Studio.
Please let us know if this article helped you fix your speed issue with Silhouette by using the comment section below.
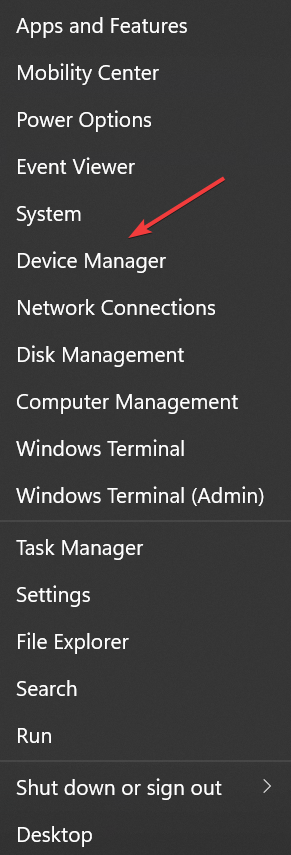
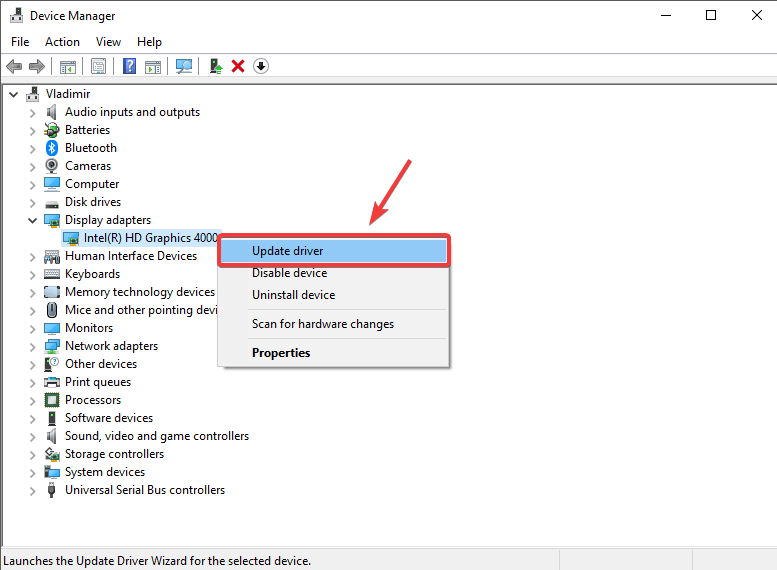
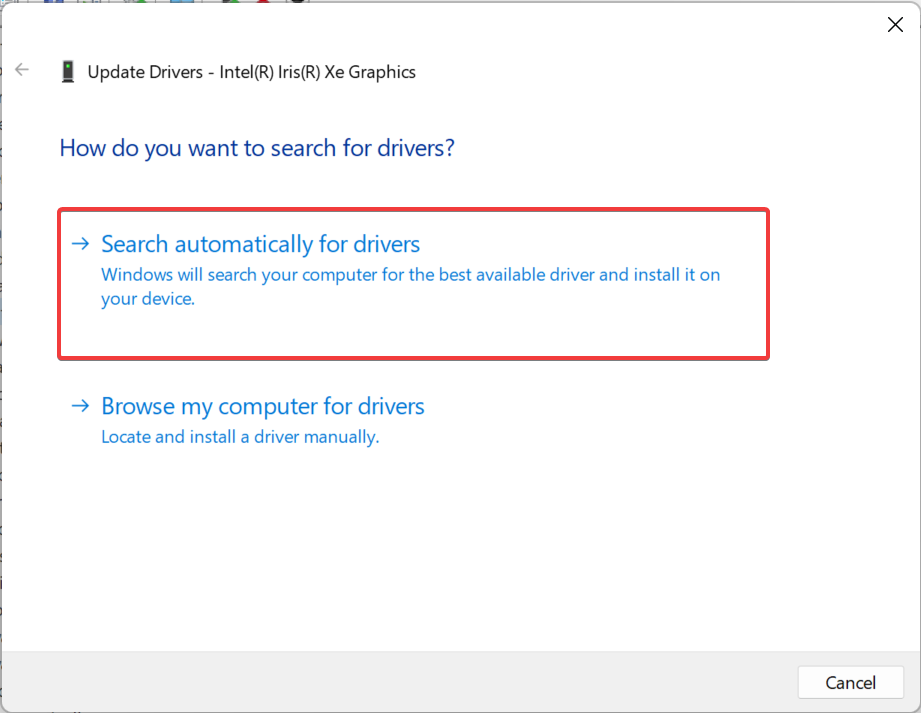
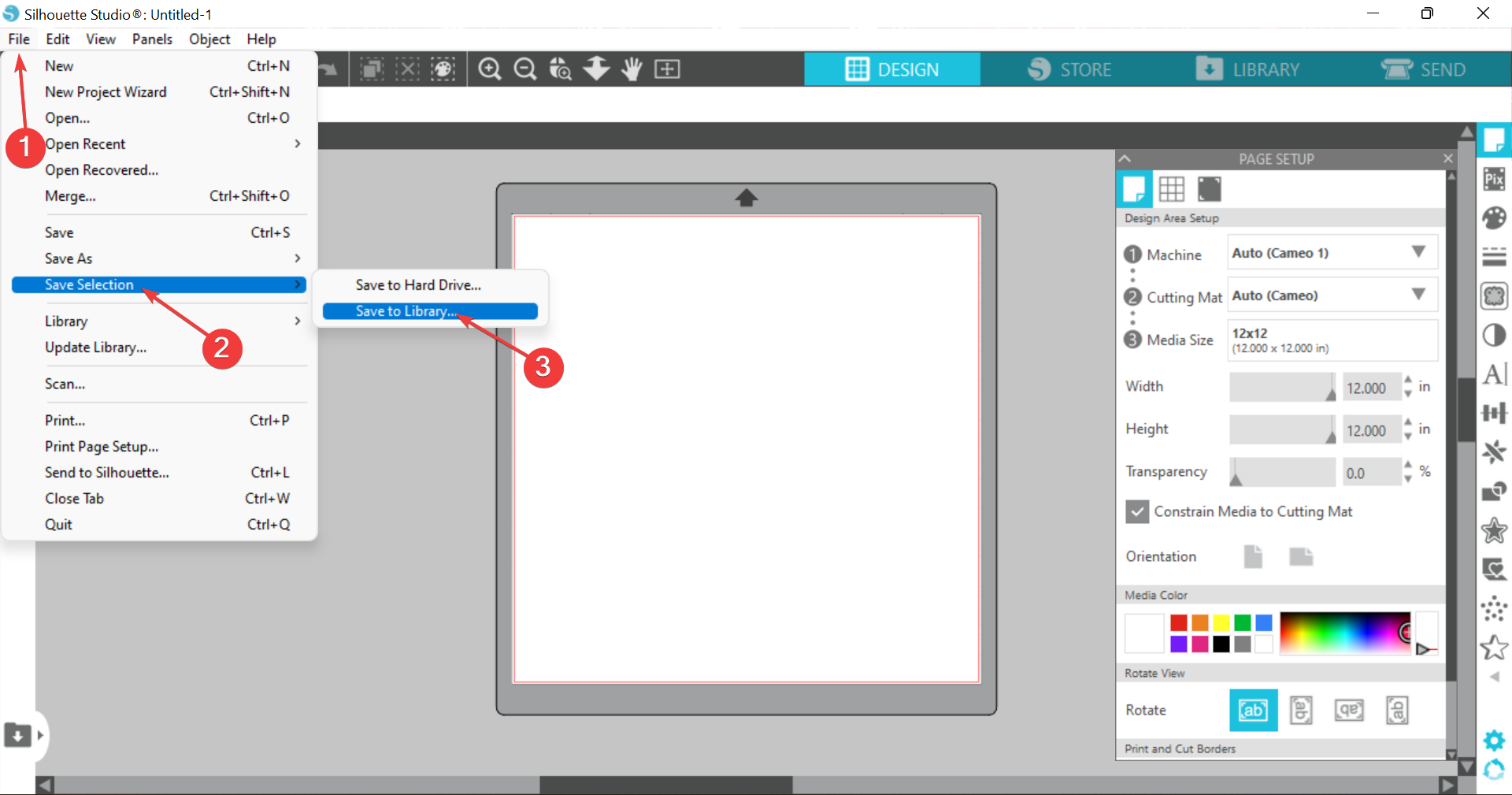
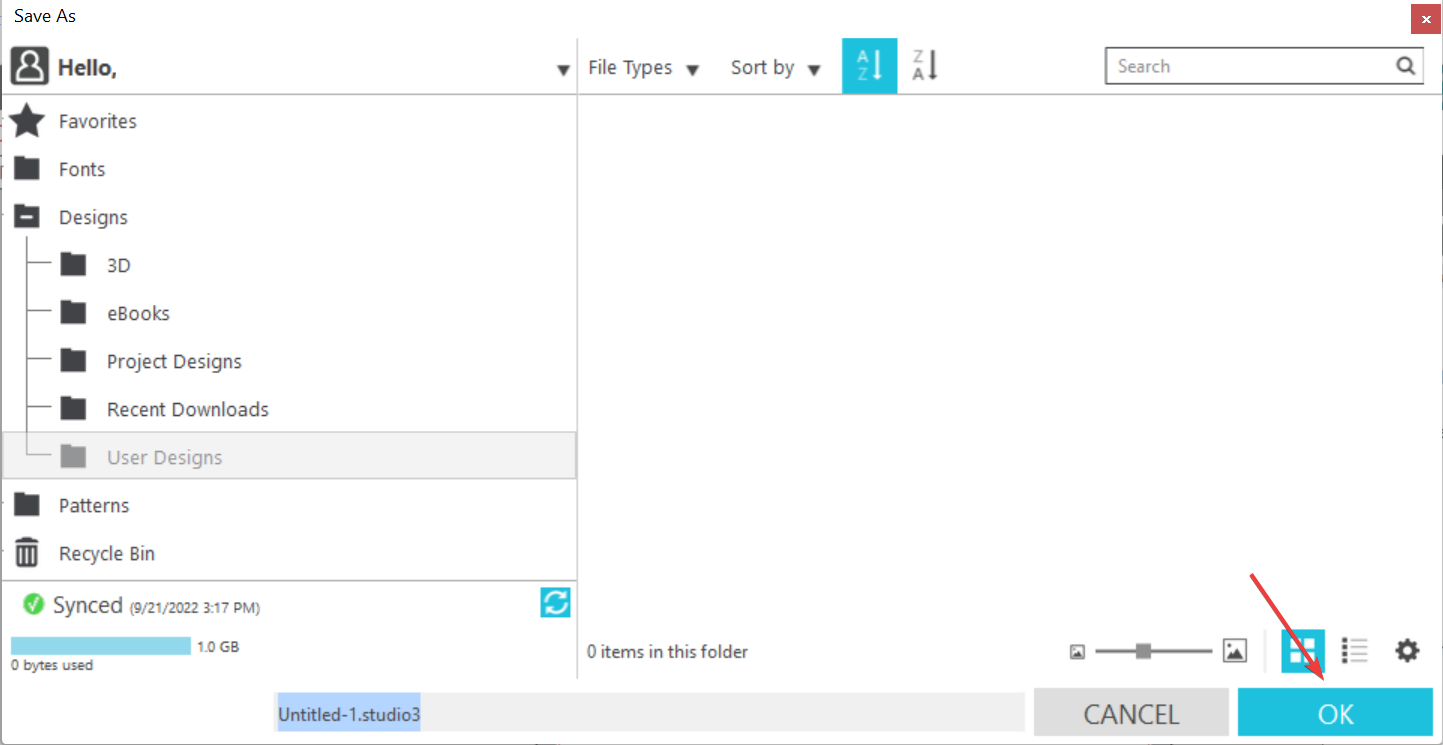
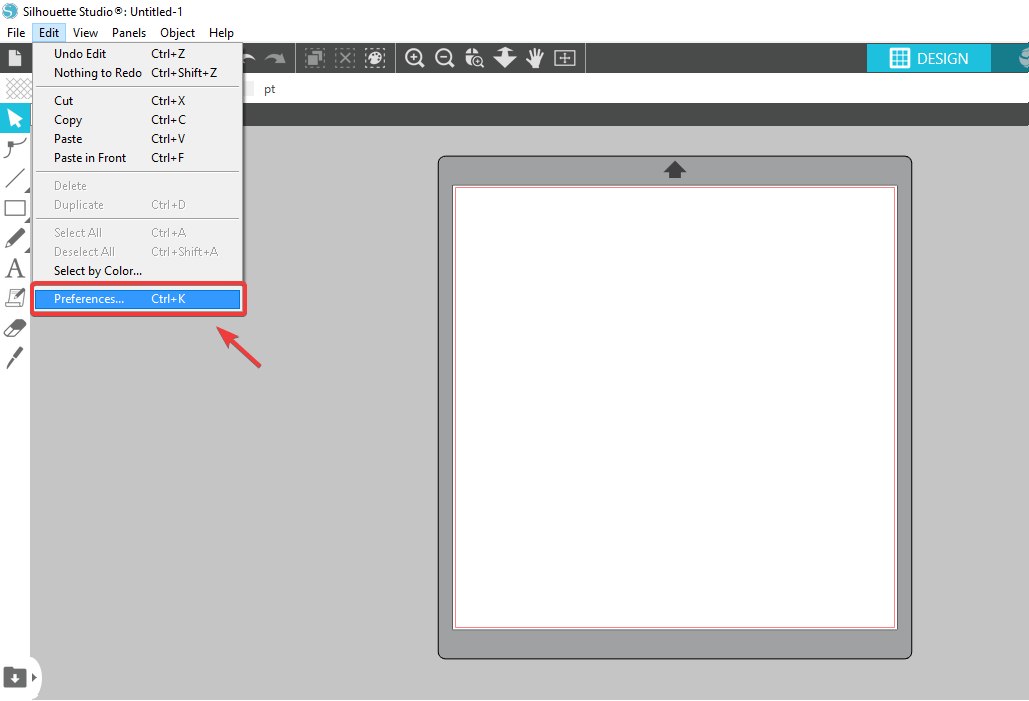
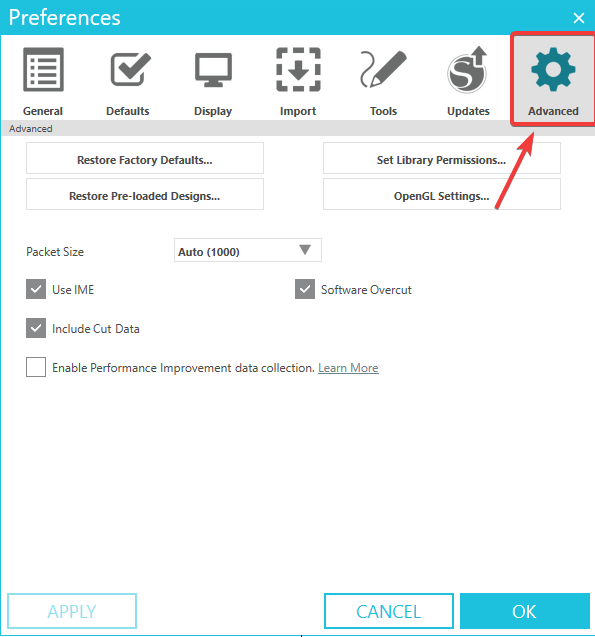
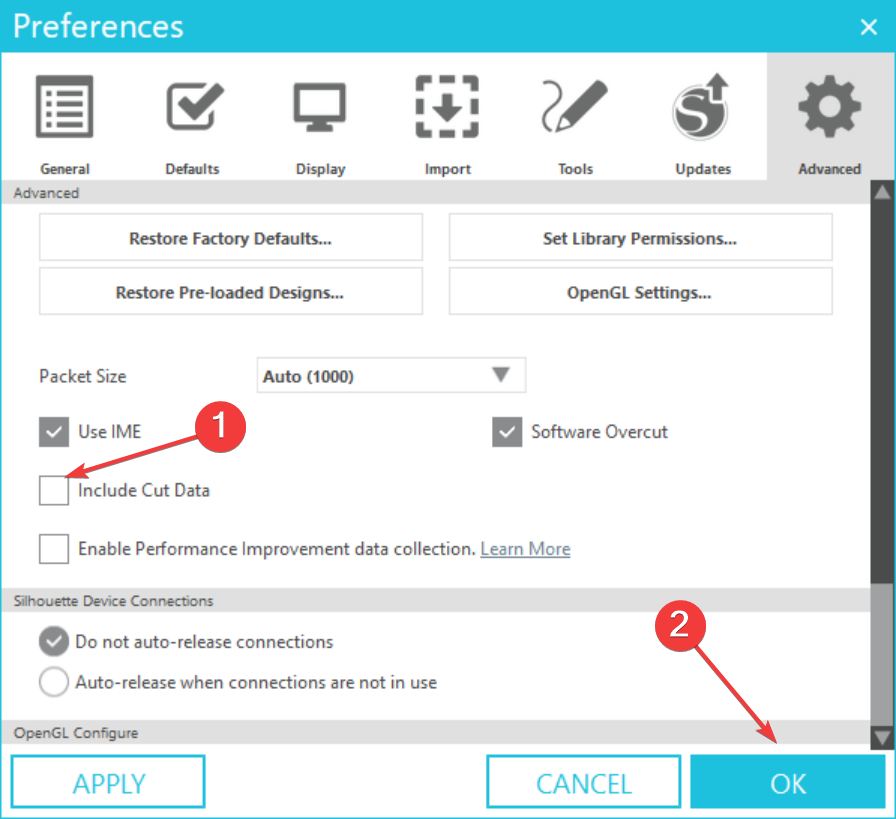
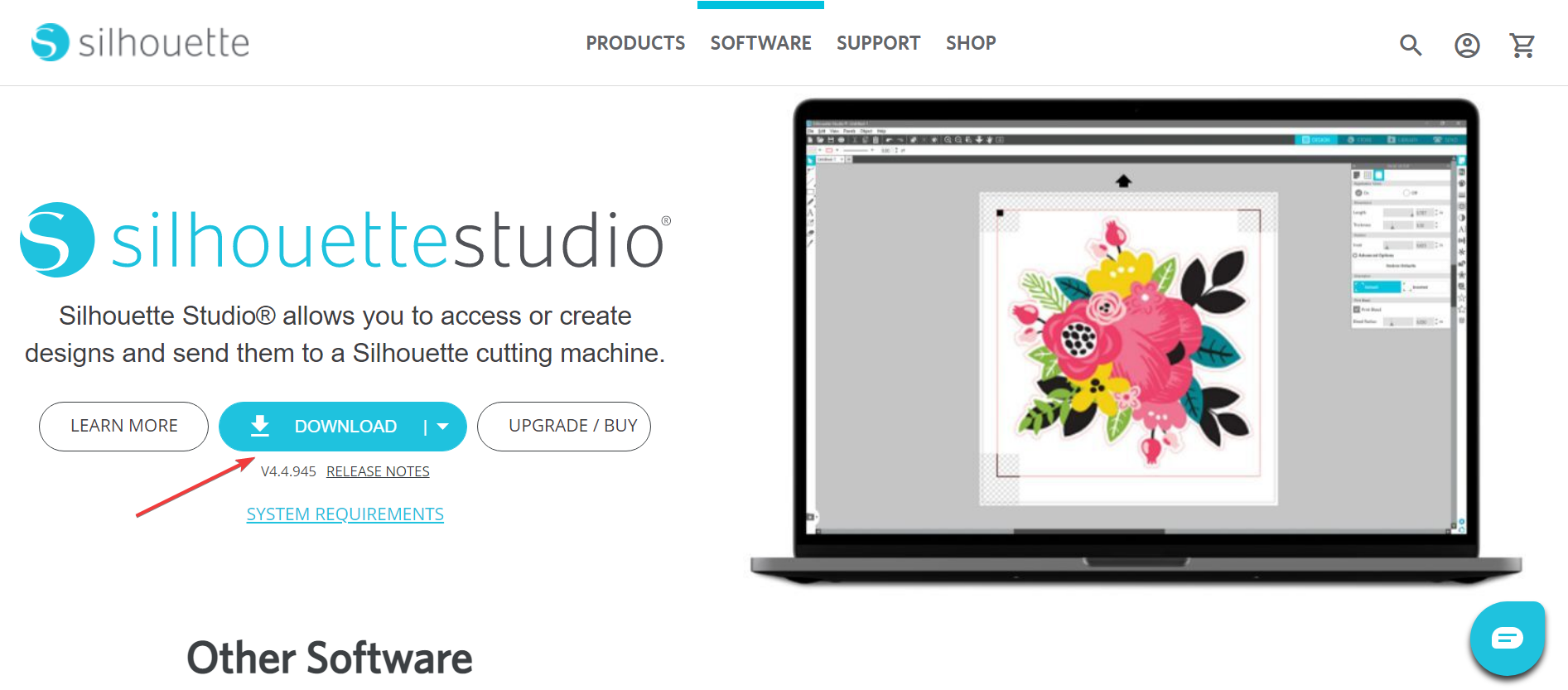
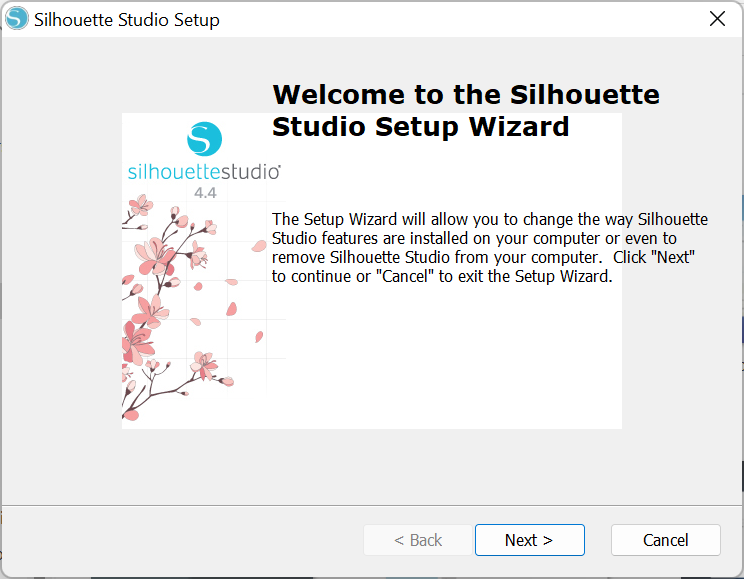
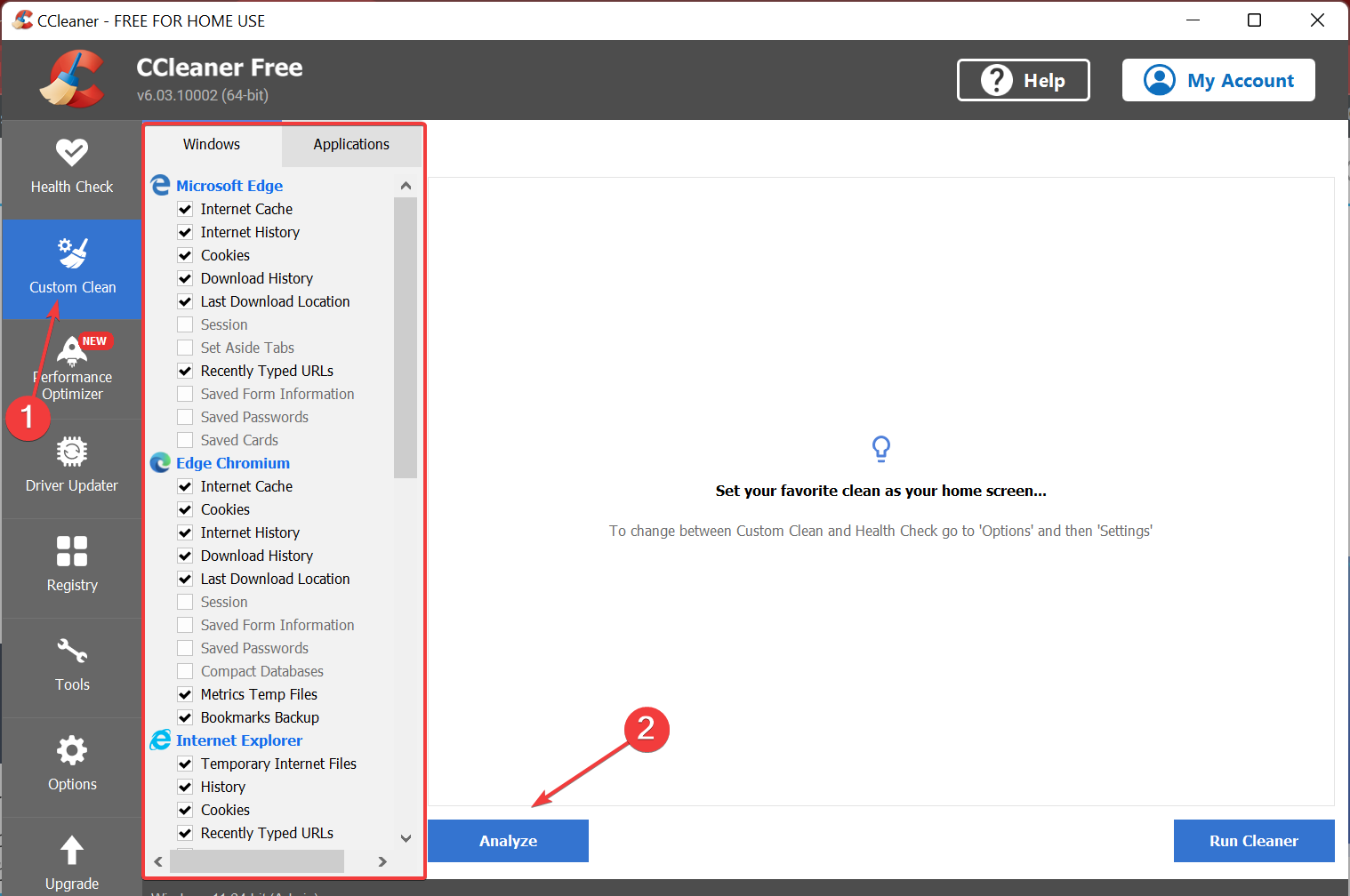
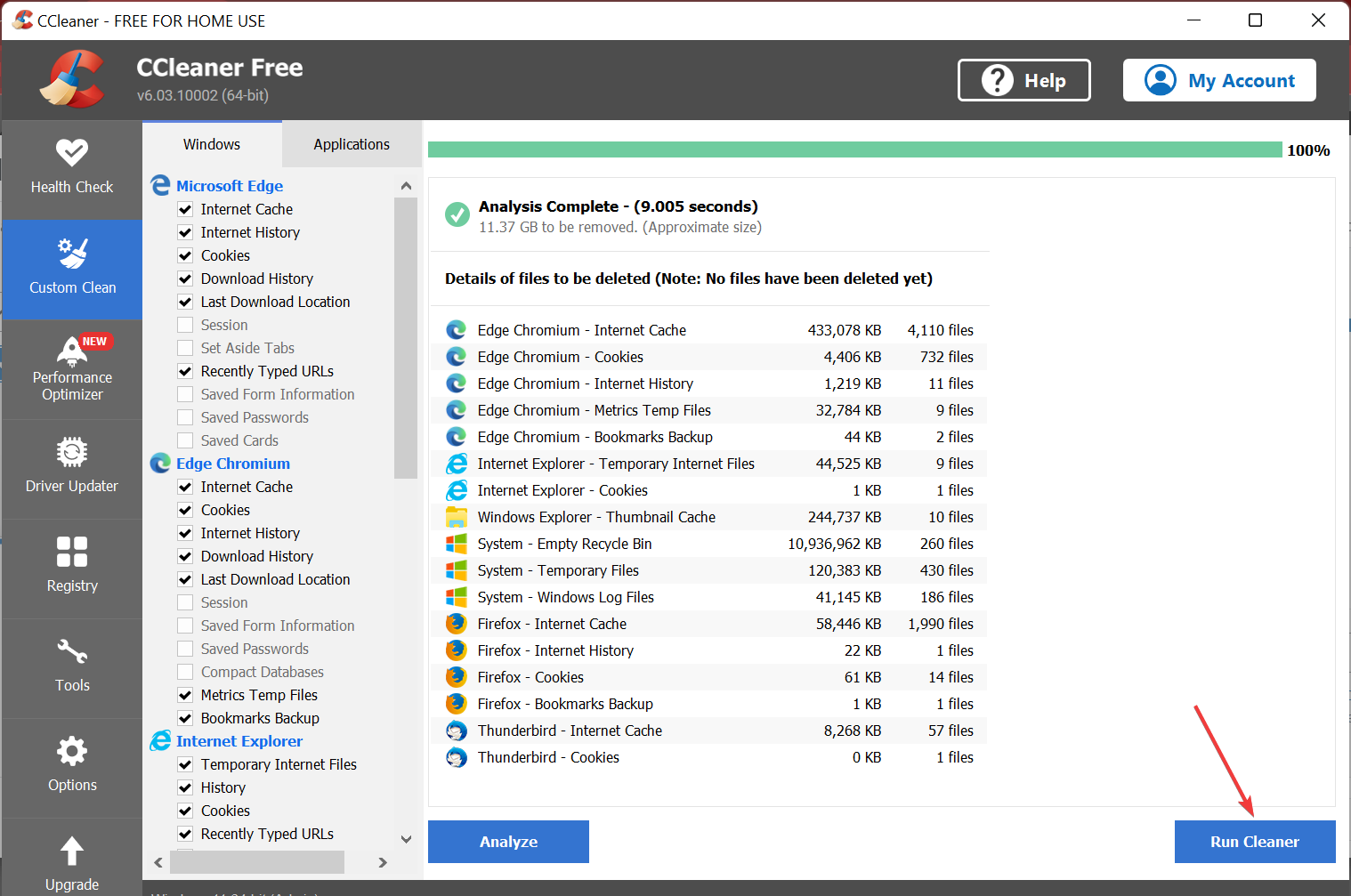
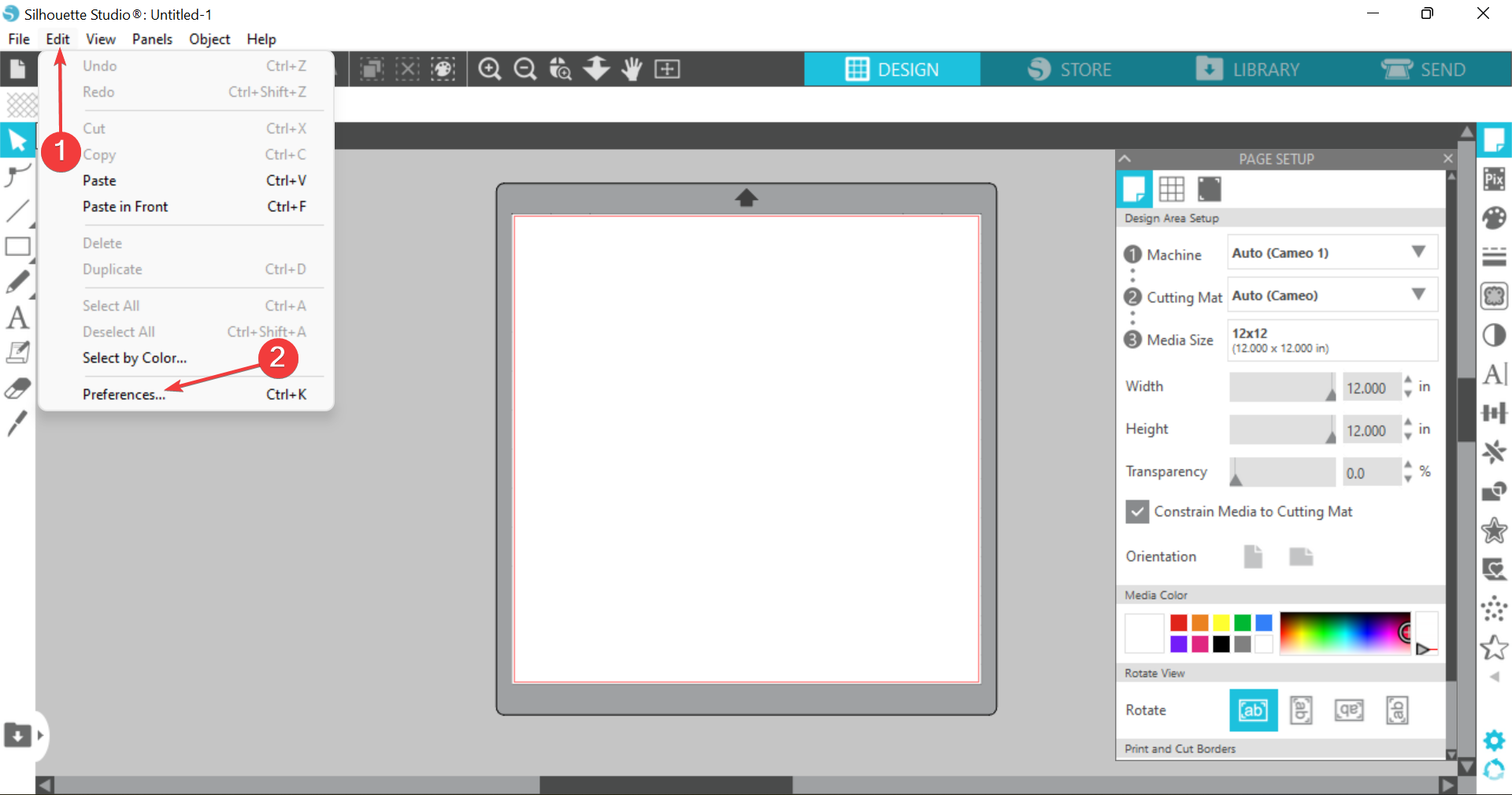
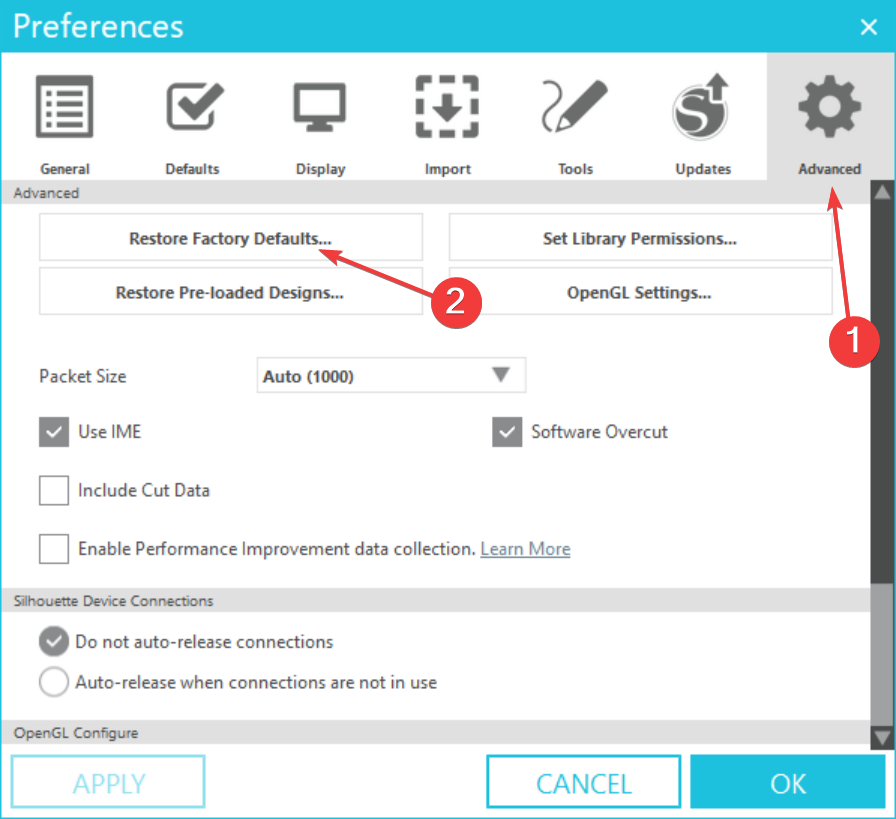
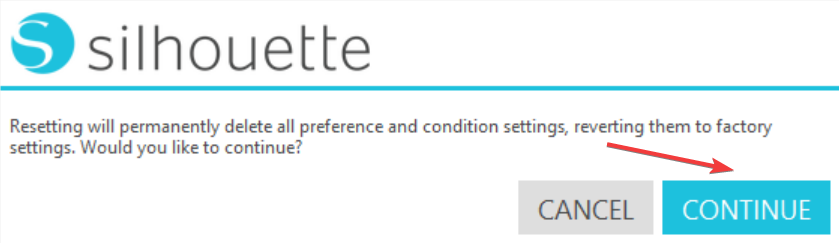








User forum
2 messages