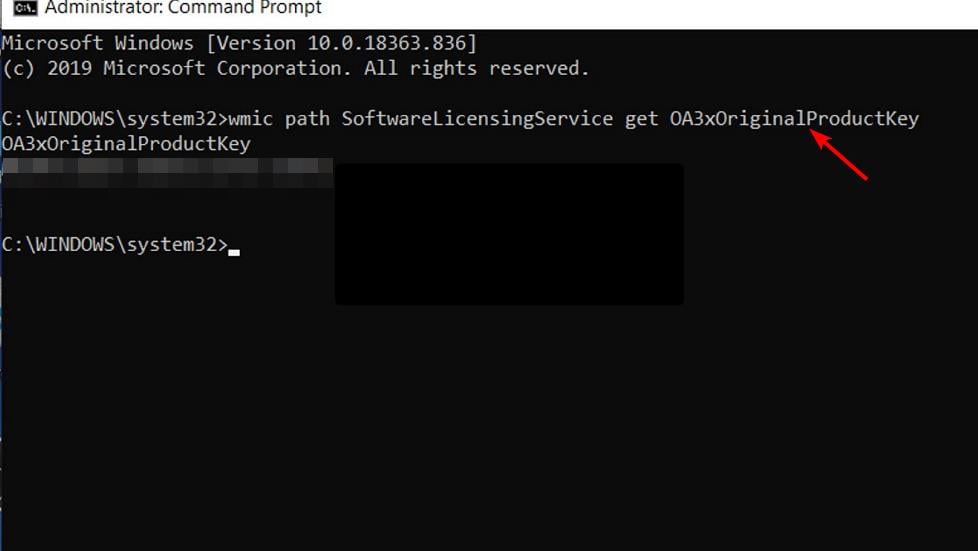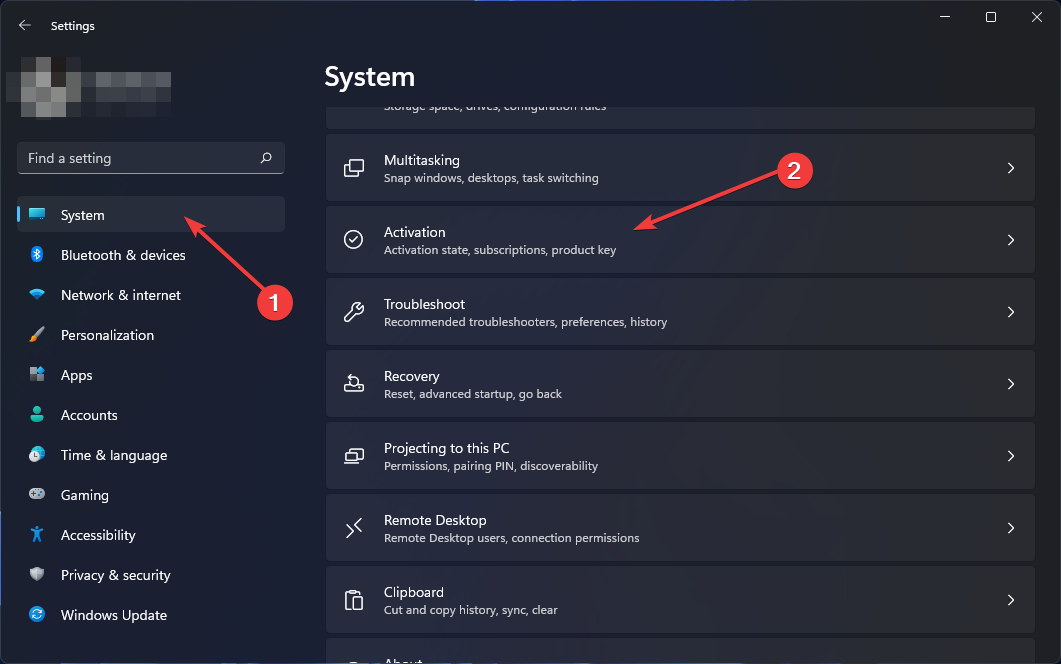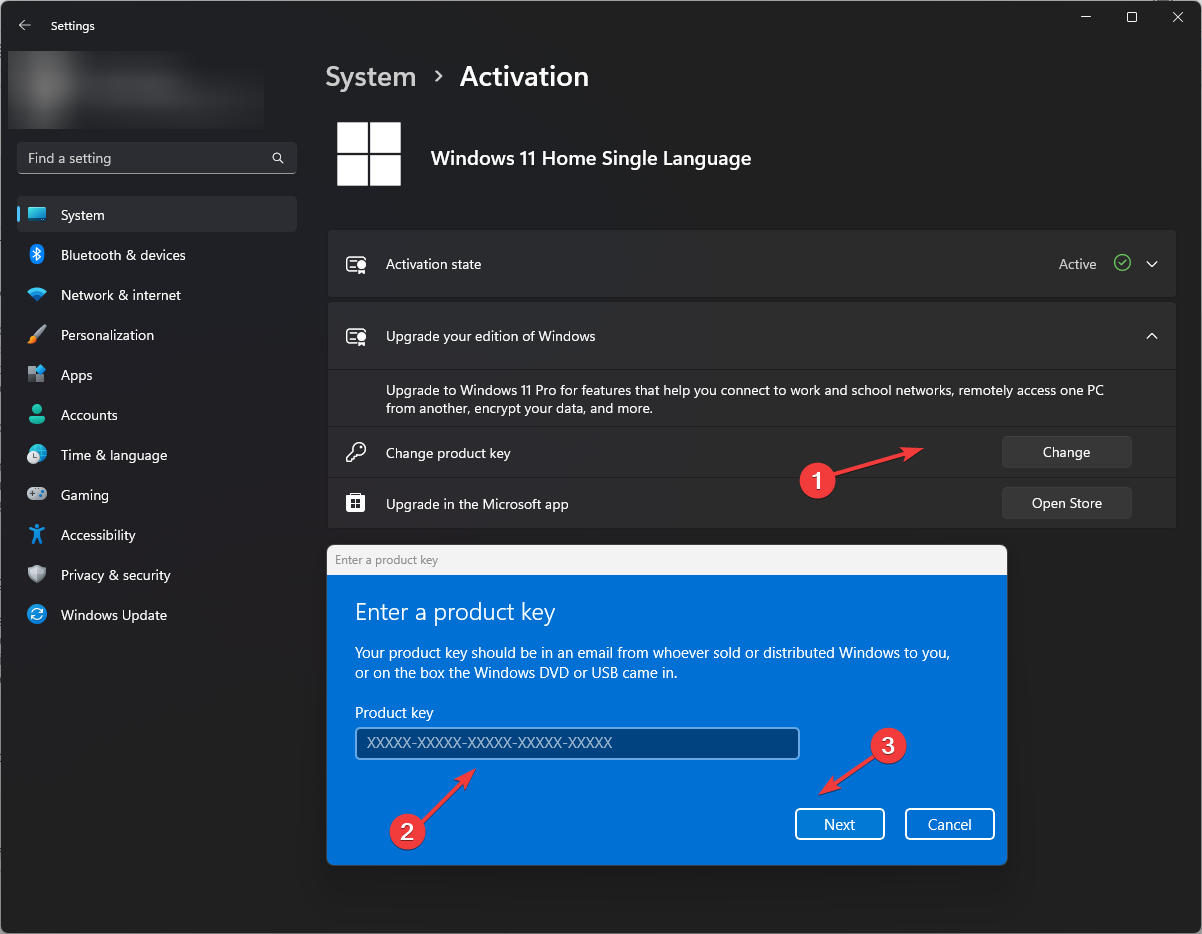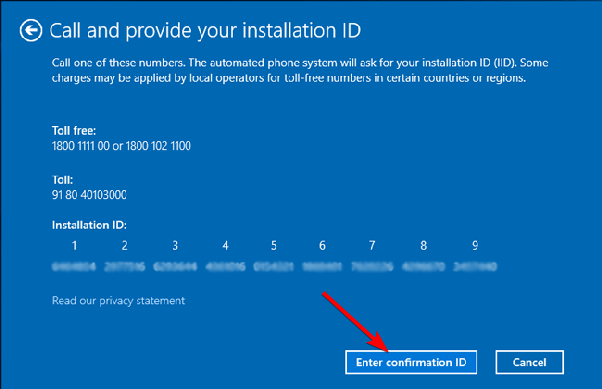How to Quickly Fix Slui 4 Not Working in Windows
Try the automated phone system to activate Windows
4 min. read
Updated on
Read our disclosure page to find out how can you help Windows Report sustain the editorial team Read more
Key notes
- Slui 4 is a tool that is used to activate Windows without having to enter the product key.
- You can also run the command to ensure you’re running a genuine copy of Windows but sometimes, it may not be working.
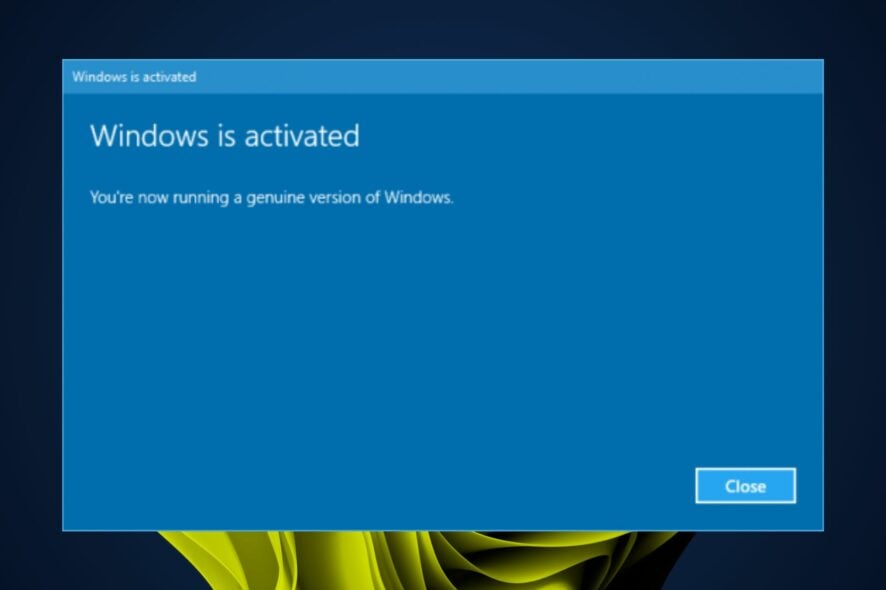
Slui 4 is a command line utility that allows you to manage your Microsoft product keys. It can be used to activate, validate, and troubleshoot Windows.
If you are getting an error on your screen when you try to activate your copy of Windows, it could be because you have an invalid license key. It’s also possible that you recently made significant hardware changes, and Microsoft cannot verify your Product key.
Why is my Windows activation not working?
If you are having problems with Windows activation, it may be due to one of the reasons below:
- Hardware change – If you recently changed the computer’s hardware or software, you may need to reactivate your copy of Windows.
- Unstable internet connection – Activation is dependent on having an active Internet connection and connectivity.
- Your product key is invalid or has been blocked – If you have recently purchased a new copy of Windows from a retailer, it’s possible that there was a problem with the key that came with it.
- Damaged hard drive – If your hard drive has failed or become corrupted, it will cause problems when trying to activate Windows because it cannot verify that the copy is genuine.
- OEM license – Microsoft allows only digital licenses to be transferable. If you have an OEM license, it is tied to your motherboard, unfortunately.
In some cases, if Slui 4 is not working on server 2019 it’s mainly related to a license issue, and this situation requires you to have a retail license. Then, you can execute the DISM commands.
What can I do if Slui 4 is not working in Windows?
Before jumping into the slightly technical steps, below are some preliminary checks that may solve the issue:
- Close any running applications and restart your computer.
- Check your computer’s date and time settings and ensure they are set correctly.
- Change from your local account to an administrator account in order to use this utility successfully. Sometimes, administrator access may be denied.
- Make sure that you have installed the latest version of the Windows operating system on your PC.
- Restart your computer, as you may have been running an application or game that uses too much memory.
1. Enter the OEM license
- Hit the Windows key, type cmd in the search bar, and select Run as administrator.
- Type and Enter the following command to find your original Product key:
wmic path SoftwareLicensingService get OA3xOriginalProductKey - Now go back to Settings.
- Select System and click on Activation.
- Click on Change Product key and enter the code on 2 above.
2. Run DISM and SFC scans
- Hit the Windows key, type cmd in the search bar, and select Run as administrator.
- Enter the following command:
DISM.exe /Online /Restorehealth - Allow for the command to be executed then type in the next one:
sfc /scannow
This tool scans your system files and replaces any corrupt file with a good one if found on your PC.
Another reliable option to execute this procedure is by using a specialized repair tool that helps you scan your computer for malfunctioning files and replace them immediately with healthy parts.
3. Use the automated Telephone system
- Press Windows + R to open the Run window.
- Type slui 4 and hit Enter.
- In the Select your region window, select the country and click Next.
- Call one of the numbers displayed on the screen to get a Confirmation ID.
- Once you get the confirmation ID, enter it and click Activate Windows.
Ensure that you have administrative privileges in order to access the Command Prompt. While you can get away with running a number of commands without administrative privileges, some, like the Slui command, require administrative privileges to be able to run this command line utility.
You can apply similar steps if Slui 4 is not working in Windows 7, 10, and 11. If Slui 4 cannot activate by phone or none of these solutions work, resetting Windows can help in resolving this issue.
You can even create a system restore point before resetting Windows. This will help you in restoring your system back in case something goes wrong during the resetting process.
There are also other Windows activation errors that you may encounter, such as error 0xc03f6506, so feel free to check out our article on the same.
We may also be able to help if your copy of Windows suddenly lost activation, so be sure to visit our guide on how to bypass this issue.
For any additional thoughts on this topic, feel free to drop us a comment down below.