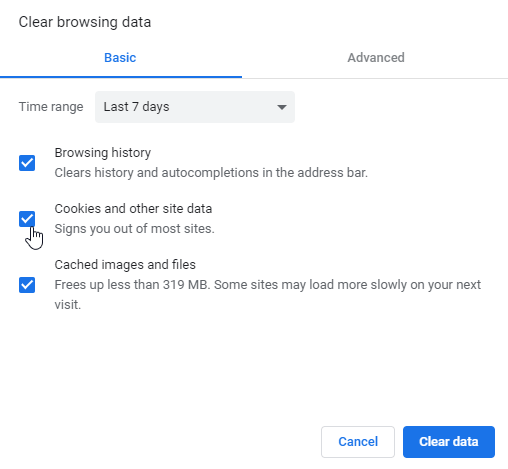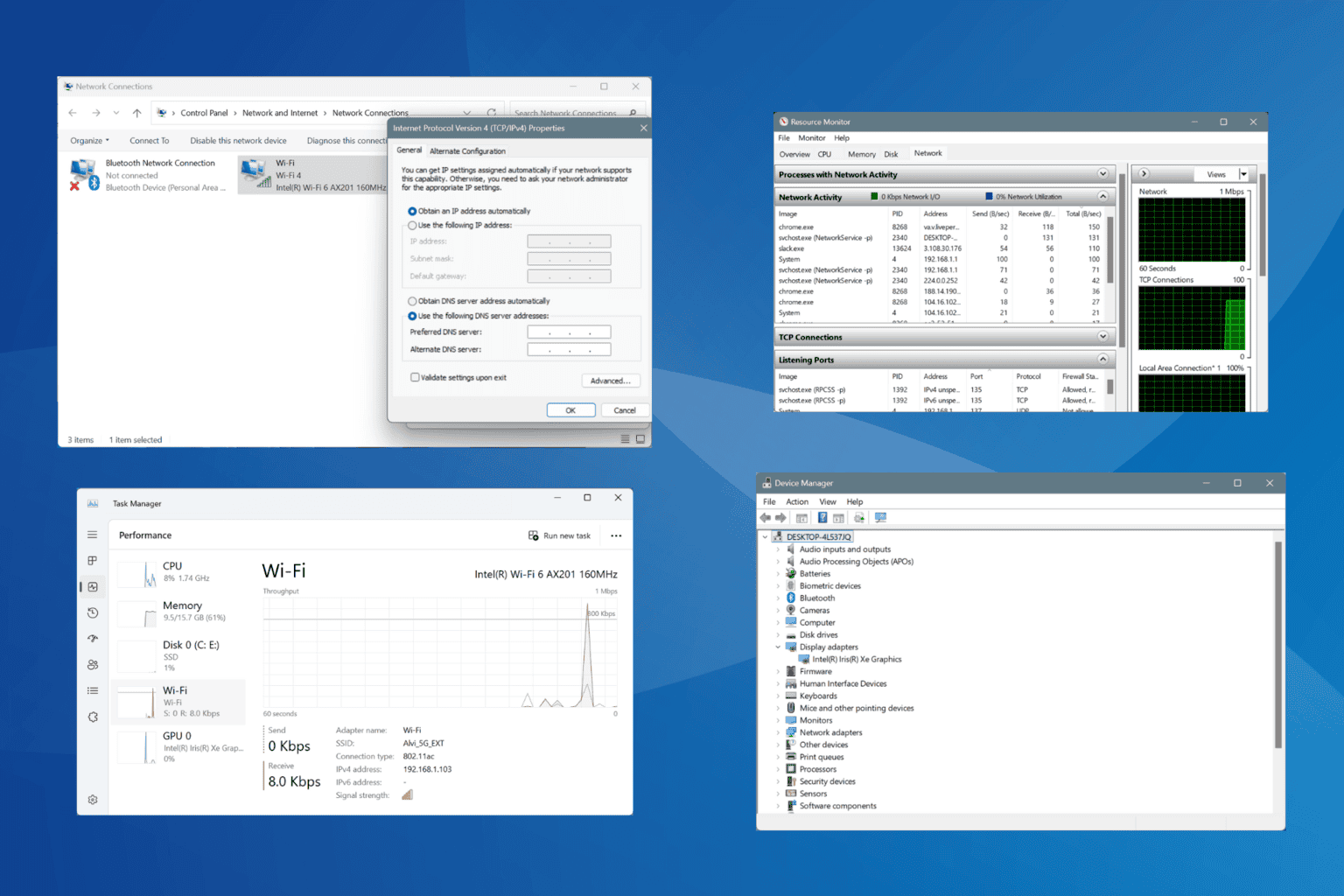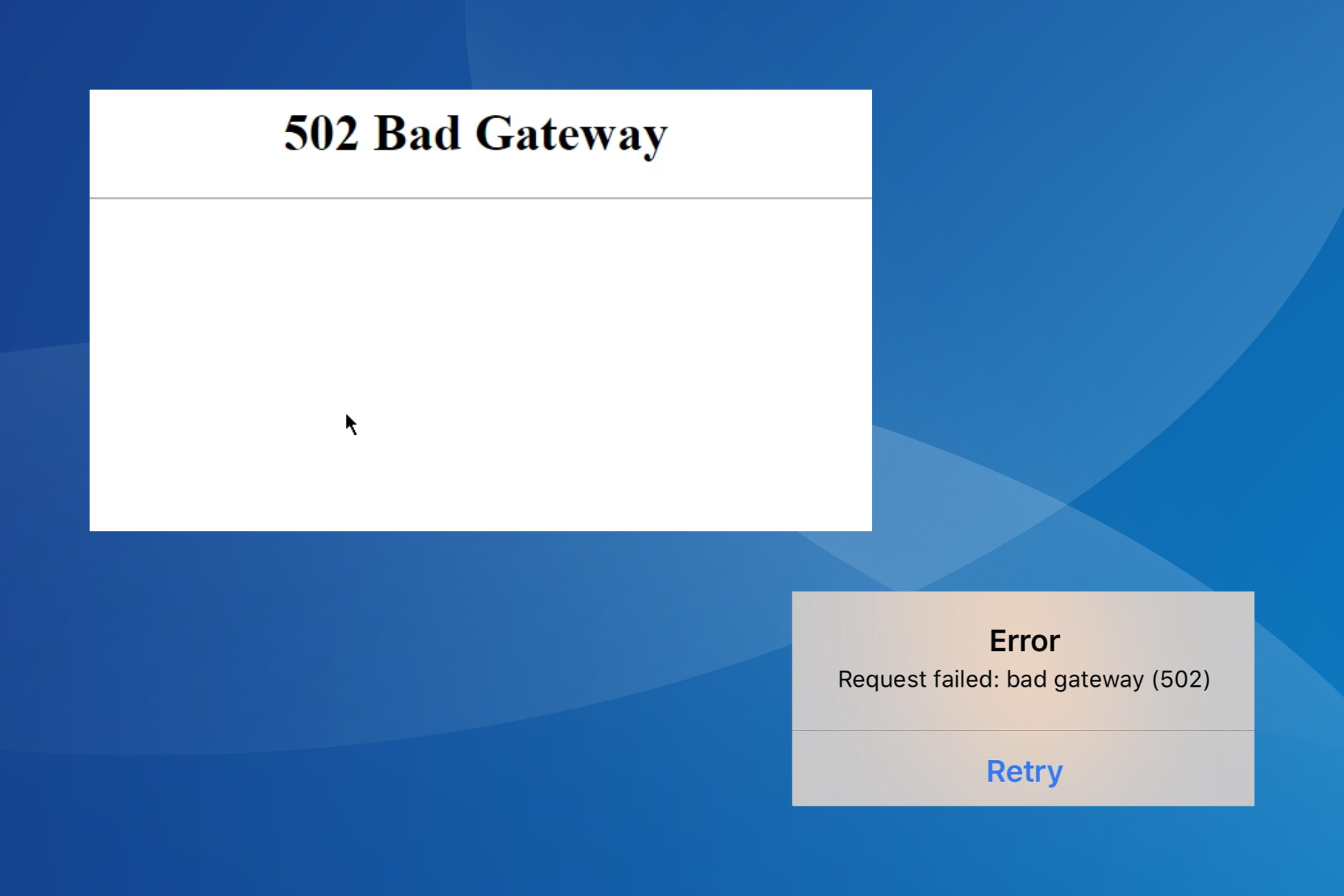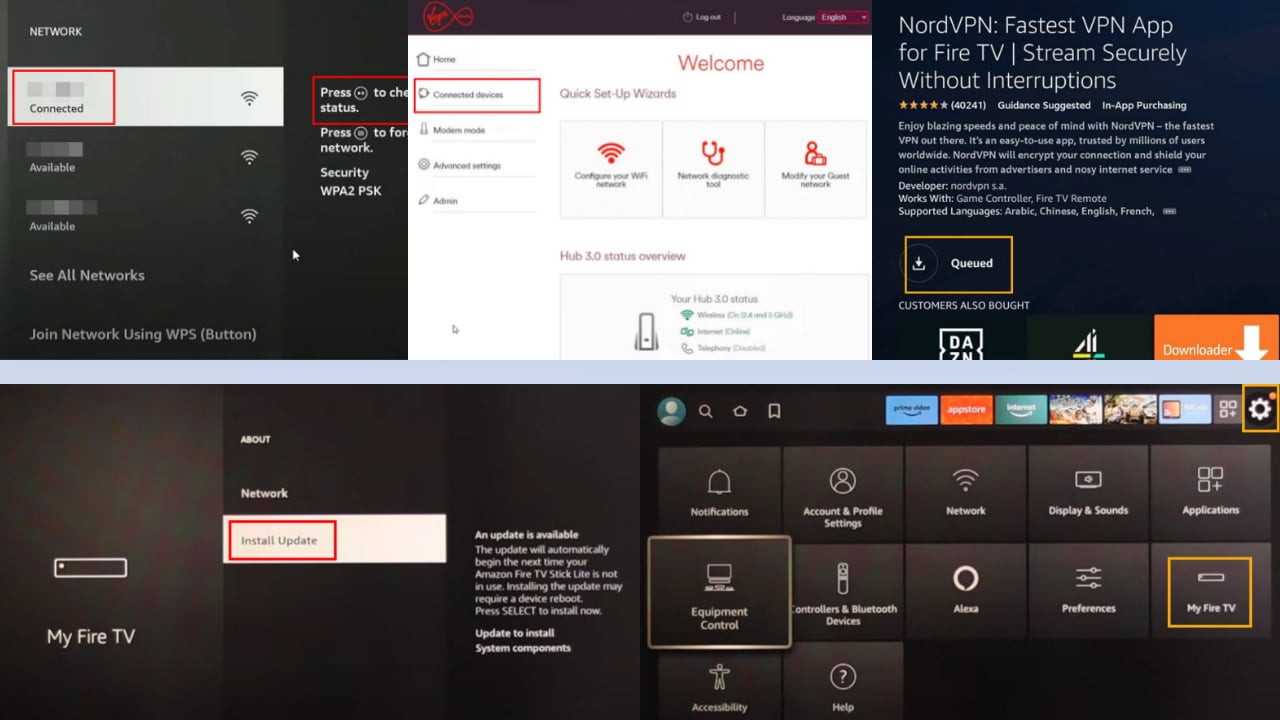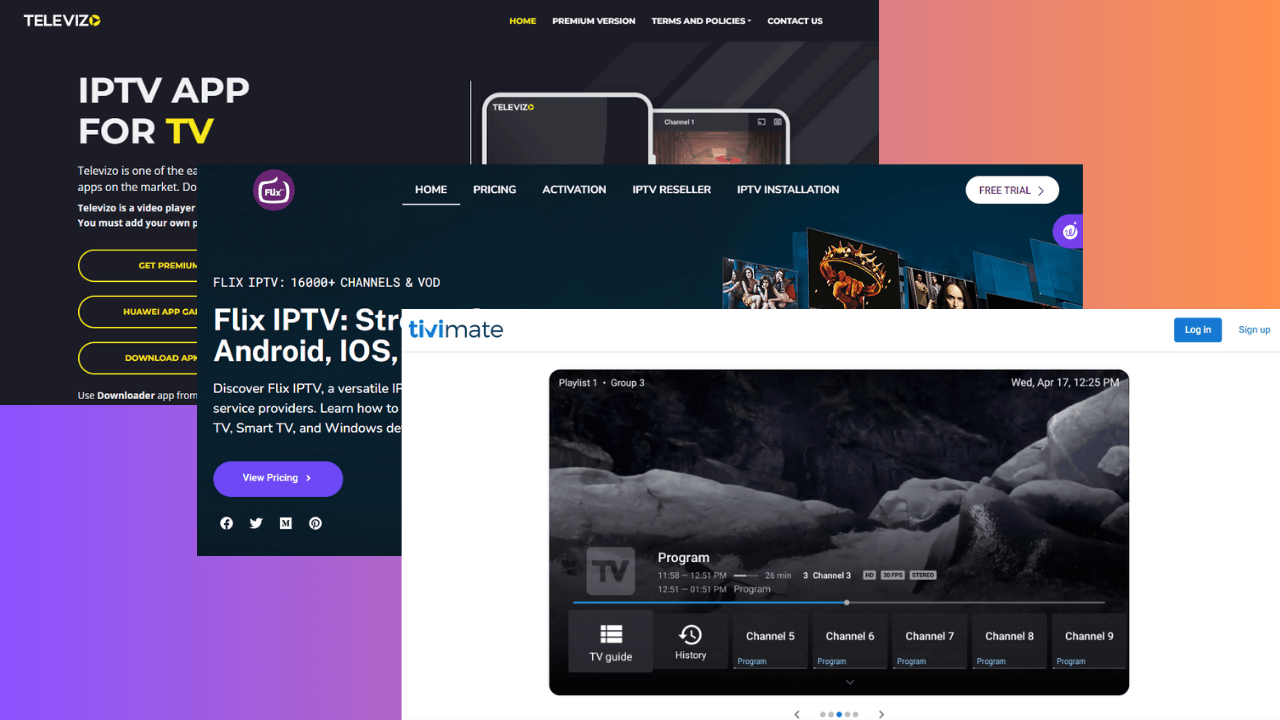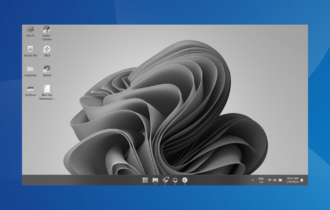FIX: Sony Smart TV not connecting to YouTube
3 min. read
Updated on
Read our disclosure page to find out how can you help Windows Report sustain the editorial team Read more

Sony’s smart TV with the Android TV OS comes pre-installed with the YouTube app. Users can stream their favorite YouTube video on TV after connecting to the TV. However, some users have reported Sony smart TV not connecting to YouTube.
The issue occurs while launching the YouTube app. The app freezes and shows a non-ending loading screen. This error can be triggered by a glitch in the app or Sony TV.
In this article, we have listed the best possible fixes to resolve the YouTube app not working with Sony smart TV problem.
Troubleshoot Sony smart TV YouTube issues
1. Check for service error
- Make sure the problem is not with the YouTube service before attempting to troubleshoot.
- Launch the YouTube app on your smartphone or access it from the computer.
- Try to play any video and check if the streaming is working fine. If the issue remains across devices, you can only wait for YouTube to fix it.
- If YouTube is working on your smartphone and PC, follow the next set of troubleshooting tips.
2. Turn off and on
- A simple solution for this issue is turning off and on the TV.
- When you feel the YouTube app is frozen or stuck, press the power off button your TV.
- Turn on the TV and check if the YouTube app works without freezing.
Clear browser cache
- If the issue persists, try clearing the browser cache.
- On your TV, go to your browser.
- open Browser settings.
- Select Delete cookies. You may have other options on the screen depending on your browser.
- Launch YouTube and check for any improvements.
3. Reset personal information
- Resetting the personal information seems to have worked for many users.
- Turn on your TV.
- On the remote control press the Home button.
- Go to Settings.
- Navigate to Set Up and select Customer Support.
- Scroll down and select Initialize personal information option.
- This will reset all the personal information and log you out all of your accounts.
- Launch the YouTube app again and sign in with your username and password.
- YouTube app should start working now without any issues.
4. Factory reset Sony smart TV
- If the issue persists, you may have to factory reset the Sony smart TV. While this fix seems to have solved the issue, doing so will delete all the personal information as well as settings.
- Press the Home button on the remote control.
- Go to Settings.
- Under System Settings, select General Set-up.
- Select Factory Settings.
- Proceed with factory resetting Android TV. The reset process may take a few minutes to complete.
- Once the TV restarts, launch the YouTube app and log in.
- The YouTube app will start working. Make sure you set the preferences for custom display, audio setting and saved channels again.
5. Update TV firmware
- Make sure you have the latest firmware installed for your Sony smart TV.
- New firmware updates include bug fixes and new features.
- Make sure you have the latest firmware installed from the Settings.
RELATED: