How to Fix the SOC_CRITICAL_DEVICE_REMOVED BSoD
Make sure that all the component connections are ok
2 min. read
Published on
Read our disclosure page to find out how can you help Windows Report sustain the editorial team. Read more
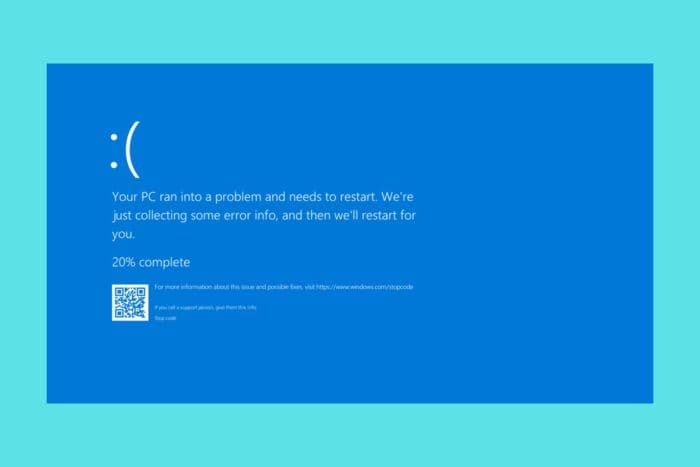
The SOC_CRITICAL_DEVICE_REMOVED bug check has the 0x0000014E error code. As you probably guessed, the error means that a critical SOC device has been unexpectedly removed or failed. The bad news is that this is often triggered by a hardware component malfunction or improper connection. If you just built a new PC and you’re booting for the first time, check all the connections and make sure that all the components receive enough power to work.
How do I fix SOC_CRITICAL_DEVICE_REMOVED?
1. Remove all external devices
The good news is that SOC_CRITICAL_DEVICE_REMOVED may also be caused by external devices.
Turn off the PC, disconnect all of them except for the monitor, mouse and keyboard (if they are wired) and turn on your PC to see if the problem has been fixed.
2. Reset the settings in BIOS
- Turn on your PC and press the BIOS/UEFI access key (usually F2, Delete, F10, or Esc).
- Depending on the BIOS, look for an option called Load Setup Defaults, Reset to Default, or Restore Factory Settings, then select and confirm the choice.
- Save and exit BIOS (usually, by pressing F10).
- Check if the PC is booting normally.
This BSoD may also be caused by problems with component detection and if you made any changes recently, this will return things to normal.
3. Use System Restore from Windows Recovery
- Reboot your PC 3 times by using the power button until the Windows Recovery Environment window shows up.
- Select Troubleshoot and click on Advanced Options.
- Now, select System Restore.
- Here, select a restore point before the SOC_CRITICAL_DEVICE_REMOVED bug check started to occur.
- Follow the instructions to restore the system.
If the SOC_CRITICAL_DEVICE_REMOVED BSoD is caused by any software issues, restoring your system to a previous point will turn back things to when the system was working fine.
To conclude our guide, SOC_CRITICAL_DEVICE_REMOVED is most likely caused by a hardware issue and you should first check any connections and signs of component damage. If that’s not the case, the solutions above should have helped you fix the problem.
If you need more information, check our article on the causes of BSoD. Let us know if you have any questions on the comments section below.








User forum
0 messages