Download ManyCam for Windows 10
Demo / Version 7.0.6
2 min. read
Updated on
Read our disclosure page to find out how can you help Windows Report sustain the editorial team. Read more
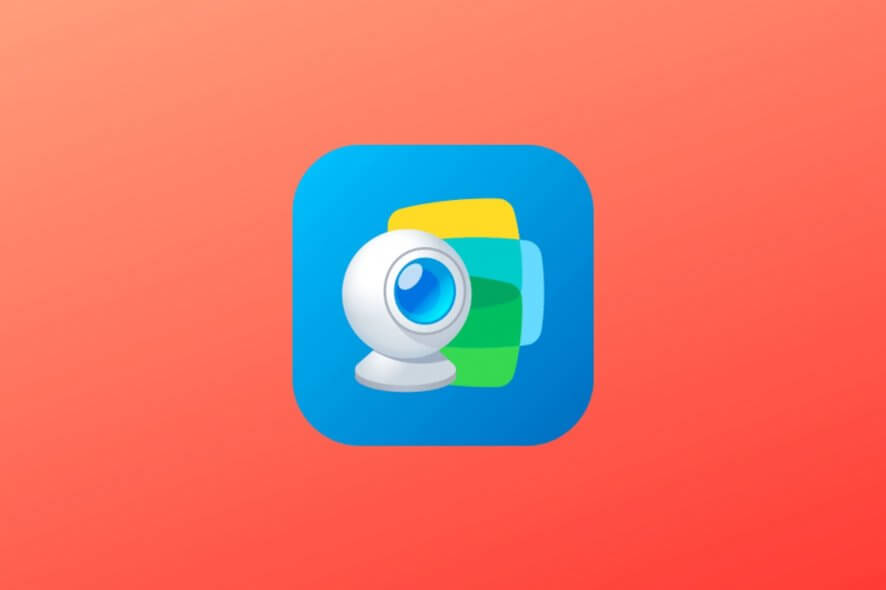
ManyCam is currently one of the best live-streaming services available on the market. It offers you with a stable, powerful environment to create high-quality streams from the comfort of your home while using only one or more webcams (or video sources).
This tool grants you several possibilities to perform your streams. Thus, the end result is limited by only your creativity. Ranging from visual effects and multiple video sources to mobile streaming and transition effects, ManyCam has it all.
A list of ManyCam system requirements
Even though its functionality might appear to be simple, ManyCam comes with a list of system requirements. Naturally, your PC must meet these requirements in order to run ManyCam as intended. Namely, these prerequisites are:
- Operating system: Windows 10, Windows 8.1, Windows 7
- CPU: Intel Core i3 or faster processor (i5 or greater recommended)
- Memory: at least 2 GB RAM
- Graphics card: not specified, but drivers must be up-to-date
- Internet: a high-speed Internet connection is required for activating the subscription, RTMP streaming, motion detection, mobile app video source, YouTube URL, and Web source URL
As you can see, ManyCam’s list of system requirements is far from being an absurd one. Long story short, if your PC can run Windows 7, has at least an i3 processor and 2 GB RAM, you’re probably in the clear.
Note: it goes without saying that you should have a webcam device. Most of this tool’s functionality revolves around video sources (e.g. webcam), so it makes perfect sense to have one.
Overview of ManyCam features
-
- Supports up to 24 video sources
- Perform streams or recordings without the ManyCam watermark
- Lets you broadcast on several web streaming applications at the same time
- Each stream can have a different watermark (customizable)
- Has a list of several supported resolutions that include HD
- Lets you use your mobile device as a video source for the ManyCam desktop program
- You can modify your videos in the “Edit mode” before live streaming them
- Supports more than one microphone at the same time
- Comes with a comprehensive list of transition effects you can use to switch between video presets
- Lets you set your video sources to turn on or take a snapshot when they detect motion
- The Desktop Capture Feature lets you use your whole monitor, a custom area or an app as a video source
- You can broadcast straight on Twitch, YouTube, or USTREAM with ManyCam’s RTMP feature
- Can handle unlimited video from remote third-party IP cameras
- Lets you create as many albums in the Gallery tab as you want
- Comes with a picture-in-picture mode
- Sports audio and equalizer effects
- Lets you use any background image with its Chroma Key feature
- Has a playlist scheduler that you can use with various video sources
- Allows you to apply an animated lower third to boost your broadcast’s professionalism
- Comes with 4K support
Screenshots
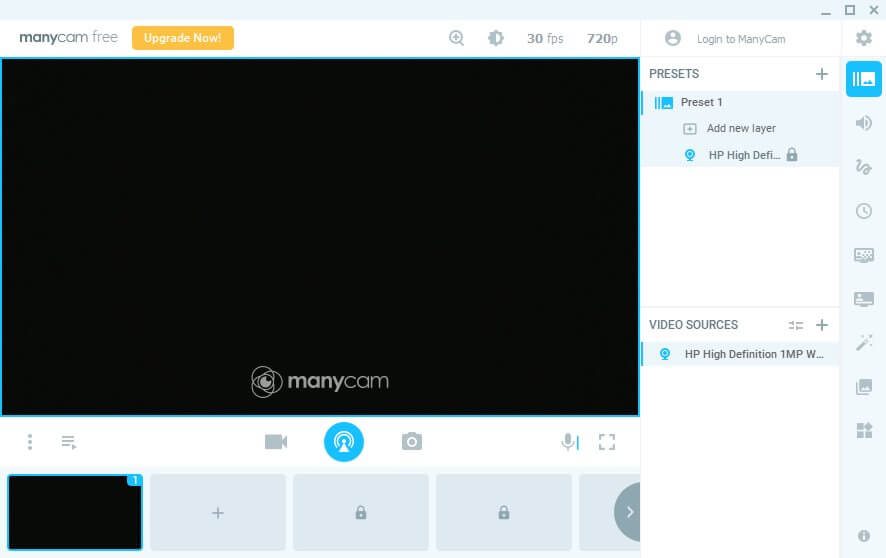

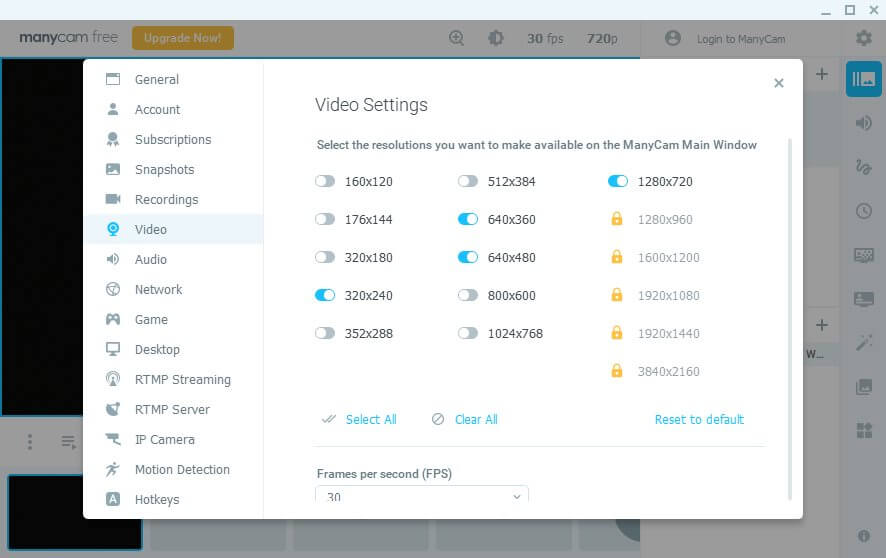
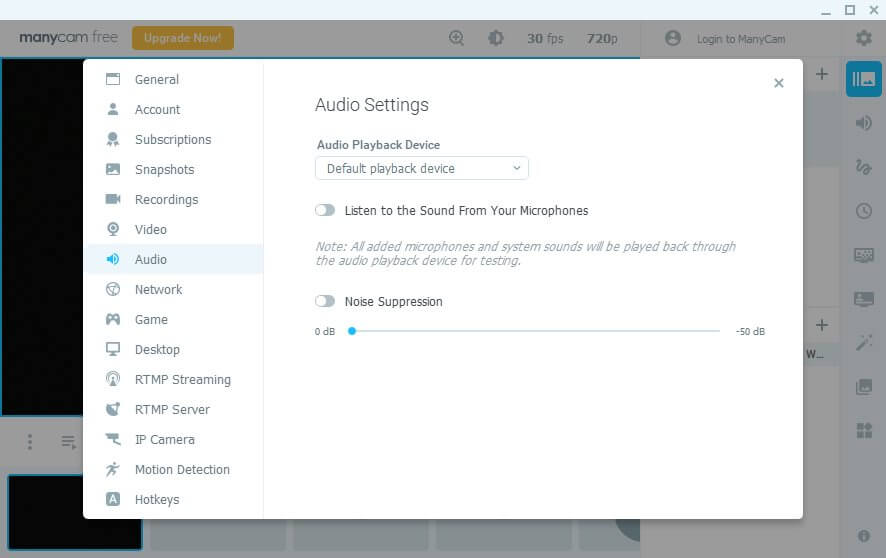
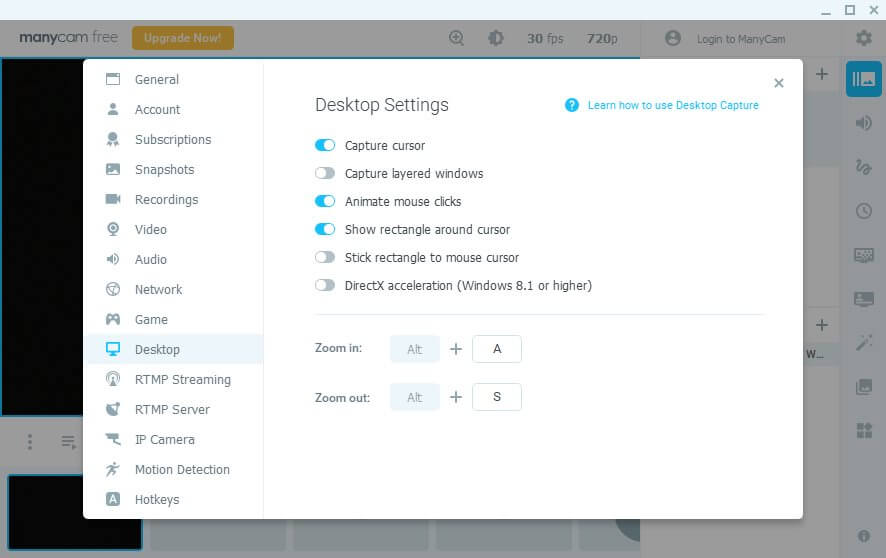
Our Review
- Pros
- Has a rich collection of features
- You can use it on multiple platforms
- Lets you use several video sources
- Has a free version you can test
- Cons
- Paid licenses can be a bit expensive
ManyCam free trial & how to install
It’s worth mentioning that ManyCam comes with a free version that you can try without paying. Assuming that you’ve grabbed the installer, all you need to install ManyCam on your PC is launch it and accept the EULA.
The setup screen also offers a configuration option that you can use to customize the setup. You can change the destination path, toggle shortcut creation and change the tool’s startup behavior. If you want to tamper with these settings, go ahead.
Note that by default, the program will launch at startup and the installer will create a desktop shortcut.
How to use ManyCam
Despite its apparently simplistic layout, ManyCam hides many features in its toolbelt. From the main screen of the program, you can define video sources and add new ones as needed. However, you can also mute your microphone, toggle full-screen and access a playlist.
On the side of the screen, you can find the side menu, where the real magic takes place. From presets, audio, chroma key, and effects to time watermarks and drawing, you can find everything there. Even though the icons are pretty intuitive by themselves, you can also hover your cursor over them to identify their usability.
Extensive configuration menu
We’re not done yet. If you’re the tinkerer type, it’s highly possible that you’ll want to adjust various options. In order to do that, first, you’ll have to reach the app’s configuration menu. To do that, simply click the gear-shaped button in the top-right corner of the screen.
Notice that ManyCam lets you adjust settings from a large number of categories. Namely:
- General
- Account
- Subscriptions
- Snapshots
- Recordings
- Video
- Audio
- Network
- Game
- Desktop
- RTMP Streaming
- RTMP Server
- IP Camera
- Motion Detection
- Hotkeys
Performing settings adjustments is generally easy, as the configuration process is mainly based on toggling. However, for the sake of keeping ManyCam’s functionality in pristine condition, we advise you to refrain from tampering with settings you have no knowledge of.
FAQ: learn more about ManyCam
- How much does ManyCam cost?
Depending on your needs, you can buy 6 different editions of ManyCam. It’s actually 3 different editions split into two different plan types: annual and lifetime. If you’re planning on purchasing an annual ManyCam license, be ready to spend anywhere between $29 and $79 per year. The lifetime edition will cost you between $69 and $149.
- How do I use ManyCam on Google Hangouts?
First thing’s first, head over to Google Hangouts. Click the Settings button in the Google Hangouts window, select ManyCam Virtual Webcam as your device of choice, and click the Save button. Do the same routine for changing the default microphone.
- Does ManyCam work with Skype?
Yes, you can use this tool with Skype, but you must configure Skype first. From Skype’s “Settings” section, go to the Audio & Video category. Use the “Camera” dropdown menu to select the ManyCam Virtual Webcam option. Do the same routine for changing the default microphone.
Full Specifications
- Software Version
- 7.0.6
- License
- Demo
- Keywords
- webcam, streaming, live, effect, video, source


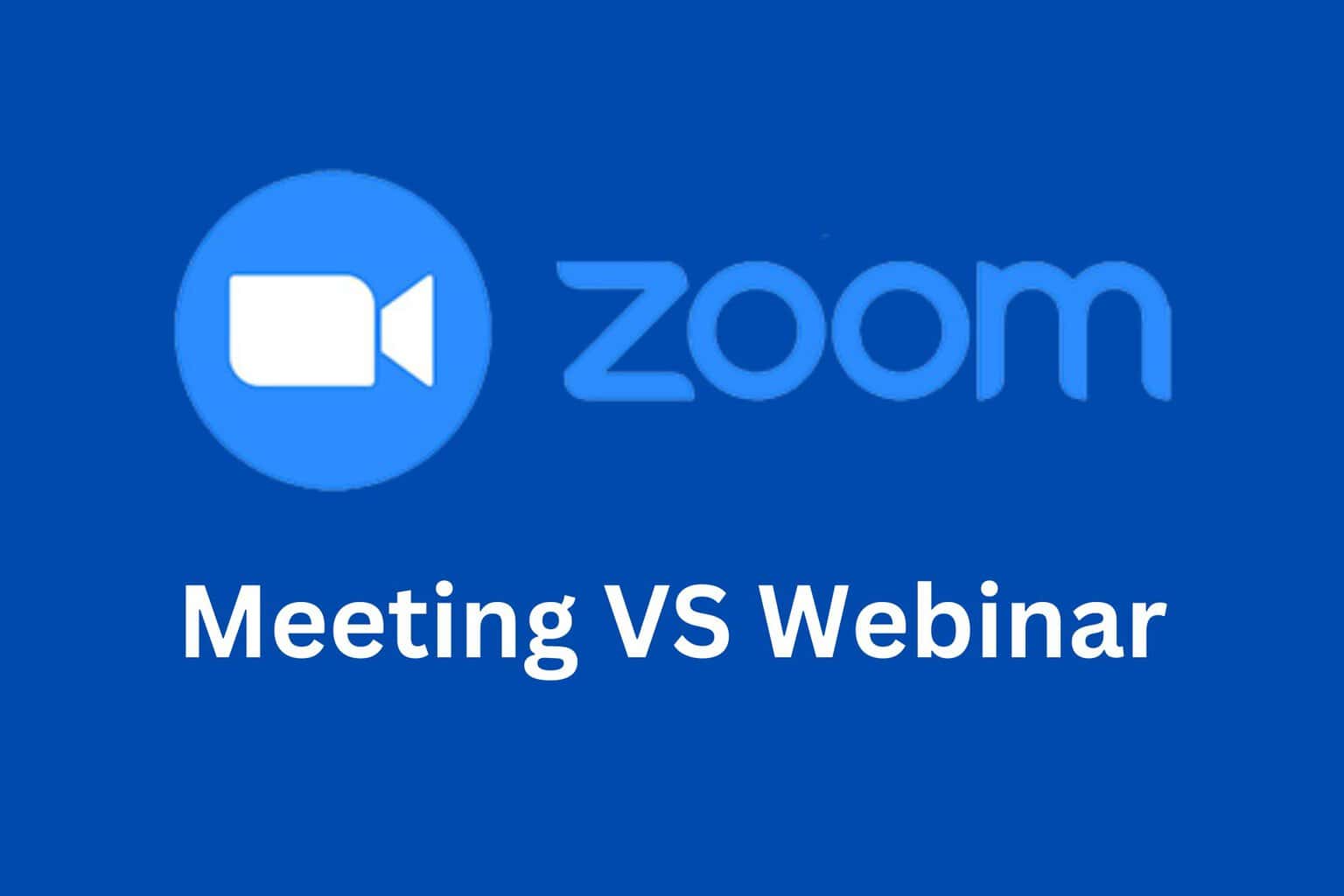
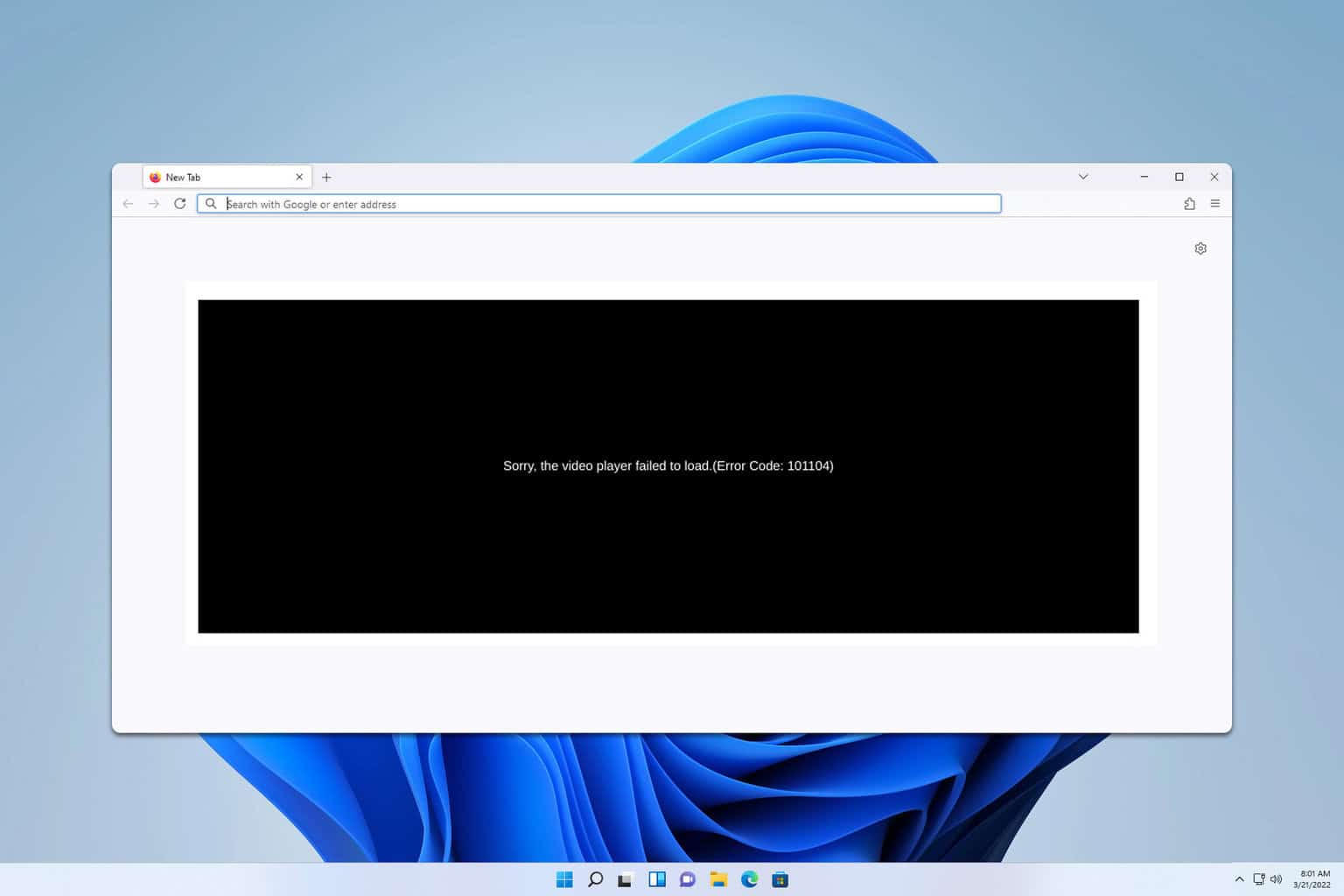
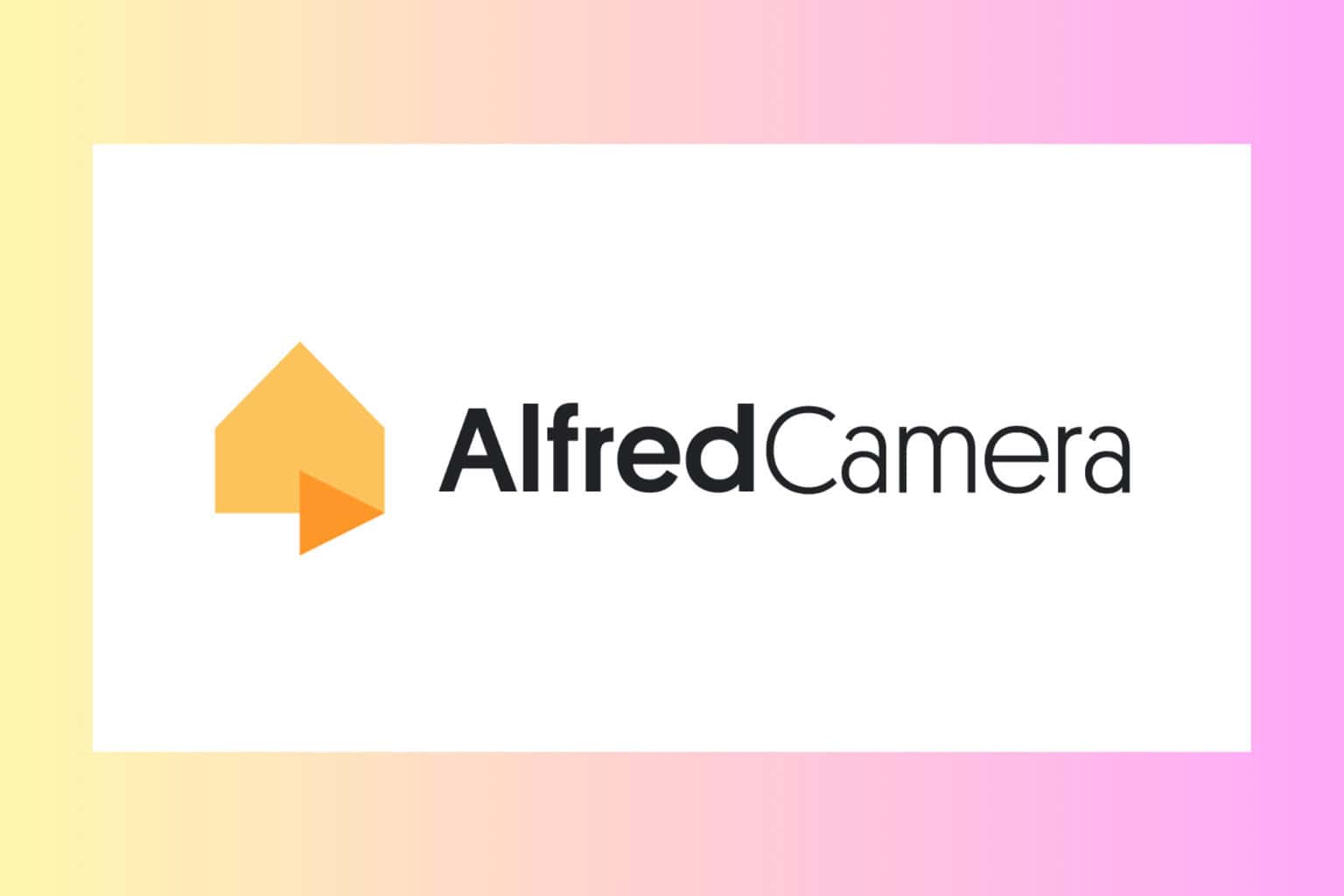

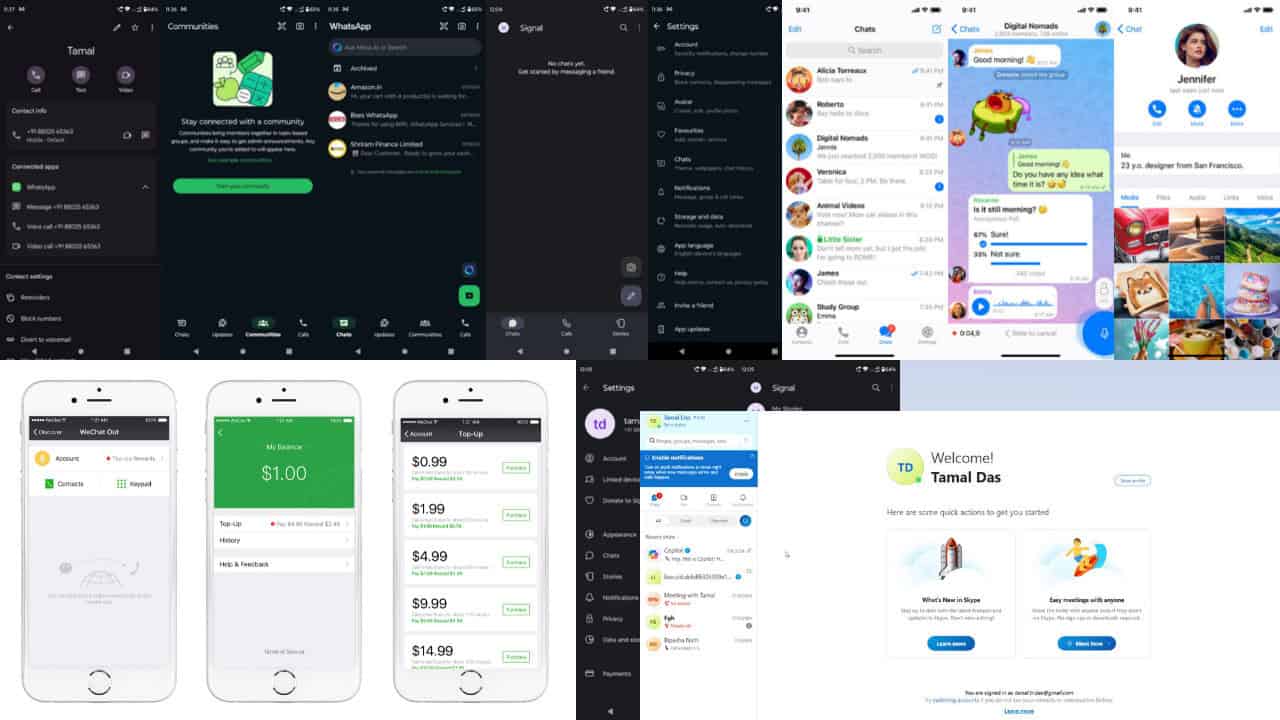

User forum
0 messages