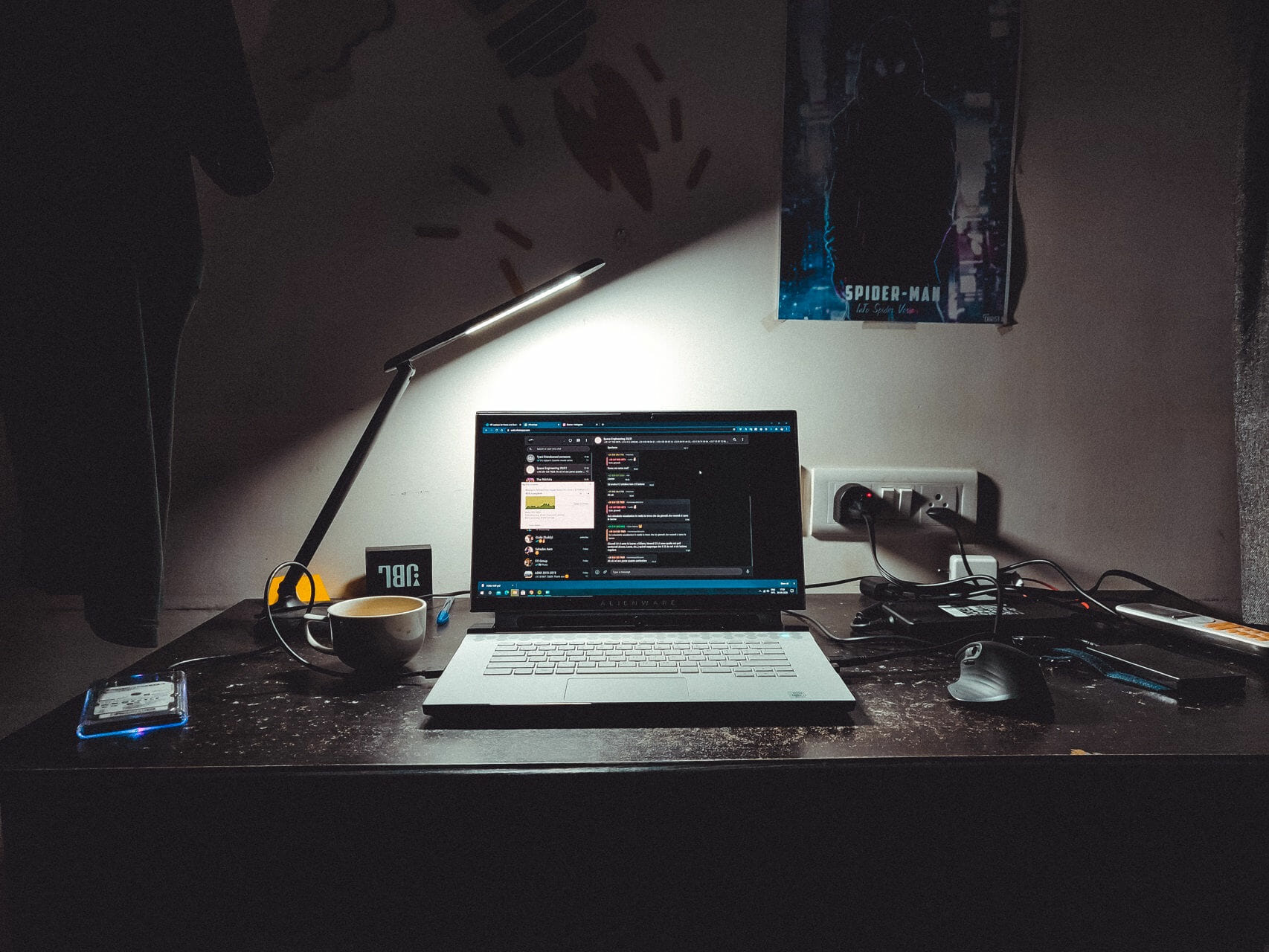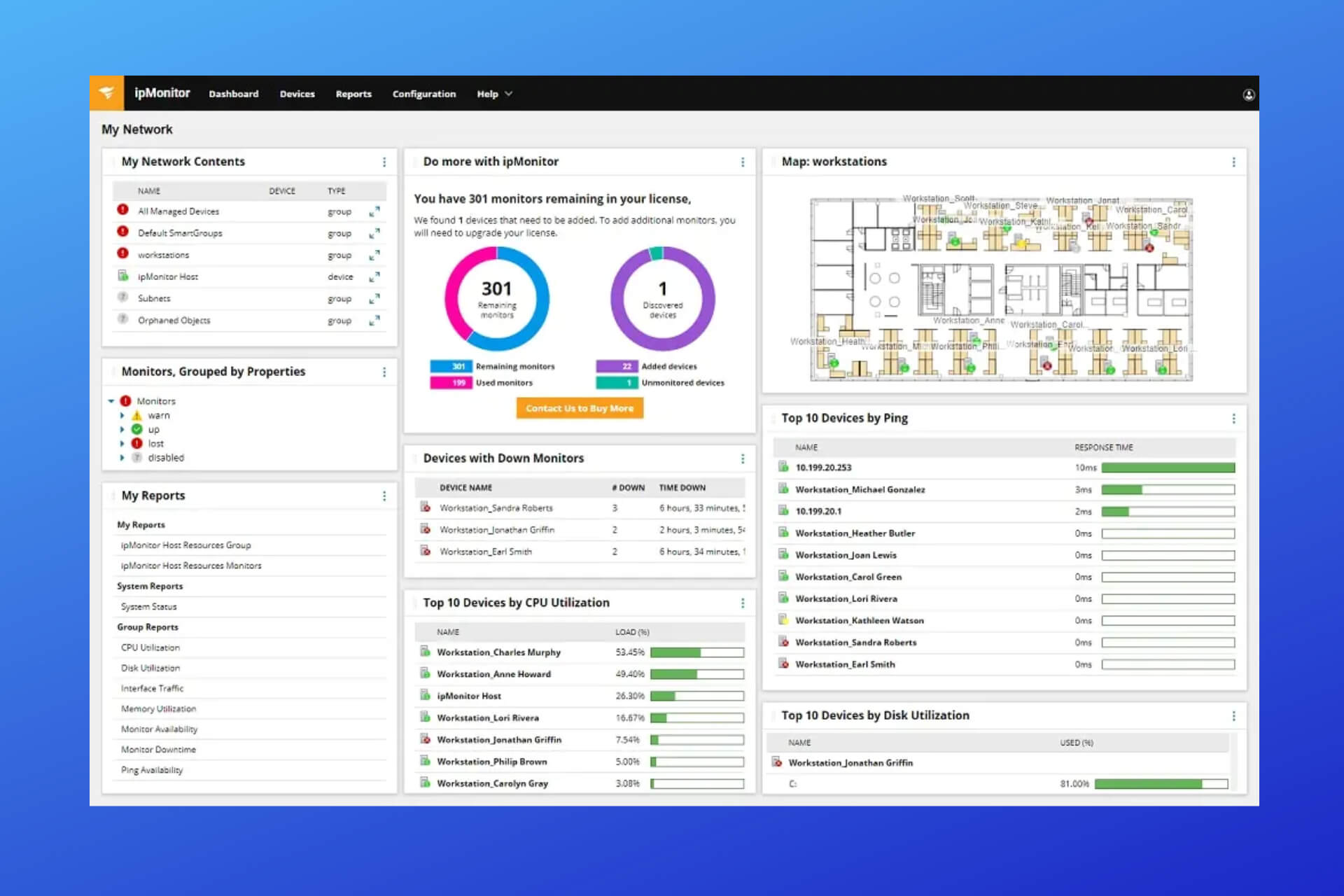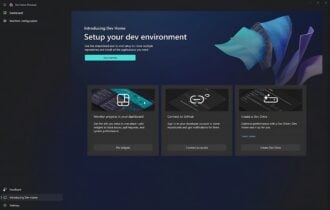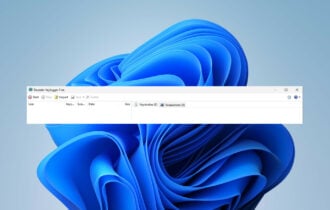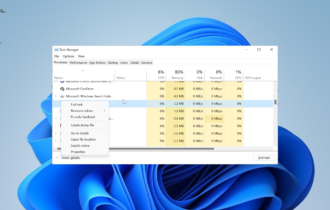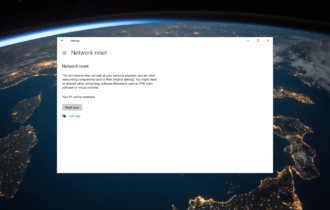SolarWinds error: unable to connect to server [Fixed]
4 min. read
Updated on
Read our disclosure page to find out how can you help Windows Report sustain the editorial team Read more
Key notes
- Getting the SolarWinds error: unable to connect to the server can be related to the local device not being able to establish an HTTPS session.
- You can quickly resolve the issue by restarting the Advanced monitoring agent.
- Additionally, the DNS cache would need to be cleared which could solve the SolarWinds' unable to connect error.
- Disabling the Firewall can also be another simple and easy fix to this issue.
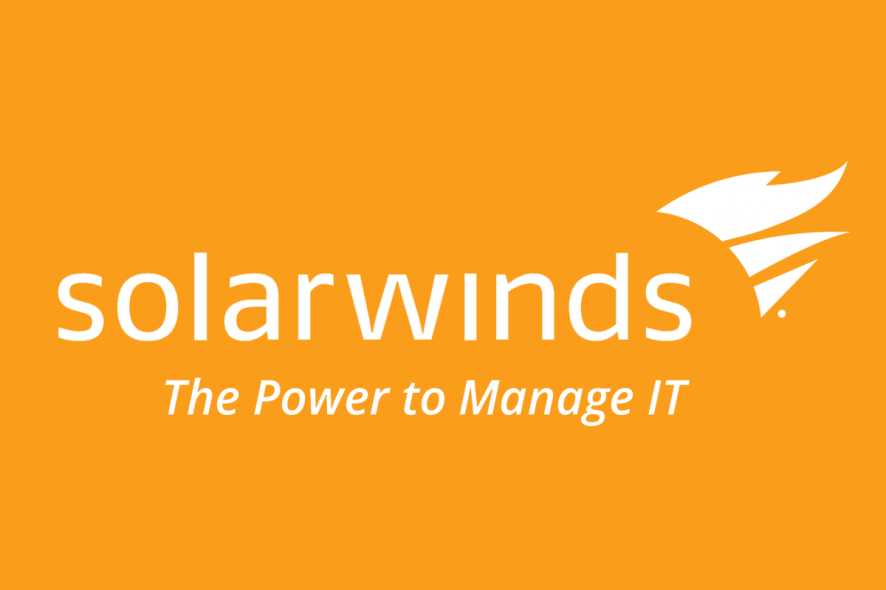
SolarWinds RMM comes with a complex set of tools that helps to efficiently secure and maintain the IT infrastructure while offering automation and scripting, patch management, reports, and predefined monitoring templates.
Many users report getting a Solarwinds error: unable to connect to the server when accessing the Virtual Appliance Management Interface (VAMI).
This type of error is usually caused by the local device not being able to establish an HTTPS session to the dashboard server.
Although it seems complicated, don’t worry. In this article, we will explore some easy steps that will help you fix this issue.
How can I solve the Solarwinds error: unable to connect to server?
1. Use PRTG Network Monitor
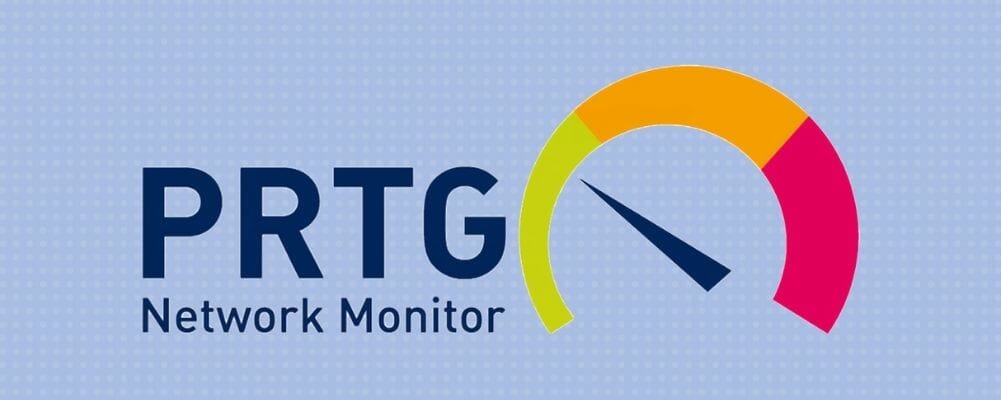
If SolarWinds keeps on failing to work properly then perhaps before moving forward with the solutions for this issue, our recommendation would be to use a tool that is more reliable and error free.
After we have tested several such tools, we would suggest that you try using the PRTG Network monitor.
What makes this tool amazing is that as the title says it’s a network monitor that allows you to have an overview of all your systems, traffic, and additional applications depending on the IT infrastructure.
Most importantly though, as mentioned earlier, PRTG Network Monitor is a reliable, error free tool that will not make you waste time searching for ways to fix errors.
This tool will monitor the performance based on the server threshold, network traffic limits, and temperature.
The software will look at the server, routes, and switches and based on the findings will inform about the CPU and bottlenecks.
If anything is not going as it should, then you will receive an alarm, in a prompt manner so that you can take care of the issue before it becomes a bigger problem.
Moreover, you will have full access to an impressive gathering of resources on their Support page where you’ll find manuals, how-to guides, training, and many more.
Let’s have a look at some of the key features:
- User-friendly and intuitive interface.
- Access to a free version.
- Network analytic results.
- Monitors all the IT infrastructure.
- Various license types to choose from.

PRTG Network Monitor
A reliable and error free tool that will help you efficiently monitor all your devices and identify any weak spots.2. Clear DNS cache
- Click Start and then right-click to select Run.
- Next, type cmd, and then press Enter.
- Type in the command:
ipconfig /flushdns - The DNS cache is now clear.
3. Restart the Advanced monitoring agent
- Press Windows Key + R to open the run window.
- Type in the box:
Services.msc - Next, select Ok.
- Right-click on the Advanced Monitoring Agent service option.
- Select Restart.
4. Check the Firewall
- Press Windows key + R to open up a Run dialog box.
- Next, type appwiz.cpl inside the text box and press Enter.
- In the Programs and Features menu locate the security program and choose Uninstall.
- Follow the sunscreen indications to complete the process.
- Restart your device and check if the issue is still there.
In case that the Solarwinds error: unable to connect to the server will not appear once you performed the above steps, this indicates that the issue was connected to your Firewall blocking the communication to the URL’s.
There are several reasons to why the Solarwind stops working properly and it’s understandable how this can be a sensitive matter that needs fixing as soon as possible.
As we explored in this article, clearing the DNS cache or checking if the Firewall is not by any chance preventing the communications to the URL’s can help solve the issue.
We help that the solutions presented below helped you fix the SolarWinds error: unable to connect to server. Let us know in the comments section below if you have additional recommendations or suggestions.